Cara berbagi dokumen Google Documents
Pengarang:
Robert Simon
Tanggal Pembuatan:
21 Juni 2021
Tanggal Pembaruan:
1 Juli 2024
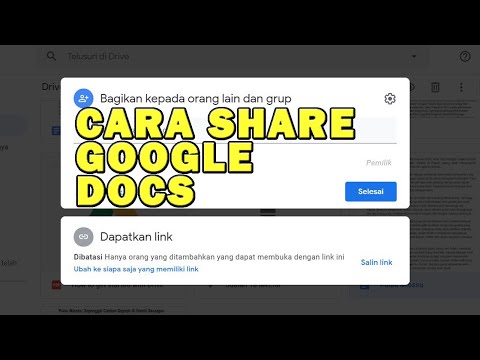
Isi
Dalam artikel ini: Bagikan dengan pengguna Google lainnya. Kirim dokumen
Google Documents adalah e-treatment canggih yang memfasilitasi berbagi dokumen dan kolaborasi dengan orang lain. Anda memiliki beragam pilihan berbagi yang memungkinkan Anda mengatur izin khusus untuk setiap orang yang Anda akses ke dokumen. Anda juga dapat membagikan dokumen Anda dengan siapa pun di internet untuk membangun kolaborasi nyata.
tahap
Metode 1 Berbagi dengan pengguna Google lainnya
- Buka dokumen yang ingin Anda bagikan. Anda dapat membagikan dokumen yang Anda inginkan, baik di situs Google Documents (docs.google.com) atau di situs Google Drive (drive.google.com). File Anda akan tersedia di keduanya. Google Drive mengelola semua file di akun Drive Anda saat Google Documents, hanya mendukung dokumen.
- Anda harus masuk dengan Akun Google Anda tempat dokumen Anda disimpan.
-
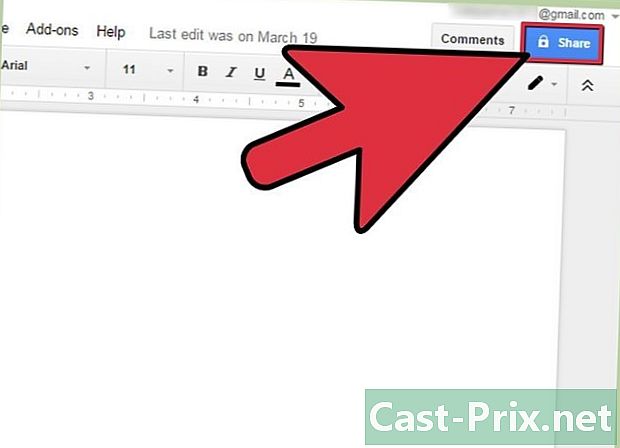
Klik "Bagikan" di kanan atas dokumen yang terbuka. Ini akan membuka jendela berbagi.- Jika Anda menggunakan Google Drive, Anda dapat mengklik kanan file tersebut dan memilih "Bagikan". Ini tidak mungkin di Google Documents.
-
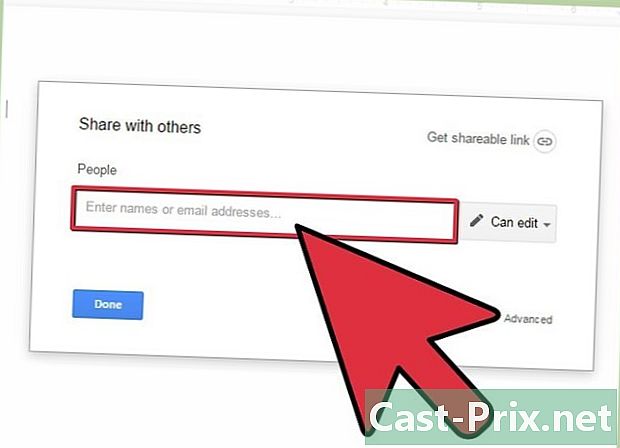
Tambahkan orang yang ingin Anda bagikan dokumen. Jika penerima bukan pengguna Google Documents, dalam hal ini, mereka akan diminta untuk membuat akun sebelum mengakses dokumen.- Anda dapat menambahkan catatan sebelum berbagi.
-
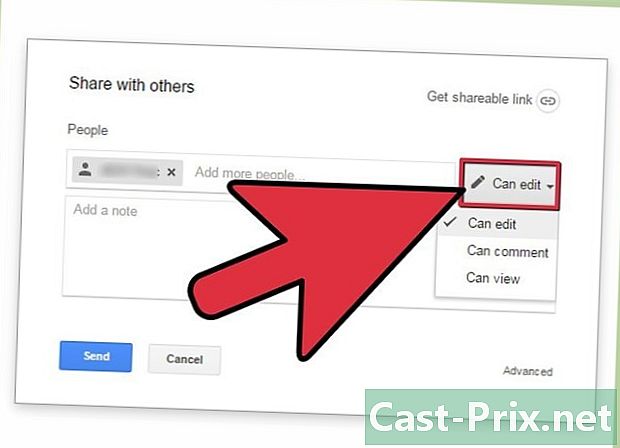
Pilih izin untuk setiap orang yang Anda tambahkan. Secara default, penerima akan memiliki hak untuk melakukan perubahan. Anda dapat mengubah ini dengan "Komentar" atau "Mainkan".- Jika pengguna dapat berkomentar dalam hal ini, ia dapat menambahkan catatan, tetapi tidak dapat membuat perubahan. Jika ia memiliki hak untuk melihat dokumen, maka ia hanya akan memiliki hak untuk membuka dokumen dan karena itu tidak akan memiliki hak untuk berkomentar atau memodifikasi.
-
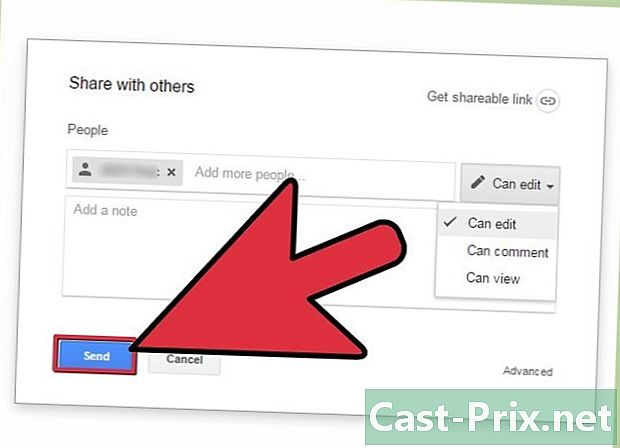
Klik "Kirim" setelah Anda selesai menambahkan orang. Email akan dikirim ke semua orang yang Anda tambahkan. Mereka akan memiliki opsi untuk mengklik tautan di email atau kemampuan untuk menemukan dokumen di bagian "Dibagikan dengan saya" di Google Drive.
Metode 2 Buat dokumen menjadi publik
-
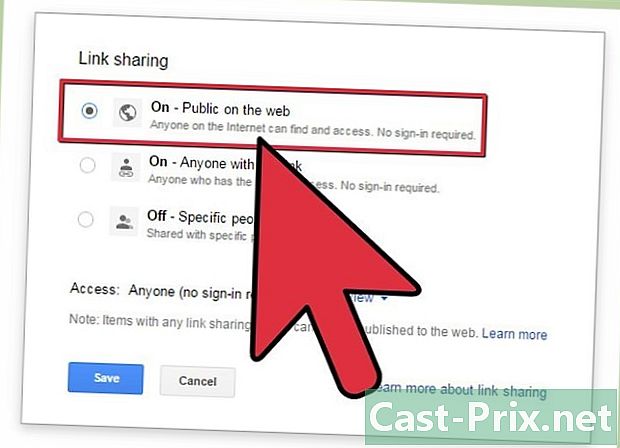
Putuskan apakah Anda ingin mempublikasikan dokumen Anda. Ada saat-saat ketika Anda ingin membuat dokumen Anda lebih mudah diakses. Anda dapat memberi siapa pun akses ke tautan atau menjadikan seluruh dokumen publik.- Anda dapat membatasi jumlah pengeditan yang dapat dilakukan pengguna anonim pada dokumen.
-
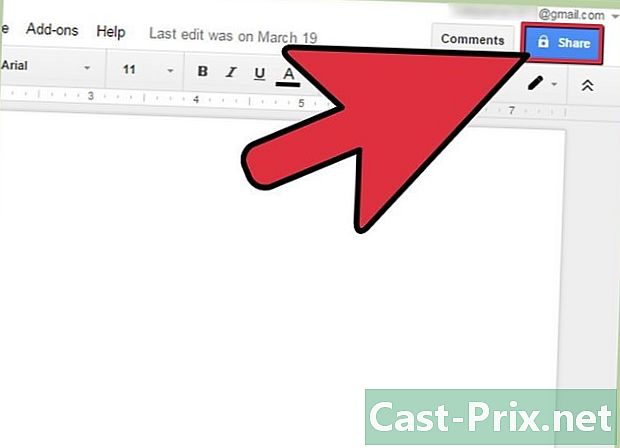
Buka dokumen yang ingin Anda bagikan selanjutnya, klik "Bagikan" di kanan atas jendela. Ini akan membuka jendela berbagi. -
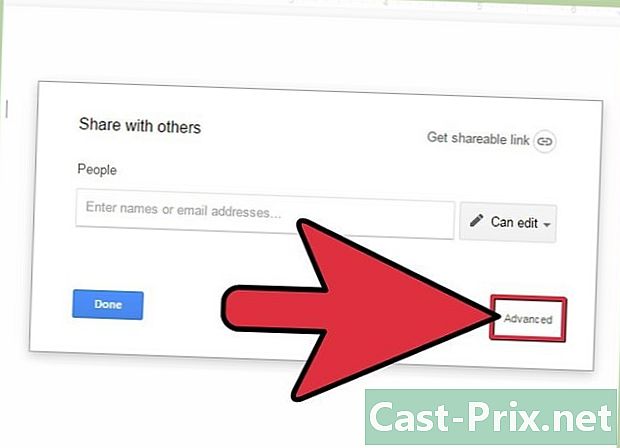
Klik pada opsi "Advanced". Jendela akan tumbuh untuk menawarkan Anda lebih banyak opsi. Anda juga akan melihat tautan langsung ke dokumen. -
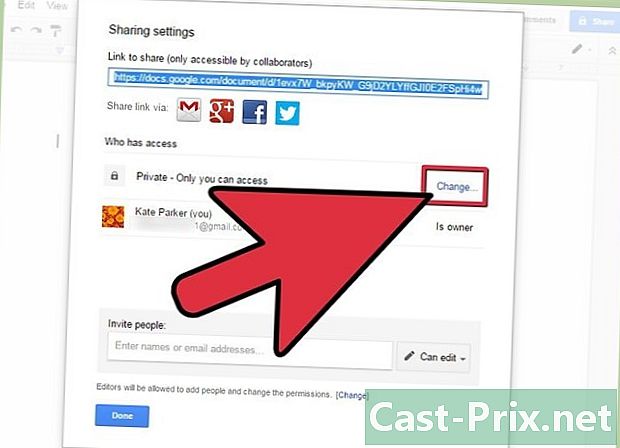
Klik "Edit" di sebelah "Pribadi" untuk menentukan akses ke file. Anda akan memiliki tiga opsi berbagi di depan Anda:- Diaktifkan - publik - Semua orang dapat memiliki akses ke dokumen bahkan jika mereka tidak memiliki akses ke tautan. Mesin pencari akan menemukan dokumen dan mungkin muncul di hasil pencarian. Akun Google tidak diminta.
- Diaktifkan - semua pengguna dengan tautan - Mereka yang mengunjungi tautan akan memiliki akses ke dokumen. Akun Google tidak diminta.
- Dinonaktifkan - orang-orang tertentu - Ini memungkinkan Anda untuk berbagi dokumen dengan orang-orang tertentu (lihat langkah sebelumnya).
-
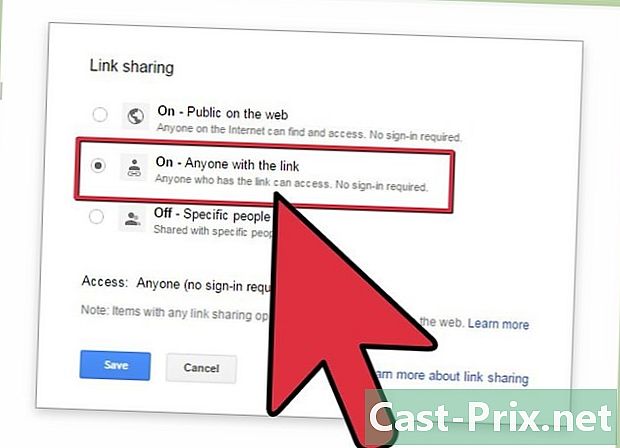
Tetapkan izin. Jika Anda memilih opsi "Diaktifkan", Anda akan dapat menentukan tingkat pengeditan yang dapat dicapai oleh pengunjung anonim. Jika Anda tidak ingin ada yang membuat perubahan dalam kasus ini, pilih "Mainkan" di menu "Akses".- Karena Anda akan membagikan dokumen dengan siapa pun yang memiliki tautan, mereka yang membuka dokumen akan masuk sebagai anonim. Anda tidak akan dapat mengikuti perubahan yang dilakukan pada dokumen.
-
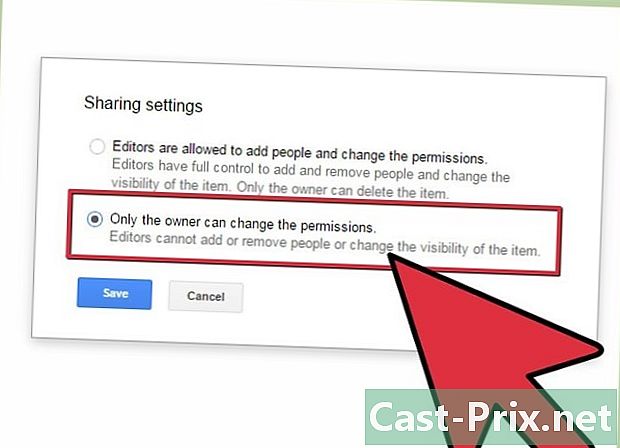
Tentukan siapa yang dapat menambahkan orang tambahan atau siapa yang dapat mengubah izin. Secara default, setiap penerbit dapat menambahkan orang ke daftar editor sambil dapat mengubah izin orang lain. Anda dapat mengunci dokumen dengan memilih "Hanya Pemilik".- Klik tautan "Edit" di bagian bawah jendela berbagi untuk menentukan siapa yang dapat menambahkan orang dan mengubah izin.
- Hanya pemilik yang dapat sepenuhnya menghapus dokumen.
-
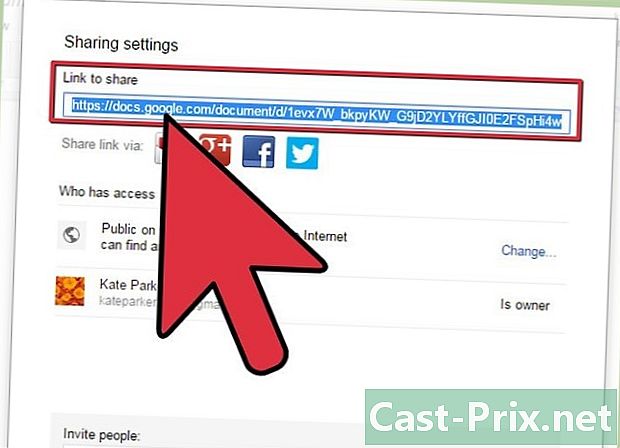
Bagikan tautan Anda Yang ini ada di bagian atas jendela sharing. Siapa pun yang memegang tautan akan dapat mengakses dokumen. Anda dapat membagikan tautan Anda melalui email, SMS, obrolan instan atau cara komunikasi lainnya.- Anda dapat menggunakan layanan pemendekan URL jika Anda perlu "tweet" tautan atau membuatnya lebih mudah diakses.
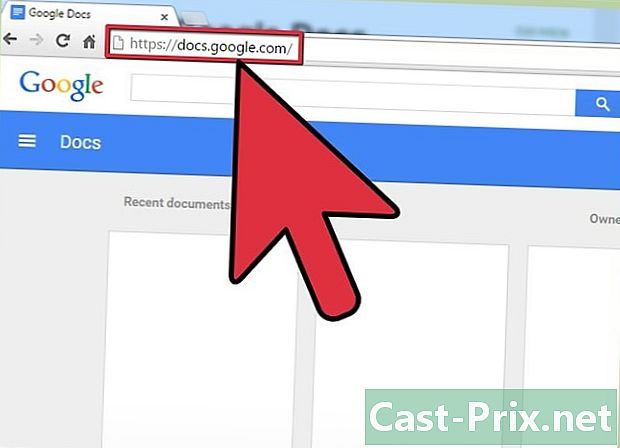
- Anda tidak dapat membagikan dokumen yang bukan milik Anda. Izin Anda ditentukan oleh pemilik asli dokumen.
- Langkah-langkah ini juga berlaku untuk jenis file Google Drive lainnya seperti "Sheets" dan "Slides".

