Cara mengambil tangkapan layar menggunakan Firefox dan Windows
Pengarang:
Eugene Taylor
Tanggal Pembuatan:
16 Agustus 2021
Tanggal Pembaruan:
11 Boleh 2024
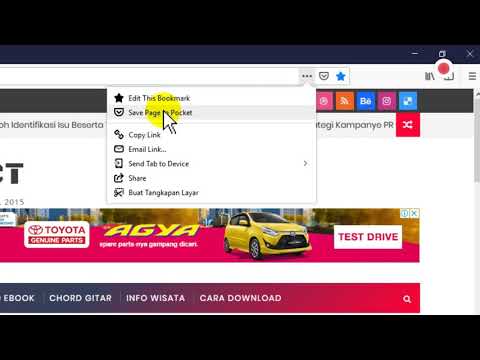
Isi
Dalam artikel ini: Menggunakan ekstensiUse Windows ShortcutsGunakan alat CaptureReferences
Ketika mengambil screenshot di Firefox di Windows, ada banyak sekali pilihan yang tersedia. Jika Anda berencana untuk mengambil tangkapan layar dari konten seluruh halaman web menjadi satu file, maka ekstensi tangkapan layar akan melakukan triknya. Namun, jika Anda ingin mengambil tangkapan layar antarmuka Firefox untuk pemecahan masalah atau tutorial, Anda dapat menggunakan pintasan keyboard Windows atau alat Capture.
tahap
Metode 1 Gunakan ekstensi
-

Ketahui mengapa Anda ingin menggunakan ekstensi. Manfaat terbesar menggunakan ekstensi tangkapan layar adalah Anda memiliki kemampuan untuk mengambil seluruh halaman dalam satu tangkapan layar, bahkan jika itu meluas di luar area tampilan Anda. Ekstensi tangkapan layar juga memungkinkan Anda mengimpor tangkapan layar dengan cepat ke berbagai situs hosting gambar, dan beberapa menyertakan alat pengeditan. -

Klik tombol menu Firefox (☰) dan pilih Modul tambahan. Tab Pengelola Pengaya akan terbuka. -

Cari Tangkapan layar. Ini akan menampilkan berbagai ekstensi tangkapan layar yang berbeda, yang sebagian besar sering bekerja dengan cara yang sama. Panduan ini akan dibicarakan Tangkapan Layar Nimbus. Pilihan populer lainnya termasuk Screengrab (versi perbaikan) dan LightShot. -

Klik pada tombol memasang yang di sebelah ekstensi yang ingin Anda instal. Anda dapat mengklik dua kali pada ekstensi untuk melihat detail lebih lanjut termasuk ulasan pengguna. Periksa ekstensi lain yang tersedia sebelum memilih ekstensi yang ingin Anda instal.- Beberapa ekstensi mengharuskan Anda memulai ulang Firefox setelah menginstalnya.
-

Buka situs tempat Anda ingin mengambil tangkapan layar. Setelah ekstensi dipasang, buka situs tempat Anda ingin mengambil tangkapan layar. Dengan ekstensi terpasang, Anda dapat menangkap bagian yang terlihat, membuat pilihan manual, atau menangkap seluruh halaman. -

Klik tombol ekstensi tangkapan layar. Anda juga dapat mengaksesnya dengan mengklik kanan pada halaman. Anda akan memiliki beberapa opsi tangkapan layar untuk ekstensi ini. -

Pilih area yang ingin Anda tangkap. Pilih batas tangkapan layar Anda dari menu. Jika Anda ingin menentukan area secara manual, Anda dapat mengklik dan menyeret kotak untuk memilih bagian yang akan diambil. -

Edit tangkapan layar. Jika ekstensi mendukung fungsionalitas pengeditan, alat pengeditan akan ditampilkan setelah Anda memilih area yang akan diambil. Anda kemudian memiliki kesempatan untuk membuat notasi, menyoroti bagian-bagian penting, mencoret-coret, dan melakukan banyak hal lainnya. Alat pengeditan muncul di bawah bilah alamat Firefox. Klik pada selesai ketika Anda telah menyelesaikan perubahan Anda. -

Simpan tangkapan layar. Setelah selesai mengedit, Anda memiliki opsi untuk memilih tempat Anda ingin menyimpan atau menyimpan tangkapan layar. Jika Anda ingin menempelkan ke dokumen, Anda juga dapat menyalinnya ke clipboard Anda alih-alih menyimpannya. -

Atur opsi tangkapan layar Anda. Meskipun opsi default untuk ekstensi ini umumnya cocok untuk sebagian besar pengguna, Anda dapat mengubah pengaturan dengan mengklik tombol ekstensi dan memilih Pilihan atau pengaturan. Pada titik ini, Anda dapat mengubah format penyimpanan tangkapan layar. Anda juga dapat menyesuaikan kualitas, mengubah konvensi penamaan, dan lainnya tergantung pada ekstensi tangkapan layar. -

Temukan tangkapan layar yang disimpan. Tangkapan layar yang Anda buat biasanya disimpan di folder perumpamaan atau dokumen. Anda dapat melihat halaman opsi ekstensi tangkapan layar untuk mengubah lokasi default.
Metode 2 Gunakan pintasan Windows
-

Ketahui kapan Anda harus menggunakan pintasan. Ekstensi tangkapan layar adalah cara yang paling mudah untuk mengambil konten web, tetapi jika Anda perlu mengambil screenshot dari jendela Firefox, Anda harus menggunakan pintasan Windows. Ini juga merupakan cara tercepat untuk mengambil tangkapan layar ketika Anda tidak memiliki kemampuan untuk menginstal ekstensi. -

Tekan.⊞ Menang+PrtScn untuk mengambil tangkapan layar seluruh layar (Windows 8 dan yang lebih baru). Layar akan memudar sesaat, dan tangkapan layar akan disimpan sebagai file dalam folder bernama Tangkapan layar. Anda akan menemukannya di folder perumpamaan.- Sentuhan PrtScn dapat diberi label berbeda pada komputer Anda yaitu Layar cetak, Cetak, Imp ec atau dalam opsi lain. Biasanya di antara tombol ScrLk dan F12. Untuk melakukan tindakan ini pada laptop, Anda juga perlu menekan tombol Fn.
-

Tekan.PrtScn untuk menyalin gambar dari layar Anda ke papan klip (dalam versi Windows apa pun). Menekan tombol PrtScn salin gambar dari semua yang saat ini ada di layar Anda ke clipboard. Kemudian Anda dapat menempelkan tangkapan layar ini ke program seperti Paint atau Word sehingga Anda dapat menyimpannya sebagai file.- Setelah mengambil tangkapan layar, buka Paint dengan menekan ⊞ Menang dan meraih cat di bilah pencarian. Tekan Ctrl+V untuk menempelkan tangkapan layar yang disalin ke dokumen Paint baru. Simpan file untuk menyimpan hasil tangkapan ke komputer Anda.
-

Tekan.Alt+PrtScn untuk mengambil tangkapan layar layar aktif Anda. Jika Anda hanya ingin mengambil tangkapan layar dari jendela Firefox Anda, pastikan itu aktif dan tekan Alt+PrtScn. Ini akan menyalin gambar dari jendela Firefox ke clipboard Anda, memungkinkan Anda untuk menempelkannya ke Paint. -

Ubah tangkapan layar Anda di Paint. Jika Anda menyimpan tangkapan layar menggunakan perintah ⊞ Menang+PrtScn, klik kanan pada file dan pilih perubahan. Ini akan membukanya di Paint. Jika Anda menempelkan tangkapan layar ke Paint, Anda dapat mengeditnya sebelum menyimpannya. Gunakan alat Paint untuk menandai bagian-bagian penting, tambahkan catatan, dan banyak lagi.
Metode 3 Gunakan Alat Tangkap
-

Buka alat Capture. Utilitas ini tersedia di Windows Vista dan yang lebih baru. Cara tercepat untuk membuka alat Capture adalah dengan menekan tombol ⊞ Menang dan untuk menulis alat tangkap di bilah pencarian. Yang terakhir memberi Anda kemampuan untuk menangkap seluruh layar, jendela tertentu atau area khusus. Anda juga dapat membuat perubahan dasar dengan alat Capture. -

Pilih jenis tangkapan layar yang ingin Anda ambil. Klik pada ikon ▼ yang ada di sebelah tombol baru untuk memilih jenis tangkapan layar yang ingin Anda ambil. -

Ambil tangkapan layar Anda. Bergantung pada metode yang Anda pilih untuk mengambil tangkapan layar, prosesnya akan bervariasi:- Pengambilan formulir gratis melibatkan menggambar bentuk tangkapan layar yang ingin Anda ambil. Mode ini memungkinkan Anda untuk membuat tangkapan layar dalam bentuk apa pun yang Anda inginkan
- Pengambilan persegi panjang terdiri dari mengklik dan menarik untuk membuat persegi panjang di layar. Segala sesuatu di dalam kotak ini akan diperhitungkan selama tangkapan layar
- jendela tangkap adalah dengan mengklik pada jendela yang ingin Anda tangkap
- tangkapan layar penuh mengambil tangkapan layar penuh
-

Edit tangkapan layar. Setelah pengambilan selesai, itu akan ditampilkan di jendela alat Capture. Pada level ini Anda akan memiliki alat pengeditan dasar yaitu stylus dan highlighter. -

Simpan tangkapan layar. Klik pada ikon floppy untuk menyimpan hasil tangkapan di komputer Anda. Jika Anda menggunakan program Windows Mail, Anda juga dapat melampirkan tangkapan langsung ke email dari alat Capture.

