Cara mengambil tangkapan layar di Linux
Pengarang:
Eugene Taylor
Tanggal Pembuatan:
16 Agustus 2021
Tanggal Pembaruan:
12 Boleh 2024
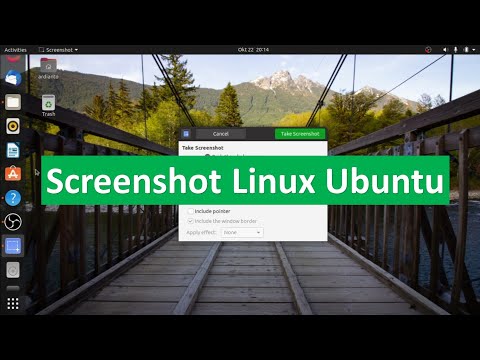
Isi
- tahap
- Metode 1 Menggunakan Gnome Screenshot
- Metode 2 Menggunakan GIMP
- Metode 3 Menggunakan ImageMagick
- Metode 4 dari 4: Menggunakan Shutter
Mengambil tangkapan layar di Linux tidak semudah dan secepat di Windows atau Mac OS. Hal ini disebabkan oleh kenyataan bahwa tidak ada utilitas universal untuk menangkap layar di Linux. Terserah distribusi untuk menyediakan fitur tangkapan layar. Untungnya, kebanyakan dari mereka termasuk setidaknya satu program yang dapat menangkap layar dan program lain tersedia jika Anda tidak menginstalnya.
tahap
Metode 1 Menggunakan Gnome Screenshot
-

Tekan.Layar Cetak untuk mengambil tangkapan layar dari seluruh layar. Instan akan menampilkan semua yang ada di layar Anda. Anda akan diminta untuk menunjukkan di mana Anda ingin menyimpan file tangkapan layar.- Tombol Print Screen berada di bagian atas keyboard, biasanya di antara tombol F12 dan Gulir berhenti. Itu bisa disebut "Impécran", "Imp.écr" atau sesuatu seperti itu.
-

Tekan.Alt+Layar Cetak untuk mengambil jendela. Tombol pintas ini akan menangkap jendela aktif. File akan disimpan di direktori Pictures Anda. -

Tekan.⇧ Shift+ImpEcran untuk memilih apa yang ingin Anda tangkap. Anda akan diberikan opsi untuk menyeret persegi pemilihan untuk menentukan apa yang akan ditangkap dalam tangkapan layar. File yang berisi gambar yang telah Anda ambil akan dibuat di folder Pictures Anda. -

Buka utilitas Screenshot. Utilitas Screenshot Gnome menawarkan beberapa opsi tangkapan layar tambahan, seperti menambahkan penundaan. Anda dapat menemukan utilitas Screenshot Gnome di folder Accessories pada menu Applications Anda. -

Pilih jenis tangkapan layar. Anda dapat memilih salah satu opsi yang dijelaskan di atas. -

Tambahkan penundaan. Jika tangkapan layar Anda tergantung cuaca, Anda dapat menggunakan utilitas Screenshot Gnome untuk menambahkan penundaan sebelum layar ditangkap. Ini akan memungkinkan Anda untuk memastikan bahwa konten yang Anda inginkan akan ada di layar. -

Pilih efek Anda. Anda dapat memilih untuk memasukkan pointer mouse ke tangkapan layar, serta apakah Anda ingin menambahkan perbatasan ke tangkapan layar.
Metode 2 Menggunakan GIMP
-

Instal GIMP. GIMP adalah editor gambar gratis yang disediakan sudah diinstal pada beberapa distribusi Linux. Jika tidak diinstal, Anda bisa mendapatkannya secara gratis dari Pusat Perangkat Lunak. Buka Pusat Perangkat Lunak, cari "gimp" dan kemudian instal "GIMP Image Editor". -

Klik pada menu berkas, lalu membuat → Tangkapan layar. Alat pembuatan tangkapan layar akan terbuka. Utilitas ini sangat mirip dengan Gnome. -

Pilih jenis tangkapan layar yang ingin Anda ambil. Anda dapat memilih dari tiga jenis tangkapan layar: jendela tunggal, layar penuh atau pilihan pribadi. Jika Anda memilih opsi "jendela tunggal", Anda dapat mengeklik jendela yang ingin Anda tangkap. -

Tambahkan penundaan. Anda dapat menambahkan penundaan sebelum layar ditangkap sehingga Anda punya waktu untuk mengatur semuanya sesuai selera Anda.Jika Anda telah memilih "jendela tunggal" atau "pilihan pribadi", Anda akan memilih tujuan tangkapan layar setelah waktu berlalu. -

Klik pada "Capture" untuk menangkap layar. Tergantung pada pengaturan Anda, layar akan ditangkap segera atau setelah penundaan. Setelah selesai, tangkapan layar akan berada di jendela edit GIMP. -

Rekam tangkapan layar. Jika Anda tidak ingin mengubah tangkapan Anda, Anda dapat menyimpannya di hard drive Anda. Klik pada menu berkas, lalu ekspor. Beri nama menangkap dan pilih di mana Anda ingin menyimpan. Klik tombol "Ekspor" setelah Anda selesai.
Metode 3 Menggunakan ImageMagick
-

Buka Terminal. ImageMagick adalah utilitas baris perintah yang dapat menangkap layar untuk Anda. Sebagian besar distribusi dilengkapi dengan ImageMagick yang sudah diinstal, tetapi Anda dapat menginstalnya secara gratis jika Anda tidak mencucinya.- Untuk membuka Terminal dengan cepat di Ubuntu dan banyak distribusi lainnya, tekan Ctrl+Alt+T.
-

Instal ImageMagick. write sudo apt-get install imagemagick dan tekan masuk. Anda akan dimintai kata sandi administrator Anda. Jika ImageMagick belum diinstal, itu akan diunduh dan diinstal. Jika sudah diinstal, itu akan ditampilkan. -

Tangkap seluruh layar. write impor -window Gambar root /nama file.png dan tekan masuk. menggantikan nama file dengan nama yang ingin Anda berikan tangkapan layar. -

Tangkap jendela tertentu. write mengimpor Gambar /nama file.png dan tekan masuk. menggantikan nama file dengan nama yang ingin Anda berikan tangkapan layar. Kursor mouse akan menjadi crosshair dan Anda akan dapat mengklik jendela yang ingin Anda tangkap. -

Tambahkan penundaan ke tangkapan layar. write import -window root -pause # Images /nama file.png dan tekan masuk. menggantikan # dengan penundaan dalam hitungan detik Anda akan menunggu sebelum layar ditangkap. Setelah waktu berlalu, layar akan ditangkap dan Anda akan kembali ke jendela perintah.
Metode 4 dari 4: Menggunakan Shutter
-

Pasang Rana. Ini adalah perangkat lunak yang sangat terkenal untuk mengambil tangkapan layar, membagikannya, dan mengeditnya dengan fitur yang sangat canggih. Jika Anda sering mengambil tangkapan layar dan Anda harus membagikannya, beri kesempatan pada program ini.- Anda dapat menemukan Shutter di perpustakaan perangkat lunak di sebagian besar distribusi. Cukup cari "Bidik" dan instal programnya.
- Untuk menginstal Rana dari Terminal, tulis sudo add-apt-repository ppa: shutter / ppa dan tekan masuk. Perbarui repositori Anda dengan mengetik sudo apt-get pembaruan, lalu instal Shutter dengan perintah sudo apt-get install shutter.
-

Pilih jenis tangkapan layar yang ingin Anda ambil. Di bagian atas jendela Rana Anda akan melihat tiga opsi untuk memilih: "Pilihan", "Desktop", "Jendela". Klik tombol untuk memilih jenis tangkapan layar yang akan diambil. -

Abadikan layar Anda. Jika Anda memilih "Desktop", layar Anda akan ditangkap secara otomatis. Jika Anda telah memilih "Pilihan", layar akan menjadi gelap dan Anda akan dapat membuat kotak pilihan. Segala sesuatu yang ada di dalam kotak akan ditangkap. Jika Anda memilih "Jendela", Anda dapat mengeklik jendela yang ingin Anda tangkap.- Tangkapan layar akan disimpan secara otomatis di folder Pictures Anda.
-

Ubah tangkapan layar. Setelah menangkap layar, Anda akan melihat pratinjau di jendela rana. Klik tombol "Edit" untuk membuka editor Rana. Anda dapat menggunakan editor untuk menyorot item pada gambar atau membuat anotasi. Klik "Simpan" setelah Anda selesai. -

Ekspor tangkapan layar. Anda dapat mengirim tangkapan ke layanan berbagi gambar atau mengirimkannya ke server FTP. Klik tombol "Ekspor" untuk membuka menu ekspor.- Di tab "Host Publik", Anda dapat memilih untuk membagikan tangkapan layar di akun Dropbox Anda atau situs web berbagi gambar lainnya. Anda akan dimintai kredensial saat memilih layanan.
- Di tab "FTP", Anda dapat menentukan data yang akan dihubungkan ke server FTP Anda, yang sangat berguna jika Anda menerbitkan tangkapan layar di blog atau di situs web.
- Di tab "Lokasi", Anda dapat mengirim tangkapan layar ke lokasi lain di komputer atau di jaringan.
