Cara membuat kartu nama di Microsoft Word
Pengarang:
Roger Morrison
Tanggal Pembuatan:
20 September 2021
Tanggal Pembaruan:
10 Boleh 2024

Isi
Dalam artikel ini: Menggunakan templateMembuat tabelReferensi
Jika Anda perlu membuat kartu bisnis dengan tergesa-gesa dan tidak memiliki perangkat lunak desain canggih, Microsoft Word memiliki alat yang Anda butuhkan untuk membuat dan mencetak kartu nama. Anda dapat menggunakan templat untuk memudahkan proses sambil membawa sentuhan pribadi Anda atau membuat peta dari awal. Jika Anda membuat dari awal, gunakan alat ini tabel untuk memberikan ukuran yang tepat untuk kartu Anda.
tahap
Metode 1 Gunakan templat
-
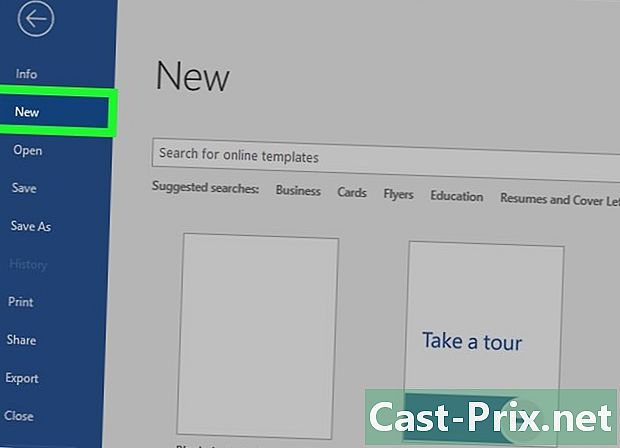
Klik pada menu berkas. Klik pada menu berkas dan pilih baru. Anda akan membuat dokumen baru dari templat kartu bisnis. Ini akan memungkinkan Anda membuat beberapa kartu yang tampak profesional secara cepat. -
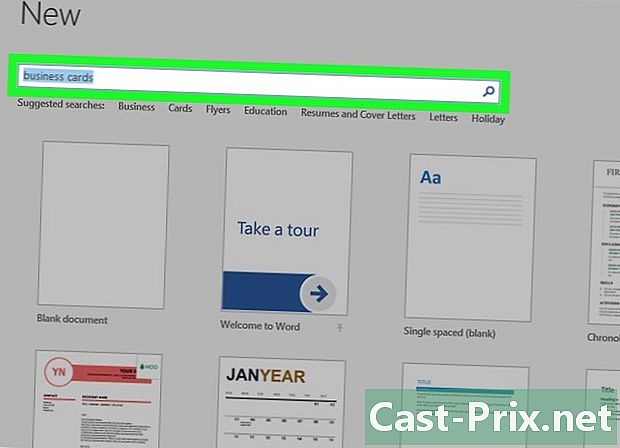
Cari templat kartu nama. Gunakan bidang pencarian di jendela Dokumen baru untuk menampilkan templat kartu nama. Beberapa templat gratis akan disajikan, termasuk peta horisontal dan vertikal. -
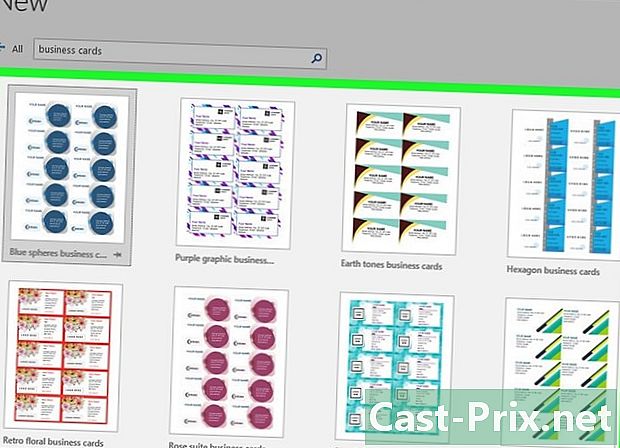
Pilih model yang ingin Anda gunakan. Anda dapat mengubah elemen yang Anda inginkan, baik itu warna, gambar, font atau tata letak. Pilih model yang paling dekat dengan peta yang ada dalam pikiran Anda dan klik membuat atau Download untuk membuka templat di Word. -
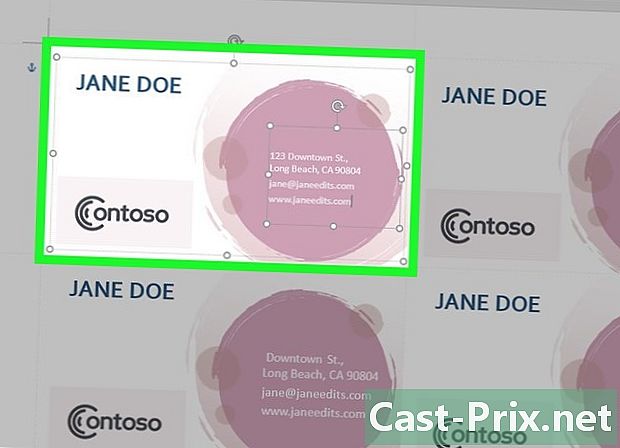
Isi kolom informasi pada kartu pertama. Jika Anda menggunakan Office 2010 atau lebih baru (dan jika templat dirancang untuk 2010 atau lebih baru), Anda akan melihat e Anda muncul di semua kartu di halaman. Anda hanya perlu mengisi kartu pertama. Namun, jika templat tidak dirancang untuk secara otomatis mengisi semua kartu, Anda harus mengisinya satu per satu. -

Ubah format elemen. Anda dapat memilih e apa saja dari kartu bisnis dan mengubah formatnya. Anda dapat mengubah font, warna, ukuran dan banyak lagi, sama seperti yang Anda lakukan dengan e klasik.- Karena ini adalah kartu nama, pastikan font dapat dibaca.
-
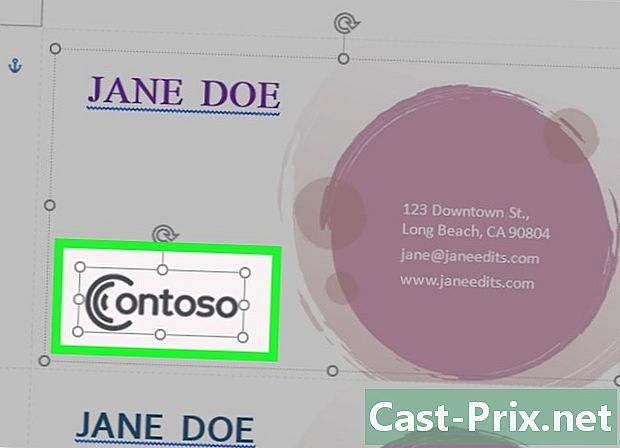
Ganti logo (jika perlu). Jika templat kartu bisnis menyediakan lokasi untuk logo, klik dan ganti dengan logo Anda. Ubah ukuran logo Anda sehingga pas di peta dan itu adalah cara yang Anda inginkan meskipun ada perubahan ukuran. -

Baca kembali kartu Anda. Pastikan kartu bisnis Anda tidak mengandung kesalahan ejaan atau apa pun. Kartu Anda akan menjadi hal pertama yang dilihat orang tentang Anda dan Anda mungkin tidak ingin memberi kesan buruk sejak awal. -
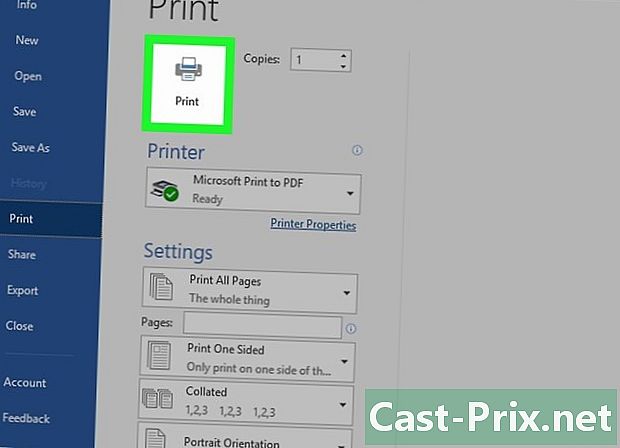
Cetak kartu Anda. Cetak kartu Anda atau kirim file ke toko cetak. Jika Anda berencana untuk mencetak kartu-kartu itu di rumah, gunakan kertas cetak premium putih atau putih dan pilih hasil cetak Anda. Sebagian besar kartu nama belum selesai, tetapi beberapa orang lebih suka kartu itu mengkilap. Perusahaan percetakan mana pun dapat membuka model Anda dan mencetaknya untuk Anda.- Jika Anda membeli kertas, pastikan kertas itu kompatibel dengan printer Anda. Periksa instruksi atau pergi ke situs dukungan untuk jenis kertas yang Anda dukung.
-

Gunakan alat potong yang presisi. Setelah kartu dicetak, Anda harus memotong setiap lembar yang biasanya dicetak selusin kartu. Jangan menggunakan gunting atau metode lain yang terdiri dari pemotongan secara bertahap di sepanjang garis lurus. Sebaliknya, gunakan pemotong kertas guillotine atau pemotong kertas. Sebagian besar perusahaan percetakan menyediakan alat-alat ini untuk pelanggan atau mengurus pemotongan untuk mereka.- Ukuran standar kartu bisnis adalah 8,5 cm x 5,4 cm.
Metode 2 Buat tabel
-
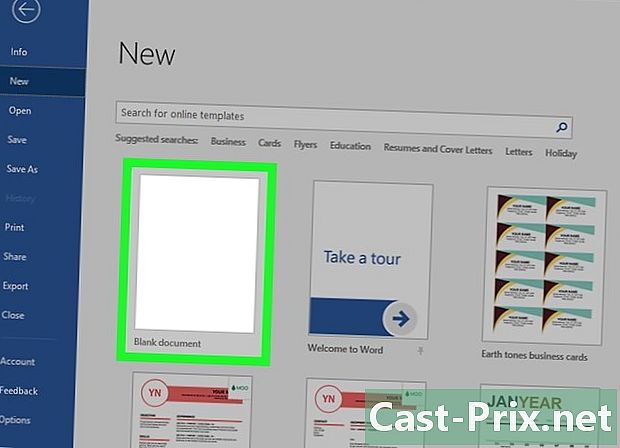
Buat dokumen kosong baru. Jika Anda lebih suka membuat kartu bisnis Anda sendiri, gunakan alat ini tabel untuk membuat segalanya lebih mudah. -
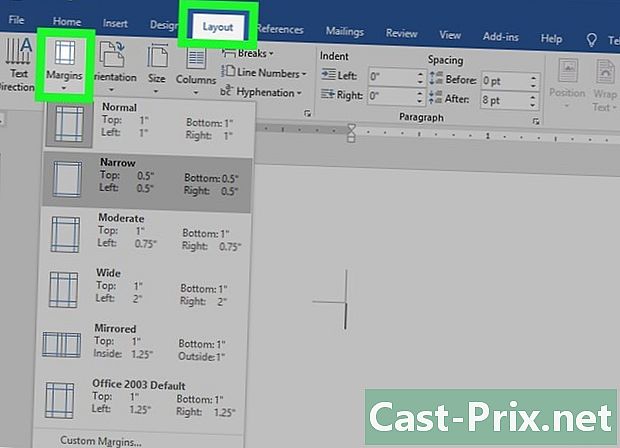
Klik pada tab Tata letak. Klik pada tab Tata letak lalu tombol margin. memilih mempersempit untuk membuat margin yang lebih kecil dari yang standar. Kartu akan muat di halaman. -
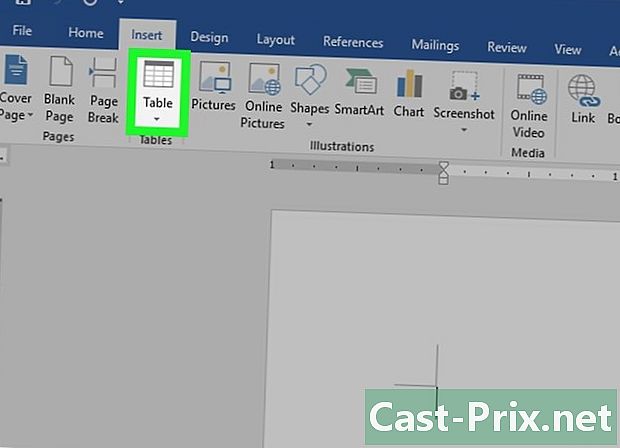
Klik pada tab insersi. Klik pada tab insersi lalu tombol tabel. Sebuah kisi akan muncul di bawah tombol. -
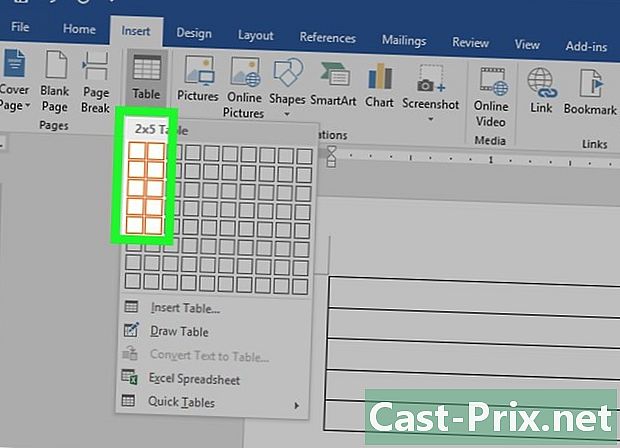
Buat tabel 2 x 5. Gunakan kisi untuk memasukkan array sel 2 sel untuk 5 sel tinggi. -
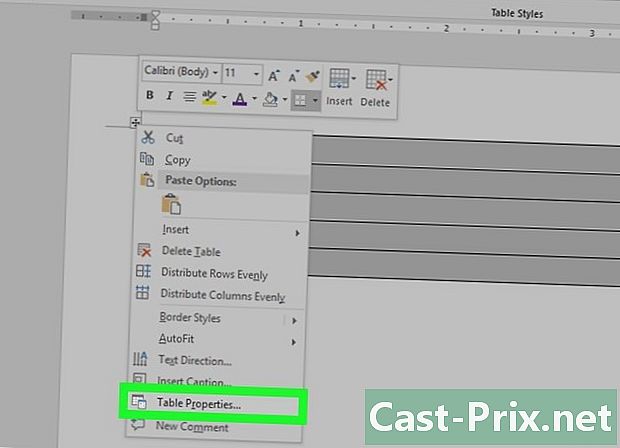
Klik kanan pada pointer pemilihan. Klik kanan pada pointer pemilihan dan klik Properti Tabel untuk membuka jendela eponymous. Pointer pilihan muncul di sudut kiri atas tabel ketika Anda membawa mouse. -
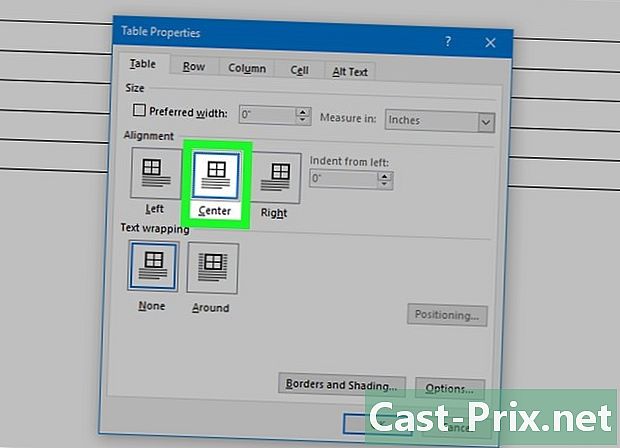
Setel perataan tabel ke berpusat. Anda akan lebih mudah membuat peta horisontal. -
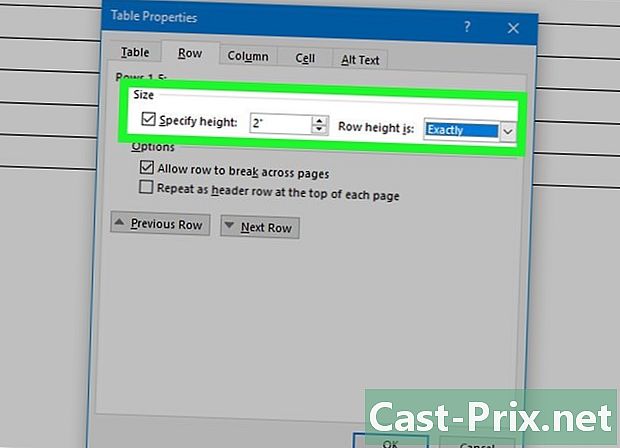
Klik pada tab baris. Klik pada tab baris dan centang kotak Tentukan ketinggian. datang 5,4 cm dan ubah menu tarik turun ke tetap. -
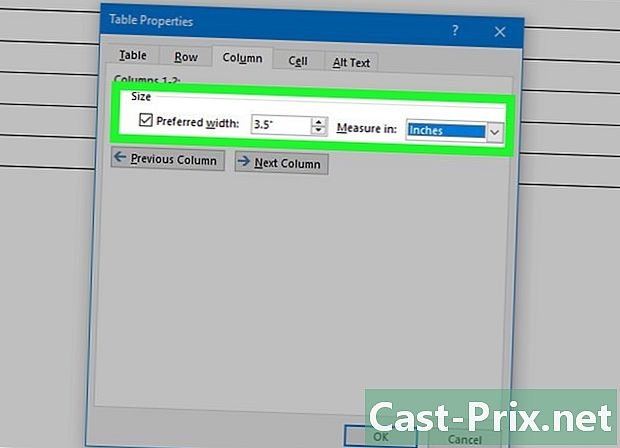
Klik pada tab kolom. Klik pada tab kolom dan centang kotak Lebar yang disukai. datang 8,5 cm dan ubah menu tarik turun ke tetap. -
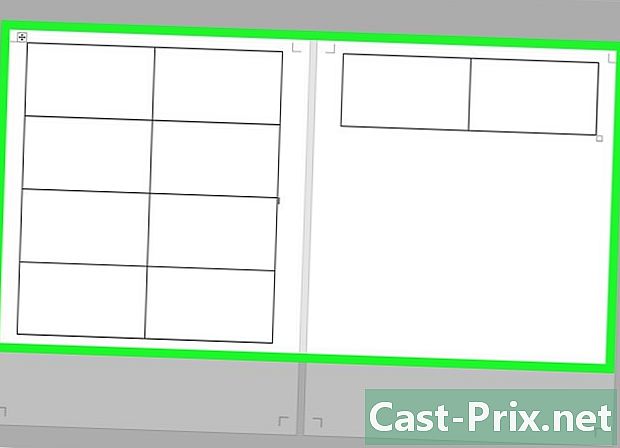
Periksa lukisan Anda. Anda sekarang harus memiliki tabel dibagi menjadi 10 sel identik ukuran kartu nama. Jika grafik tidak pas di halaman, regangkan margin ke bawah. -
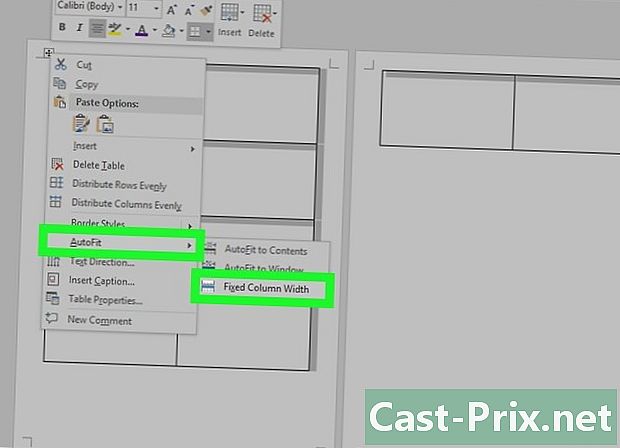
memilih Penyesuaian otomatis. Klik kanan pointer pemilihan lagi dan klik Penyesuaian otomatis. memilih Memperbaiki lebar kolom untuk mencegah array berubah bentuk saat Anda menambahkan informasi ke sel pertama. -

Tambahkan informasi Anda di sel pertama. Anda bisa menggunakan alat tata letak Word apa saja untuk menulis di sel. Anda memiliki opsi untuk menyisipkan area e dan gambar, mengubah font dan warna, atau membuat perubahan apa pun yang Anda inginkan. -

Baca kembali kartu Anda. Sebelum menyalin informasi ke sel lain, baca kembali kartu Anda jika ada kesalahan atau kesalahan. Jika Anda menunda perbaikan, Anda harus menerapkan perubahan pada setiap sel, tetapi pada tahap ini Anda hanya perlu memperbaiki perubahan sebelum menyalin. -

Pilih sel pertama. Pilih sel pertama jika Anda puas dengan hasilnya. Anda dapat melakukan ini dengan cepat dengan menggerakkan kursor ke kiri atas sel sampai panah diagonal muncul. Klik dan isi sel akan dipilih. Salin semua yang ada di notebook. -
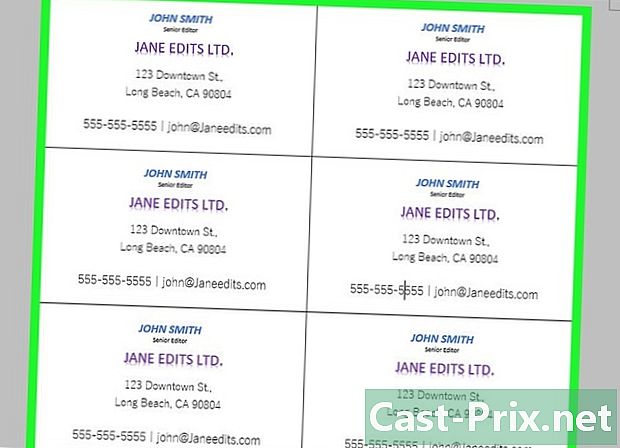
Tempatkan kursor Anda di sel berikutnya. Tempatkan kursor Anda di sel berikutnya dan rekatkan informasinya. Anda bisa mengklik menyisipkan di tab selamat datang atau tekan Ctrl+V. Informasi yang Anda salin akan muncul di sel di tempat yang tepat. Ulangi hal yang sama untuk setiap sel di halaman. -
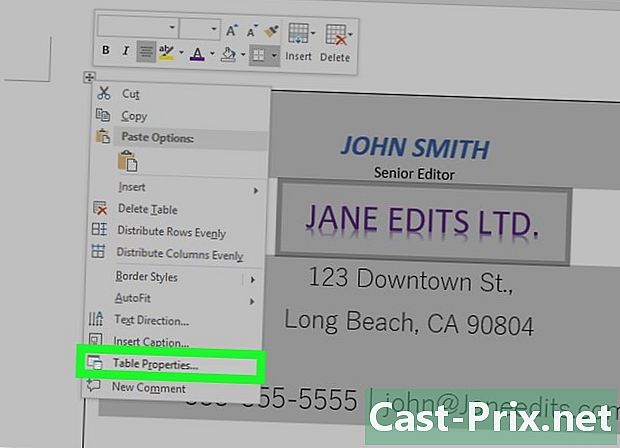
memilih Properti Tabel. Klik kanan pointer pemilihan lagi dan klik Properti Tabel. Klik pada Perbatasan dan pakan lalu pilih tidak untuk perbatasan. Ini akan mencegah batas sel agar tidak muncul setelah kartu dipotong. -
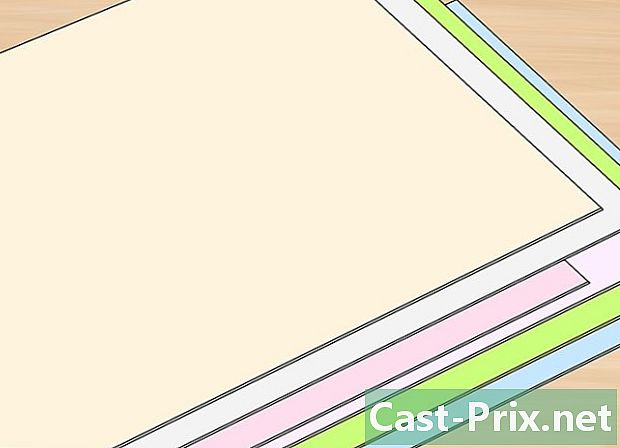
Cari kertas yang tepat. Anda akan membutuhkan kertas cetak yang bagus untuk kartu bisnis baru Anda. Pastikan printer mendukung jenis kertas yang Anda beli. Anda juga dapat mengirim seluruh file Anda ke toko cetak untuk kualitas cetak profesional. -

Gunakan alat potong yang presisi. Hindari gunting dan metode pemotongan lainnya secara bertahap dalam garis lurus. Gunakan pemotong kertas profesional untuk kartu nama yang jernih dan bersih. Ukuran standar kartu bisnis adalah 8,5 cm x 5,4 cm.

