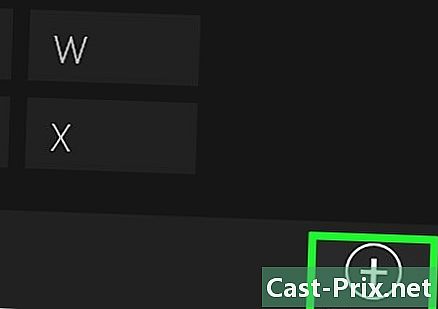Cara menghapus latar belakang di Adobe Illustrator
Pengarang:
Peter Berry
Tanggal Pembuatan:
12 Agustus 2021
Tanggal Pembaruan:
1 Juli 2024
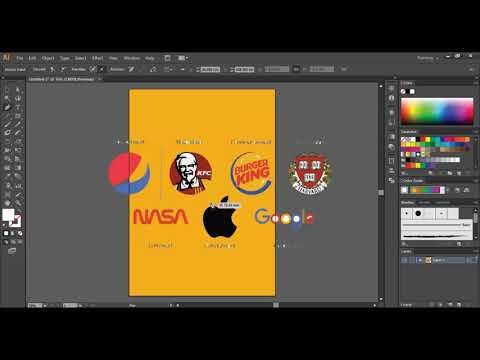
Isi
- tahap
- Metode 1 Hapus latar belakang dengan alat bulu
- Metode 2 Hapus Latar Belakang dengan Alat Tongkat Sihir
Untuk mengekstrak bagian dari foto dan memulihkannya untuk salah satu proyek grafik Anda, Anda dapat menggunakan perangkat lunak Adobe Illustrator yang, berkat alat-alat tertentu dan fungsi-fungsi tertentu, memungkinkan untuk memotong dan mengekstrak dengan mudah bagian gambar yang menarik bagi Anda. Sederhananya, latar depan dan latar belakang gambar dipisahkan dan yang terakhir dibuat transparan, sementara latar depan disimpan. Dengan Illustrator, operasinya sangat sederhana.
tahap
Metode 1 Hapus latar belakang dengan alat bulu
-

Buka gambar Anda di Adobe Illustrator. -

Tekan tombol Z untuk mendapat manfaat dari alat ini tampilannya . Untuk menghapus latar belakang, Anda harus membuat kliping paling akurat dari bagian foto yang akan tersisa. Agar berfungsi dengan tepat, tidak ada yang mengalahkan memperbesar gambar Anda dengan alat ini tampilannya.- Jika gambar yang akan dipulihkan adalah elemen dasar, angka sederhana atau garis, ambil alat itu sebagai gantinya Tongkat sihir.
-

Untuk memperbesar, buat kombinasi tombol yang tepat. Di Mac, lakukan pesanan+ruang dan di bawah Windows, kontrol+ruang. -

Untuk mendapatkan alat bulu, tekan P . Alat ini, dengan ujungnya yang halus, memungkinkan Anda untuk memilih objek grafik dengan mengklik secara berurutan pada semua sudut subjek, membuat titik hitam kecil, yang disebut "titik jangkar". Jika Anda rantai beberapa klik, Anda akan memiliki banyak titik jangkar dan garis akan muncul menghubungkan mereka.- Anda juga dapat memilih alat ini dengan mengklik bilah alat dalam bentuk pulpen.
-

Klik sekali pada garis besar objek latar depan. Ini menciptakan titik jangkar pertama dari kontur. Tujuannya adalah untuk memicu titik jangkar sebanyak yang diperlukan untuk melepaskan apa yang ingin Anda lepaskan dari latar belakang. Anda sebenarnya sedang membangun garis kliping. -

Klik pada semua titik luar biasa dari gambar Anda. Klik pada masing-masing titik yang menandai perubahan orientasi, Anda harus menyelesaikan pada titik jangkar pertama untuk memiliki garis tertutup. Coba ikuti garis besarnya sedekat mungkin Illustrator diprogram untuk membuat koreksi kecil ke arah ini.- Untuk memunculkan sisa gambar saat Anda memperbesar, tekan bilah spasi. Pada titik ini, kursor mouse berubah menjadi tangan yang dapat diatur yang memungkinkan Anda untuk memindahkan gambar ke arah yang Anda inginkan. alat ini bulu tidak dinonaktifkan: Anda dapat melanjutkan penahan pekerjaan di tempat yang tersisa.
-

Akhiri kliping Anda dengan mengklik pada poin pertama. Bagian utama Anda sekarang dibatasi oleh sederetan segmen. -

Klik pada alat seleksi untuk menunjukkan semua bagian. Bagian gambar yang telah Anda potong sekarang dianggap oleh perangkat lunak sebagai objek itu sendiri. Seperti yang Anda lihat, dengan garis kliping (berwarna biru), Anda memiliki dua objek: gambar yang Anda pilih dan latar belakangnya. -

Klik sekali pada objek latar depan. Tekan tombol perubahan dan klik pada latar belakang. Semua objek kemudian dipilih. -

Klik kanan pada objek latar depan. Anda juga dapat menekan tombol kontrol dan klik. memilih Buat kliping topeng : latar belakang kemudian menjadi putih dan latar depan Anda muncul begitu jelas, dalam batas-batas yang telah Anda gambar sendiri.- Secara kebetulan, jika perlu, transformasi latar belakang putih ini dapat dilakukan dengan warna lain.
-

Menghilangkan latar belakang. Putih, Anda akan membuatnya transparan, jadi tujuannya adalah untuk menjaga hanya bagian yang dipilih tanpa latar belakangnya. Tekan Y untuk mengaktifkan alat Tongkat sihir, lalu klik di latar belakang. Akhirnya ketuk Hapus. -

Simpan gambar dalam format EPS untuk gambar yang berkualitas. Format ini adalah format gambar vektor, yang memungkinkan Anda untuk memperoleh gambar berkualitas sangat baik untuk menggambarkan file pemrosesan e atau aplikasi grafis. Klik pada berkas, lalu Simpan sebagai. Di kotak dialog, gulir ke bawah daftar format dan pilih formatnya Illustrator EPS (eps). Beri nama file dan berikan folder tujuan, akhirnya klik rekor.- Bahkan, latar belakangnya tidak dihapus, itu hanya dibuat transparan: itu terdaftar seperti itu.
-

Simpan gambar sebagai PNG. Format PNG sangat ideal untuk penerbitan di Internet dan mengelola latar belakang yang transparan. Ini juga direkomendasikan untuk foto, karena dapat menampilkan hingga 16 juta warna.- Klik pada berkaslalu Simpan untuk Web. Di kotak dialog, atur daftar drop-down ke PNG-24 dan jika latar belakang Anda transparan, centang kotak transparansi. Klik pada rekor, pilih nama file, tetapkan folder tujuan, lalu klik lagi rekor.
- Jika file Anda cukup sederhana (beberapa warna, ukuran kecil), biarkan format PNG-24 untuk format GIF. Dengan format ini, gambar dengan cepat diunggah ke situs web, tetapi kualitasnya tidak optimal.
Metode 2 Hapus Latar Belakang dengan Alat Tongkat Sihir
-

Lihat apakah alat itu Tongkat sihir adalah yang paling cocok. Alat ini Tongkat sihir sempurna ketika subjek yang akan dipangkas memiliki warna solid atau garis warna tunggal. Ini sangat cocok untuk gambar di mana kontras antara bidang yang berbeda ditandai dengan jelas.- Katakanlah Anda memiliki bintang hitam di papan catur, pemilihan bintang dengan alat Tongkat sihir terbukti paling bijaksana.
- Jika gambar Anda terdiri dari banyak warna, seperti halnya untuk foto, gunakan alat ini sebagai gantinya bulu.
-

Klik dua kali pada alat Tongkat sihir. Anda akan menemukan alat ini di bagian atas kotak alat di sebelah kiri jendela. Dia tampak seperti tongkat penyihir dengan bunga api di satu ujung. Saat memilih alat ini, sebuah palet kecil yang terkait akan muncul yang memungkinkan Anda untuk mengkonfigurasinya secara singkat sebelum menggunakannya. -

Jika bagian yang akan dipotong disatukan, centang kotak Coul. latar belakang. Dengan melakukan itu, ketika Anda mengklik dengan tongkat pada salah satu piksel gambar, semua orang dengan warna yang persis sama akan dipilih.- Katakanlah Anda mengklik segitiga merah muda, yang berlatar ungu, hanya segitiga yang akan dipilih. Dengan kontra, jika Anda memiliki bentuk merah muda segitiga lainnya, semua akan dipilih: itu ajaib, Anda telah diperingatkan!
- Kerugiannya adalah bahwa jika Anda memilih toleransi yang luas, Anda akan memilih semua area (selain segitiga) dari gambar dengan warna itu, yang mungkin bukan yang Anda inginkan.
-

memilih Coul. kontur. Inilah yang perlu dipilih jika bagian yang akan dipotong memiliki garis besar warna tunggal. Perbedaannya dengan fitur sebelumnya adalah bahwa tongkat ajaib hanya akan tertarik pada warna garis besar bagian yang akan dipangkas dan bukan pada warna di dalam garis besar. Untuk memilih bagian yang menarik, Anda perlu, dengan tongkat ajaib, untuk mengklik tepat pada garis besarnya.- Katakanlah Anda memiliki lingkaran merah yang dibatasi oleh garis biru, dengan Coul. konturAnda akan dapat memilih lingkaran dan garis besarnya.
- Dengan fitur ini, saat Anda mengklik dengan alat Tongkat sihir pada garis warna tertentu, semua objek yang dikelilingi oleh garis warna yang sama akan dipilih.
-

Pilih di sebelah kanan toleransi warna. Untuk setiap pilihan, Coul. latar belakang atau Coul. kontur, Anda dapat memasukkan sejumlah piksel untuk toleransi, dari 0 hingga 255 untuk warna RGB (heksadesimal) atau dari 0 hingga 100 untuk suatu warna CMYK. Nilai toleransi ini menentukan akurasi alat Tongkat sihir : toleransi yang rendah akan memilih objek yang mirip dengan warna piksel yang akan Anda klik.- Nilai default adalah 32px, yang berarti bahwa ketika Anda mengklik, misalnya, pada pixel pink sedang, tongkat akan mengambil beberapa variasi pink, dalam batas, plus atau minus, dari 32 piksel.
- Jika gambar Anda terdiri dari gradien warna, tingkatkan toleransi, sehingga Anda dapat memilih lebih banyak warna.
- Secara umum, toleransi standar sesuai untuk sebagian besar jalan memutar.
-

memilih tebal. kontur. Pilih fitur ini untuk memilih semua garis dengan ketebalan yang sama, warna tidak diperhitungkan. Dengan kata lain, jika Anda mengklik garis dengan ketebalan tertentu, semua yang memiliki yang sama akan dipilih. -

Pilih toleransi ketebalan di sebelah kanan. Seperti sebelumnya untuk warna, Anda dapat memasukkan nilai dari 0 hingga 1000 (piksel) sebagai toleransi ketebalan. Jika, misalnya, Anda memberi toleransi 0 dan mengklik garis ketebalan 10 piksel, hanya garis ketebalan ini yang akan dipilih. Jika Anda menempatkan toleransi 10 pada garis 20 piksel, Anda akan memilih semua garis dengan tebal 10 hingga 30 piksel.- Standarnya adalah 5px, yang sangat rendah. Namun, jika Anda memiliki gambar dengan banyak garis-garis halus, mungkin bijaksana untuk mengatur toleransi ke 0, jika tidak, Anda akan memilih semuanya setiap saat.
-

Klik pada gambar yang ingin Anda simpan. Setelah tongkat ajaib Anda diatur ke tangan Anda, cukup klik pada latar depan Anda untuk memilihnya: garis segmen muncul pada garis besar, yang berarti pemilihannya.- Jika area yang dipilih bukan yang Anda inginkan, tekan pesanan+perubahan+A (di Mac) atau di kontrol+perubahan+A (di bawah Windows) untuk tidak memilihnya. Kembali ke palet yang terkait dengan alat Tongkat sihir, ubah pengaturan dan coba lagi pilihan.
-

Tekan tombol perubahan dan klik pada latar belakang. Manuver ini memilih objek latar depan dan latar belakang. -

Klik kanan pada gambar latar depan. Anda juga dapat menekan tombol kontrol dan klik pada gambar. Kemudian pilih Buat Topeng Deco . Latar belakang kemudian menjadi semua putih, di mana menonjol gambar latar depan yang dipilih oleh Anda. -

Hapus latar belakang dengan membuatnya transparan. Tekan tombol Y untuk langsung memilih alat Tongkat sihir tanpa melalui kotak alat. Klik sekali pada latar belakang serba putih, lalu tekan Hapus. -

Simpan gambar dalam format EPS untuk gambar yang berkualitas. Format ini adalah format gambar vektor, yang memungkinkan Anda untuk memperoleh gambar berkualitas sangat baik untuk menggambarkan file pemrosesan e atau aplikasi grafis. Klik pada berkas, lalu Simpan sebagai. Di kotak dialog, gulir ke bawah daftar format , lalu pilih Illustrator EPS (eps). Beri nama file Anda, lalu klik rekor. -

Simpan gambar sebagai GIF. Format GIF sangat ideal untuk penerbitan di Internet karena memungkinkan pengunduhan cepat dan menangani latar belakang transparan. Untuk foto kualitas menengah, format GIF ini sangat cocok.- Klik pada berkas, lalu Simpan untuk Web. di Parameter yang ditetapkanpilih GIF dan jika latar belakang Anda transparan, centang kotak transparansi. Klik pada rekor, beri nama file, tetapkan folder tujuan, lalu klik lagi rekor.
- Jika gambar Anda mengandung lebih dari 256 warna (format GIF), ini adalah kasus sebuah foto, pilih format PNG-24 sebagai gantinya. Ini adalah yang biasanya Anda gunakan karena kompatibel dengan sebagian besar aplikasi Internet. Jika latar belakang Anda transparan, centang kotak transparansi. Klik pada rekor, beri nama ke file, tetapkan folder tujuan, akhirnya klik rekor.