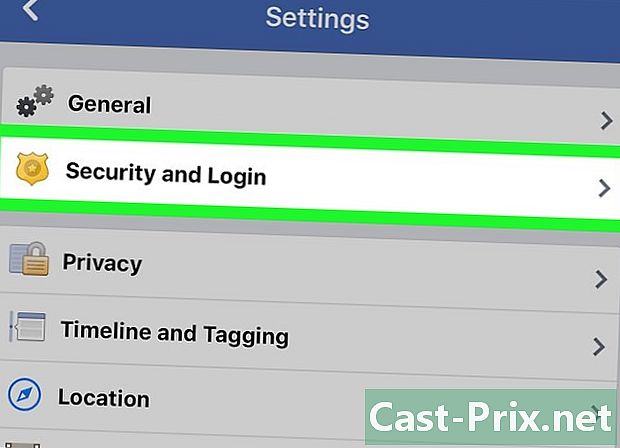Cara mengembalikan gambar dalam Adobe Photoshop
Pengarang:
Peter Berry
Tanggal Pembuatan:
13 Agustus 2021
Tanggal Pembaruan:
22 Juni 2024

Isi
Di artikel ini: Balikkan Seluruh Area Kerja, Kembalikan Referensi Item Khusus
Jika Anda seorang fotografer, penerbit, perancang atau perancang grafis, saatnya akan tiba ketika Anda harus mengembalikan gambar, sesuai dengan kebutuhan Anda. Photoshop memudahkan Anda, apakah Anda ingin membalik seluruh gambar atau hanya sebagian saja.
tahap
Metode 1 dari 2: Kembalikan seluruh area kerja
-
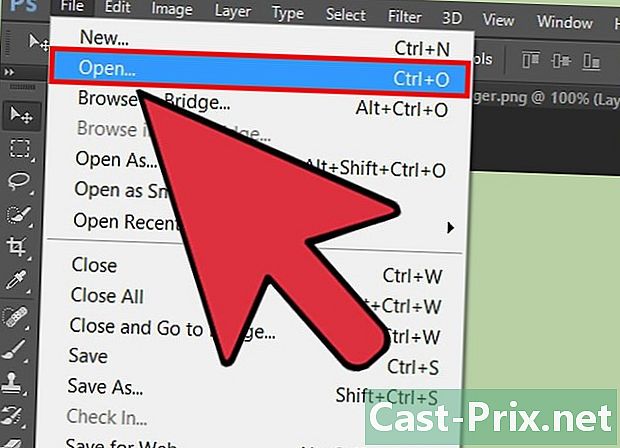
Buka gambar yang ingin Anda kembalikan. Prosedur ini akan mengembalikan seluruh gambar. Semua yang Anda lihat di perbatasan abu-abu gelap di sekitar gambar di Photoshop tidak lebih dari area kerja Anda. -
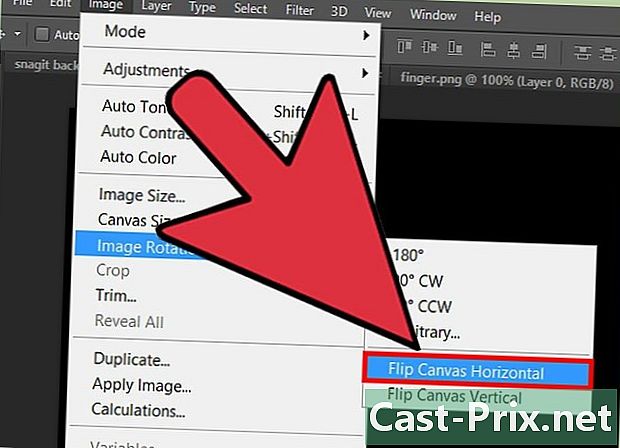
Balik gambar secara horizontal. Anda dapat melakukan ini dari menu gambar. Tindakan ini memutar gambar di atas garis imajiner yang membentang dari atas area kerja ke bawah. Klik pada Gambar → Putar gambar → Simetri horisontal dari area kerja. -

Balikkan gambar secara vertikal. Anda dapat melakukan ini dari menu gambar. Tindakan ini memutar gambar di atas garis imajiner yang bergerak dari kiri area kerja ke kanan. Klik pada Gambar → Putar gambar → Simetri vertikal dari area kerja. -
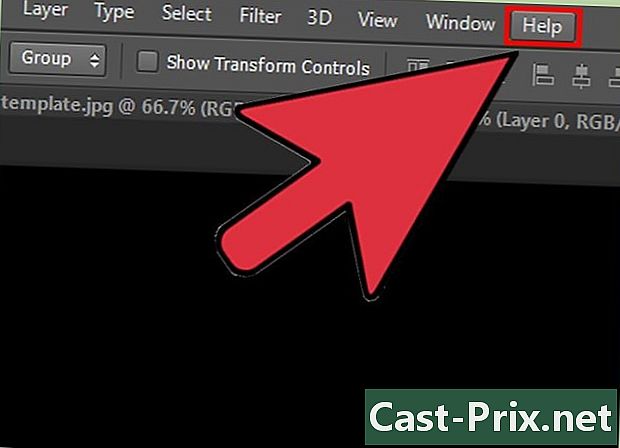
Hati-hati dengan kata-katanya. Ketahuilah bahwa penamaan fitur ini mungkin sedikit berbeda pada berbagai versi Photoshop. Pada versi yang lebih lama, Anda akan melihat rotasi dan tidak Rotasi gambar. Namun, kata-katanya hampir mirip sehingga tidak akan membingungkan.- Jika Anda masih kesulitan menemukan diri Anda sendiri, klik pada menu bantuan di bagian atas jendela dan ketik rotasi. Tindakan ini akan mengarahkan Anda ke opsi yang Anda cari.
Metode 2 Mengembalikan item tertentu
-
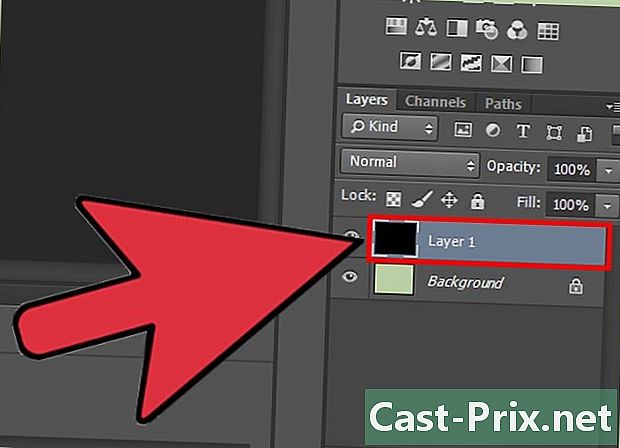
Pilih layer untuk kembali. Anda memiliki opsi untuk mengembalikan seluruh area kerja atau lapisan tertentu. Untuk melakukan ini, Anda harus mengisolasi setiap elemen yang ingin Anda kembalikan ke lapisannya sendiri. Jika Anda sudah melakukannya, Anda hanya perlu memilih layer di bagian ini lapisan di sebelah kanan jendela Photoshop. -
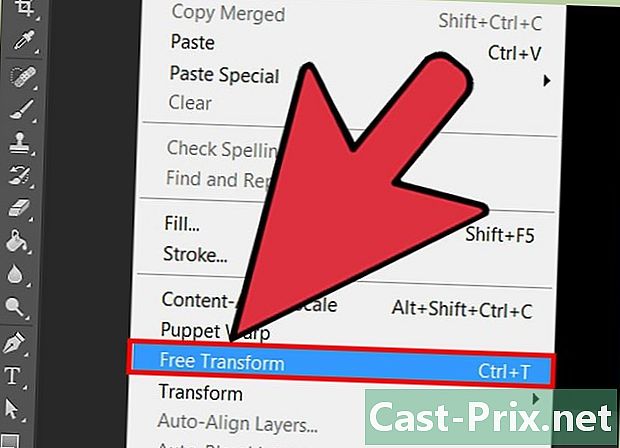
memilih Transformasi manual. Ini akan memungkinkan Anda untuk memanipulasi gambar. Opsi ini memunculkan bidang di sekitar elemen dan memungkinkan Anda untuk mendeformasi, memiringkan, memutar dan memutar gambar. Untuk mengakses opsi transformasi manual, Anda dapat menggunakan prosedur berikut.- Klik pada edisi di bilah menu dan pilih Transformasi manual.
- Ketika Anda memilih lapisan kanan, tekan Ctrl+T (di bawah Windows) atau di M Cmd+T (di Mac).
-
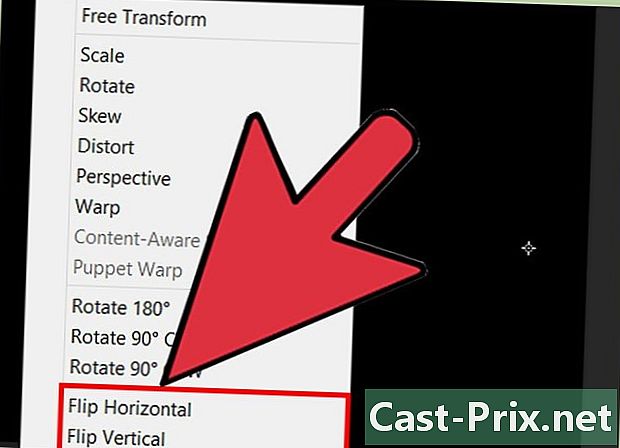
Buka opsi rotasi. Untuk melakukan ini, klik kanan pada gambar yang dipilih dengan perintah transformasi manual. Di bagian bawah, di menu conuel, Anda akan melihat opsi Sumbu vertikal simetri atau Sumbu horisontal simetri . Pilih sumbu tempat Anda ingin membalik gambar.- Rotasi horizontal menukar sisi kiri dan kanan gambar.
- Rotasi vertikal menukar bagian bawah dan atas gambar.
-

Tekan masuk untuk memvalidasi transformasi. Ketika Anda puas dengan transformasi, Anda sekarang dapat menekan masuk untuk menerapkan perubahan yang dilakukan pada gambar. Anda juga memiliki opsi untuk mengklik dua kali dalam bingkai transformasi untuk memvalidasi perubahan.