Cara memperbaiki laptop yang baterainya tidak lagi diisi
Pengarang:
Roger Morrison
Tanggal Pembuatan:
28 September 2021
Tanggal Pembaruan:
16 Juni 2024

Isi
- tahap
- Metode 1 Temukan kesalahan
- Metode 2 dari 2: Periksa Pengaturan dan Driver (Windows)
- Metode 3 dari 3: Periksa pengaturan dan driver (macOS)
Ada beberapa alasan mengapa baterai laptop tidak dapat diisi ulang. Jika Anda tidak dapat menemukan sesuatu yang abnormal setelah memeriksa stopkontak, kabel, dan kotak adaptor daya, ada kemungkinan bahwa mengubah beberapa pengaturan notebook atau mengatur ulang pengaturan manajer pengisian daya baterai pada perangkat dapat menyelesaikan masalah. . Jika tidak ada yang dilakukan, penggantian baterai tampaknya tidak terhindarkan.
tahap
Metode 1 Temukan kesalahan
-

Cabut pengisi daya selama beberapa menit. Coba daya perangkat ke outlet lain. Putuskan sambungan pengisi daya dari laptop Anda, tunggu beberapa menit dan kemudian coba hidupkan stopkontak lain di dinding, jika memungkinkan di ruangan lain di rumah Anda. Beberapa pengguna yang dihadapkan dengan situasi ini melaporkan bahwa adaptor muatan laptop mungkin untuk sementara dimatikan karena fitur perlindungan diri sebagai tanggapan atas deteksi kesalahan seperti lonjakan tegangan sementara di jaringan listrik.- Jika baterai Anda dapat dilepas, lepaskan dari notebook saat daya terputus. Tekan dan tahan tombol daya komputer selama sekitar dua menit, ganti baterai, dan sambungkan kembali pengisi daya ke outlet listrik lain.
-

Periksa kabel daya. Periksalah sepanjang dan periksa apakah insulasi tidak rusak. Jika Anda melihat adanya kelainan seperti ini atau jika adaptor daya rusak atau terasa terbakar, cacat dapat ditemukan pada level ini. Anda perlu mendapatkan kabel baru.- Periksa garansi perangkat keras Anda sebelum mengganti apa pun. Biaya penggantian mungkin ditanggung oleh garansi Anda dalam kondisi tertentu.
-

Periksa koneksi. Jika konektor koneksi ke ponsel Anda tidak pas di tempatnya atau tampaknya tidak normal gratis, titik koneksi ini mungkin rusak. Cabut kabel dan bersihkan bagian dalam konektor dengan tongkat kayu atau tusuk gigi. Kemudian singkirkan gumpalan tanah dengan udara terkompresi. Pada beberapa model tertentu, mungkin pin konektor kabel daya bengkok, jadi Anda harus menghubungi komputer atau departemen layanan elektronik agar perakitan diperbaiki.- Pin yang dilipat dan masalah lain yang bersifat khusus untuk model tertentu. Cara terbaik adalah menggunakan departemen layanan merek atau toko tempat Anda membeli perangkat untuk melakukan perombakan. Melakukannya sendiri dapat membuat Anda kehilangan manfaat dari garansi jika masih berlaku. Melakukan perbaikan ini sendiri bisa sulit, jika bukan tidak mungkin, jika Anda tidak memiliki alat yang tepat.
-
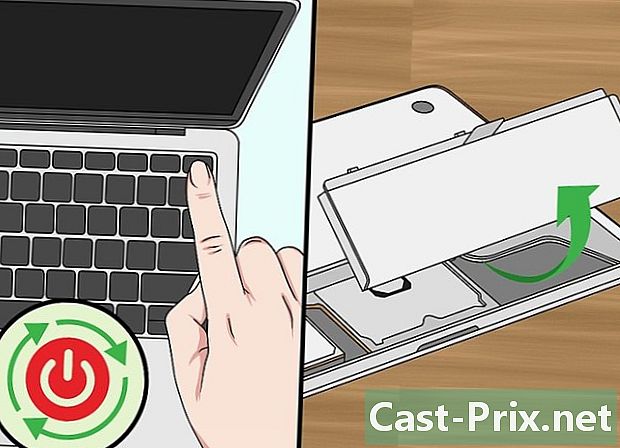
Nyalakan kembali komputer Anda. Matikan perangkat, putuskan sambungan, lalu keluarkan baterai. Ini biasanya dapat diakses dari bagian bawah atau belakang mesin dan sering dipegang oleh kait yang harus Anda lepaskan dengan tuas kecil. Biarkan baterai keluar dari kamera selama sekitar sepuluh detik, masukkan kembali, nyalakan komputer Anda, dan sambungkan kembali ke pengisi daya. Tunggu sekitar sepuluh detik untuk melihat apakah itu berfungsi.- Jika baterai tidak dapat diakses atau Anda tidak melihat kompartemen baterai, hidupkan ulang komputer Anda tanpa melepas baterai.
-

Biarkan komputer menjadi dingin. Panas yang berlebihan dapat mengganggu proses pengisian baterai. Jika alat sangat panas saat disentuh, matikan dan biarkan dingin selama beberapa menit. Jika Anda belum mencuci sebelumnya, ambil kesempatan untuk membersihkan debu yang dapat menghalangi ventilasi udara alat dengan semprotan udara terkompresi.- Jangan meniupkan udara tekan langsung ke lubang masuk udara, karena Anda dapat merusak bilah kipas. Gunakan sudut sekitar 30 derajat untuk memungkinkan pengusiran tumpukan debu dengan meniup udara di aliran kecil.
- Jika Anda merasa dapat membongkar laptop Anda, Anda juga dapat menggunakan udara terkompresi untuk membersihkan bagian dalam perangkat. Sebelum Anda mulai membongkar perangkat Anda, cari manual teknis atau panduan untuk menjelaskan bagaimana melanjutkan. Ini adalah operasi yang sangat rumit dan Anda harus meletakkan alat di atas meja yang berwarna terang dan cukup besar. Perhatikan bahwa membuka ponsel Anda akan secara otomatis kehilangan manfaat dari garansi jika masih berlaku.
-

Mulai laptop Anda tanpa baterainya. Matikan, lepaskan baterainya, dan daya dengan charger-nya. Jika komputer Anda tidak bisa boot dalam kondisi ini, Anda mungkin perlu mengganti kabel atau charger-nya. Sebaliknya, jika perangkat mulai dengan benar dalam konfigurasi ini, masalah yang Anda hadapi mungkin disebabkan oleh baterai itu sendiri atau karena elektronik kontrol dari sirkuit pengisian baterai. Metode yang kami berikan di bawah ini dapat membantu Anda menyelesaikan masalah, jika tidak, Anda dapat mempertimbangkan bahwa baterai sudah pasti keluar dari keadaan dan Anda harus meminta penggantian.- Ikuti langkah ini jika baterai laptop Anda tidak dapat dilepas dan coba metode berikut sebelum membawa komputer ke pusat layanan resmi.
-

Ganti catu daya eksternal. Ambil yang lain yang memiliki karakteristik tegangan dan arus yang sama. Adaptor daya (kotak hitam pada kabel) mungkin rusak atau Anda mungkin tidak dapat memperbaiki konektor yang rusak terlepas dari upaya terbaik Anda. Cobalah untuk mendapatkannya dari seorang teman dengan perangkat keras yang sama atau minta pegawai toko komputer memeriksa pengisi daya Anda. Jika rusak, Anda harus membeli yang baru dari komputer atau toko elektronik.
Metode 2 dari 2: Periksa Pengaturan dan Driver (Windows)
-
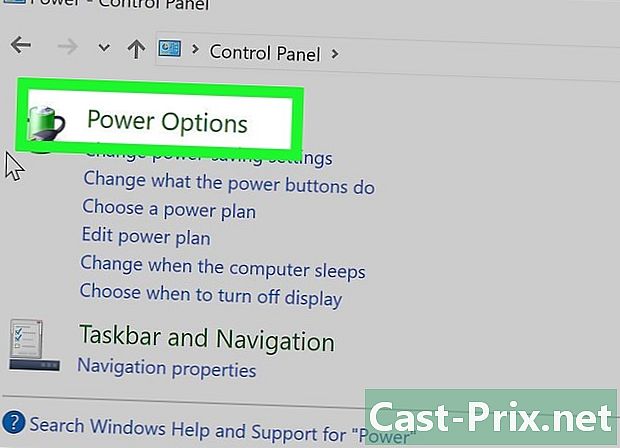
Periksa pengaturan daya. Akses pengaturan ini dengan mengklik Mulai Panel Kontrol secara berturut-turut dan kemudian mengklik Opsi Daya. Pengaturan ambang deteksi level baterai rendah mungkin telah ditetapkan terlalu tinggi, yang akan menyebabkan komputer dimatikan atau dimatikan. alih-alih menyuruhnya mengisi ulang baterainya. Solusi paling sederhana untuk masalah ini adalah mengembalikan pengaturan ke posisi semula (pengaturan keluaran pabrik). Jika itu tidak cukup, lanjutkan sebagai berikut. -

Buka pengelola perangkat. Anda akan menemukannya lebih mudah di bawah Windows dengan mengklik berturut-turut Mulai Sistem Panel Kontrol dan Keamanan kemudian Pengelola Perangkat. -

Periksa pengaturan mode daya baterai. Tarik ke bawah daftar perangkat pada sistem dan klik pada tab berlabel "Baterai" untuk menampilkan jendela yang sesuai. -

Refresh driver manajemen baterai. Klik kanan pada "Baterai Metode Kontrol Microsoft ACPI Compliant" dan kemudian klik tombol "Perbarui driver ini". Kemudian ikuti instruksi yang akan muncul di layar Anda. -

Nyalakan kembali komputer Anda. Matikan lalu nyalakan kembali, sehingga driver menjadi efektif. Jika notebook Anda masih tidak mengisi baterainya, mulai kembali proses pembaruan driver untuk setiap entri di bagian baterai Device Manager dan nyalakan kembali komputer Anda setiap kali. -

Hapus instalan dan instal ulang driver. Jika Anda masih tidak dapat mengisi baterai laptop Anda, klik kanan pada "Baterai Metode Kontrol Microsoft ACPI" dan pilih "Hapus instalasi driver ini". Saat proses ini selesai, klik tombol "Temukan Perangkat Keras" di bilah tugas. Anda juga dapat membuka tab berlabel "Tindakan" kemudian klik tombol pencarian untuk perangkat baru dan instal ulang driver yang akan diusulkan. Nyalakan kembali komputer Anda setelah menginstal ulang driver baterai.- Anda harus memiliki koneksi Internet untuk menerapkan metode ini.
Metode 3 dari 3: Periksa pengaturan dan driver (macOS)
-

Lakukan pemeriksaan yang diperlukan. Periksa pengaturan Anda dalam mode daya baterai (laptop Apple). Buka System Preferences dari Dock atau Folder Aplikasi. Klik Energy Saver dan periksa pengaturan pada tab "Battery" dan "Power Adapter". Mungkin pengaturan tidur mesin diatur pada level yang terlalu rendah dan membuat muncul masalah memuat baterai. Dalam kebanyakan kasus, Anda perlu mencoba prosedur yang tercantum di bawah ini. -

Setel ulang pengontrol manajemen sistem. Gunakan salah satu metode ini untuk mengatur ulang "SMC" (Pengontrol Manajemen Sistem) yang mengelola baterai dan menampilkan LED status pengisian daya pada baterai.- Jika baterai laptop tidak dapat dilepas: matikan komputer dan hubungkan ke adaptor daya. Pada keyboard notebook, tekan Shift dan Ctrl kiri bersama dengan Pilihan pada saat bersamaan Anda menekan tombol daya pada perangkat. Lepaskan tombol secara bersamaan dan kemudian nyalakan ponsel Anda.
- Jika baterai laptop dapat dilepas: matikan komputer dan cabut dari adaptor daya. Keluarkan baterai, lalu tekan dan tahan tombol daya pada kamera selama lima detik. Kemudian ganti baterai, sambungkan kembali adaptor daya dan nyalakan notebook Anda.

