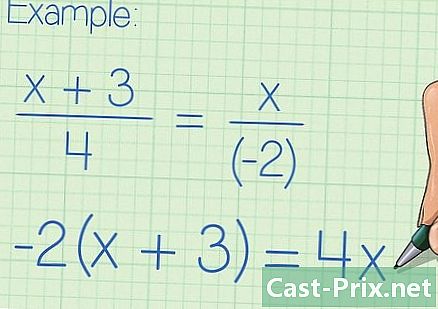Cara membuat cadangan file ke perangkat USB
Pengarang:
Peter Berry
Tanggal Pembuatan:
20 Agustus 2021
Tanggal Pembaruan:
1 Juli 2024
![Cara Back Up File Data HP Android dan Cara Mengembalikannya [ Cadangkan File, Kontak, Foto, Chat WA]](https://i.ytimg.com/vi/CnlnGd848u8/hqdefault.jpg)
Isi
- tahap
- Bagian 1 Identifikasi dan hubungkan perangkat USB
- Bagian 2 Menyalin File ke Komputer Windows
- Bagian 3 Menyalin file ke Mac
- Bagian 4 Menyimpan file langsung ke perangkat USB
- Bagian 5 Unduh File secara Langsung ke Perangkat USB
- Bagian 6 Memperbaiki Perangkat USB
Untuk mencadangkan file Anda atau mengosongkan ruang di komputer Anda, Anda dapat memindahkan, menyimpan, atau mengunggah file Anda ke perangkat USB. Jumlah penyimpanan yang tersedia pada perangkat harus lebih besar dari total kapasitas konten yang akan ditransfer.
tahap
Bagian 1 Identifikasi dan hubungkan perangkat USB
- Temukan port USB di komputer Anda. Pada laptop, port USB biasanya berada di sisi kiri atau kanan kotak. Pada komputer desktop, mereka berada di bagian belakang atau depan unit tengah (kecuali untuk iMac dengan port USB di bagian belakang monitor).
-

Identifikasi jenis port USB yang tersedia. Pada kebanyakan komputer modern, Anda akan menemukan 2 jenis utama port USB.- ituUSB 3.0 itu adalah celah persegi panjang halus sekitar 2 cm. Sepotong plastik ada di bagian atas slot ini. Port USB 3.0 tersedia di sebagian besar komputer Windows dan sebagian besar Mac dirilis sebelum 2016.
- ituUSB-C : ini adalah slot tipis dan oval dengan lebar sekitar 1 cm yang paling sering ditemukan di MacBook dan MacBook Pro. Beberapa laptop Windows juga dilengkapi dengan mereka.
- Jika komputer Anda memiliki kedua jenis port, Anda dapat menggunakan apa pun yang Anda inginkan tergantung pada jenis perangkat USB yang akan dihubungkan.
-

Ketahui perangkat apa yang Anda miliki. Pada perangkat USB Anda, periksa ujung konektor logam.- Ini adalah perangkat USB 3.0 jika konektornya persegi panjang dan memiliki selembar plastik di bagian atas.
- Ini adalah perangkat USB-C jika konektornya berbentuk oval dan memiliki selembar plastik di dalamnya.
-

Beli adaptor jika perlu. Jika perangkat Anda memiliki konektor USB 3.0, tetapi komputer Anda memiliki port USB-C, Anda harus membeli adaptor USB-C yang Anda tancapkan ke port USB-C di komputer Anda.- Masalah ini lebih umum pada MacBook dan MacBook Pro yang dirilis setelah 2016. Namun, beberapa komputer Windows hanya memiliki port USB-C.
-

Hubungkan perangkat USB Anda ke komputer Anda. Jika Anda menggunakan perangkat USB 3.0, pastikan bagian plastik di konektor berada di bagian bawah sehingga dapat meluncur di bawah bagian plastik di bagian atas port USB 3.0 komputer Anda.- Perangkat USB-C berada di kedua arah.
- Jika Anda perlu menggunakan adaptor USB-C, masukkan perangkat USB Anda ke dalam slot USB 3.0 adaptor.
Bagian 2 Menyalin File ke Komputer Windows
-

Masukkan perangkat USB Anda. Jika perangkat Anda belum dimasukkan ke salah satu port USB komputer Anda, lakukan sebelum melanjutkan ke langkah berikutnya. -

Buka file explorer
. Di bilah tugas, klik jendela folder explorer. Anda juga dapat menekan ⊞ Menang+E. -

Salin file Anda. Pergi ke lokasi file yang ingin Anda salin. Klik untuk memilihnya dan tekan Ctrl+C.- Untuk menyalin beberapa file secara bersamaan, tekan dan tahan Ctrl sambil mengklik pada item yang ingin Anda salin.
-

Klik nama perangkat USB. Anda akan menemukannya di panel sebelah kiri file explorer. Anda mungkin perlu menelusuri panel ini sebelum menemukan perangkat Anda.- Jika Anda tidak melihat nama perangkat USB Anda, klik PC ini di panel sebelah kiri kemudian klik dua kali pada perangkat USB Anda di bawah bagian Periferal dan pembaca.
-

Tempel file. Di jendela perangkat USB, klik spasi kosong, lalu tekan Ctrl+V. File yang Anda salin akan muncul di jendela file explorer.- Untuk menempelkan file ke folder tertentu pada perangkat USB Anda, klik dua kali folder tersebut sebelum menempelkan file.
-

Keluarkan perangkat USB sebelum melepaskannya. Langkah ini memungkinkan Anda untuk menyimpan file ke perangkat USB. Jika Anda menghapusnya segera, Anda mungkin kehilangan file.- Jika Anda menggunakan komputer Windows : Klik pada ikon dalam bentuk kunci USB di kanan bawah layar, mungkin Anda harus terlebih dahulu mengklik

(Tampilkan ikon tersembunyi), lalu pilih Keluarkan Perangkat USB. - Jika Anda menggunakan Mac : buka Finder lalu klik pada ikon

di sebelah kanan nama perangkat USB di kiri bawah jendela.
- Jika Anda menggunakan komputer Windows : Klik pada ikon dalam bentuk kunci USB di kanan bawah layar, mungkin Anda harus terlebih dahulu mengklik
-

Hapus perangkat USB. Setelah perangkat mengeluarkan, tarik keluar dengan lembut dari komputer Anda.
Bagian 3 Menyalin file ke Mac
-

Pastikan perangkat USB terhubung. Sebelum melakukan apa pun, pastikan perangkat USB dimasukkan ke salah satu port USB komputer Anda. -

Buka Finder
. Di Dok Mac Anda, klik ikon wajah biru. -

Salin file Anda. Pergi ke lokasi file yang ingin Anda salin. Klik pada file kemudian tekan ⌘ Perintah+C.- Jika Anda ingin menyalin beberapa file, tekan dan tahan ⌘ Perintah lalu pilih file yang ingin Anda salin.
-

Buka perangkat USB Anda. Di kiri bawah jendela Finder, klik nama perangkat USB Anda. Itu harus di bawah judul peripheral. -

Rekatkan file yang Anda salin. Untuk menempelkan file, tekan ⌘ Perintah+V. Anda akan melihat mereka muncul di jendela Finder.- Untuk menempelkan file ke folder tertentu pada perangkat USB Anda, klik dua kali folder tersebut sebelum menempelkan file.
-

Keluarkan perangkat USB. Jangan lepaskan perangkat USB sampai dikeluarkan. Jika tidak, Anda dapat kehilangan file Anda.- Di komputer Windows : Klik pada ikon dalam bentuk kunci USB di kanan bawah layar, mungkin Anda harus terlebih dahulu mengklik

(Tampilkan ikon tersembunyi), lalu pilih Keluarkan Perangkat USB. - Di Mac : buka Finder lalu klik pada ikon

di sebelah kanan nama perangkat USB di sudut kiri bawah jendela.
- Di komputer Windows : Klik pada ikon dalam bentuk kunci USB di kanan bawah layar, mungkin Anda harus terlebih dahulu mengklik
-

Hapus perangkat USB. Setelah perangkat dikeluarkan, Anda dapat melepaskannya dari komputer dengan menariknya dengan lembut.
Bagian 4 Menyimpan file langsung ke perangkat USB
-

Hubungkan perangkat USB. Jika Anda belum menghubungkan perangkat USB Anda, lakukan sebelum melanjutkan. -

Buka program yang ingin Anda gunakan. Jika perlu, gunakan menu awal
(pada Windows) atau lampu sorot
(pada Mac) untuk mencari program. -

Buat file Anda jika perlu. Jika Anda menggunakan program untuk membuat file baru untuk disimpan ke perangkat USB Anda, buat file sebelum melanjutkan ke langkah berikutnya.- Jika Anda hanya ingin membuat salinan file di perangkat USB Anda, lewati langkah ini.
-

Buka jendelanya Simpan sebagai. Jika Anda belum menyimpan dokumen, Anda cukup menekan Ctrl+S (jika Anda menggunakan komputer Windows) atau ⌘ Perintah+S (jika Anda menggunakan Mac) untuk membuka jendela ini. Jika tidak, ikuti langkah-langkah di bawah ini.- Di Windows : klik berkas lalu Simpan sebagai. Jika Anda menggunakan Microsoft Office, klik dua kali PC ini setelah mengklik Simpan sebagai untuk membuka file explorer.
- Di Mac : klik berkas lalu Simpan sebagai di menu tarik-turun yang ditampilkan.
-

Ganti nama dokumen Anda. Di bidang e Nama file (pada Windows) atau nama (di Mac), ketikkan nama yang ingin Anda berikan file. -

Pilih perangkat USB Anda. Di kiri bawah jendela, klik nama perangkat USB Anda. Anda mungkin perlu menggulir ke panel sisi kiri terlebih dahulu.- Jika Anda menggunakan Mac, klik pertama pada bidang drop-down dimana kemudian pilih nama perangkat USB Anda dari menu drop-down atau panel sisi kiri jendela Finder.
-

Klik pada rekor. Opsi ini terletak di kanan bawah jendela. Klik untuk menyimpan file Anda ke perangkat USB. -

Keluarkan perangkat USB. Sebelum Anda menghapus perangkat USB, keluarkan untuk menyimpan konten dan mencegah file hilang selama penghapusan.- Di komputer Windows : pergi ke sudut kanan bawah layar dan klik pada ikon dalam bentuk kunci USB, Anda mungkin perlu mengklik dulu

sebelum memilih Keluarkan Perangkat USB. - Di Mac : buka Finder lalu klik pada ikon

di sebelah nama perangkat USB di kiri bawah jendela.
- Di komputer Windows : pergi ke sudut kanan bawah layar dan klik pada ikon dalam bentuk kunci USB, Anda mungkin perlu mengklik dulu
-

Hapus perangkat USB. Keluarkan perangkat USB sebelum menariknya dengan lembut untuk melepaskannya dari komputer Anda.
Bagian 5 Unduh File secara Langsung ke Perangkat USB
-

Pastikan perangkat USB terhubung. Jika Anda belum melakukannya, pertama-tama masukkan perangkat Anda ke salah satu port USB di komputer Anda. -

Buka browser favorit Anda. Untuk mengunduh file dari Internet ke perangkat USB Anda, pertama-tama buka browser web (misalnya, Chrome). -

Aktifkan konfirmasi unduhan. Pada sebagian besar browser, file diunggah secara otomatis ke folder download, tetapi Anda dapat mengatur browser Anda untuk bertanya terlebih dahulu ke mana harus menyimpan file sebelum mengunduhnya.- Di Chrome : di kanan atas jendela, klik ⋮ lalu pengaturan, gulir ke bawah halaman, klik Pengaturan lanjutan, buka bagian download kemudian geser tombol abu-abu Tanyakan ke mana harus menyimpan file.
- Di Firefox : di kanan atas jendela, klik ☰ lalu Pilihan (atau preferensi jika Anda menggunakan Mac), gulir ke bawah ke bagian File dan aplikasi lalu centang kotak Selalu tanyakan di mana harus menyimpan file.
- Di Tepi : di kanan atas jendela, klik ⋯ lalu pengaturan, gulir ke bawah halaman, klik Tampilkan pengaturan lanjutan kemudian geser saklar abu-abu ke bagian Tanya saya apa yang harus dilakukan dengan setiap unduhan (Jika sakelar sudah biru, jangan sentuh apa pun).
- Safari : di kiri atas jendela, klik safari lalu preferensi, gulir ke bawah kotak Unduh lokasi file lalu pilih Minta setiap unduhan di menu tarik-turun.
-

Cari file yang ingin Anda unduh. Di browser web Anda, buka halaman atau layanan dari mana Anda ingin mengunduh file. -

Klik pada tombol atau tautan Download. Opsi ini bervariasi tergantung pada apa yang ingin Anda unduh. Jika Anda mengunduh file, itu akan membuka jendela conuelle. -

Pilih perangkat USB Anda. Jika Anda diminta untuk memilih lokasi cadangan, pilih nama perangkat USB Anda dari menu sebelah kiri dan klik rekor. File akan diunduh langsung ke perangkat USB Anda.- Di Mac, Anda harus mengklik memilih bukannya rekor.
- Jika Anda ingin menyimpan file ke folder tertentu pada perangkat USB Anda, klik dua kali pada folder yang dimaksud sebelum mengklik rekor.
-

Keluarkan perangkat USB sebelum melepaskannya. Langkah ini memungkinkan Anda untuk menyimpan file ke perangkat dan mencegah hilangnya file.- Di komputer Windows : Klik pada ikon dalam bentuk kunci USB di kanan bawah layar, mungkin Anda harus terlebih dahulu mengklik

, lalu pilih Keluarkan Perangkat USB. - Di Mac : buka Finder lalu klik pada ikon

di sebelah nama perangkat USB di kiri bawah jendela.
- Di komputer Windows : Klik pada ikon dalam bentuk kunci USB di kanan bawah layar, mungkin Anda harus terlebih dahulu mengklik
-

Hapus perangkat USB. Setelah perangkat dikeluarkan, Anda dapat melepaskannya dari komputer dengan menariknya dengan lembut.
Bagian 6 Memperbaiki Perangkat USB
-

Pastikan perangkat tidak penuh. Perangkat USB terisi sangat cepat, terutama model lama dengan kapasitas penyimpanan terbatas. Jika perangkat Anda penuh, hapus file yang tidak lagi Anda perlukan sebelum melanjutkan.- Untuk menghapus file dengan cepat, cukup seret ke Recycle Bin di komputer Anda.
-

Periksa ukuran file yang Anda salin. Sebagian besar perangkat USB memiliki kapasitas penyimpanan hingga 4GB. Untuk mentransfer file yang lebih besar, Anda perlu memformat perangkat dalam sistem file yang berbeda. Untuk detail lebih lanjut tentang operasi ini, lanjutkan ke langkah berikutnya. -

Memformat perangkat USB. Memformat memungkinkan Anda untuk mengubah sistem file perangkat USB, yang dapat berguna jika Anda perlu menyimpan file yang lebih besar dari 4 GB atau jika Anda perlu mengkonfigurasi perangkat USB untuk digunakan di komputer Anda. Memformat akan menghapus semua konten perangkat.- Untuk menyimpan file yang lebih besar dari 4 GB, pilih exFAT (jika Anda menggunakan komputer Windows) atau exFAT (jika Anda menggunakan Mac).
- Perangkat USB yang diformat untuk komputer Windows tidak kompatibel dengan Mac dan sebaliknya. Untuk menghindari masalah semacam ini, formatlah dalam format yang kompatibel.

- Tidak mungkin lagi memulihkan konten yang dihapus dari perangkat USB yang diformat.