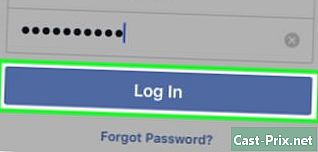Cara menghapus item dalam file PDF dengan Adobe Acrobat

Isi
- tahap
- Metode 1 Edit dokumen
- Metode 2 Edit Konten Secara Manual
- Metode 3 Edit kata atau frasa tertentu
- Metode 4 Menghilangkan informasi tersembunyi.
- Metode 5 dari 5: Mengubah Tanda Pengeditan
File PDF digunakan terutama untuk tujuan bisnis. Jadi, terkadang penting untuk menyembunyikan atau menghapus informasi yang ditemukan atau file metadata. Untuk mencapai ini, Anda dapat menggunakan alat Acrobat Acrobat yang memungkinkan Anda untuk menghapus bagian dari dokumen. Pengeditan manual e akan memungkinkan Anda untuk menggulir file untuk mencari bagian yang akan diedit. Menulis kata atau frasa tertentu juga akan memungkinkan Anda untuk secara otomatis menggambarkan kata atau frasa tertentu. Dalam beberapa hal, Anda harus menghilangkan informasi atau metadata tersembunyi yang berisi nama penulis dokumen, kata kunci, dan informasi hak cipta. Secara default, titik edit adalah kotak hitam, tetapi Anda dapat mengubahnya dengan warna yang Anda inginkan atau menggantinya dengan yang kosong, yang memungkinkan Anda untuk membuang konten.
tahap
Metode 1 Edit dokumen
-

Buka Adobe Acrobat. Anda mungkin menyimpannya di desktop, tetapi Anda harus menemukannya di komputer. Cara termudah adalah menggunakan fungsi pencarian. Pada PC, Anda akan menemukan bilah pencarian di kiri bawah, di Mac, di kanan atas. -

Buka file. Klik pada mengedit, lalu temukan file yang dimaksud. -

terbuka Mengedit konten . -

Pilih item yang akan dihapus. Tekan Hapus. Item sekarang dihapus.
Metode 2 Edit Konten Secara Manual
-

Buka Adobe Acrobat. Anda mungkin telah menyimpannya di meja Anda, tetapi Anda harus mencarinya jika tidak. Gunakan fungsi pencarian sistem operasi Anda. Untuk Windows, ada bilah pencarian di kiri bawah, untuk Mac, di kanan atas. -

Buka file. Klik pada mengedit, lalu temukan file yang menarik minat Anda. -

Pilih alat pengeditan. memilih alatlalu mengedit. Pada Adobe Acrobat XI, Anda akan menemukannya di menu boot di bawah opsi Gelapkan dan hilangkan konten . -

Temukan item yang akan dihapus. Ini bisa berupa apa saja dalam dokumen, bahkan foto. Setelah Anda menemukannya, pilih saja. Anda dapat mengklik dua kali atau memilihnya sebelum menariknya, seperti yang Anda inginkan. Untuk memilih beberapa titik, tekan dan tahan Ctrl tekan sambil mengklik pada item yang menarik minat Anda.- Jika Anda ingin melihat tanda edisi pada halaman, misalnya header atau footer di tempat yang sama di semua halaman, klik kanan dan pilih Salin tanda pada semua halaman.
- Di menu pengantar Adobe Acrobat XI, Anda akan melihat dua opsi yang dipanggil Tandai untuk diedit dan Tandai halaman yang akan diedit di bawah Gelapkan dan hapus konten. Ini adalah dua tombol yang dapat Anda gunakan tergantung pada jumlah e yang ingin Anda hapus. Kemudian pilih konten yang akan dihapus pada halaman.
-

Klik pada berlaku atau oke. Anda akan melihat dua tombol ini di kotak dialog yang terbuka atau bilah alat kedua. Di Menu Mulai atau Bilah Alat Adobe Acrobat XI, Anda harus mengklik Terapkan perubahan untuk mengedit elemen. -

Simpan dokumen. Edisi Anda sekarang lengkap.
Metode 3 Edit kata atau frasa tertentu
-

Buka Adobe Acrobat. Anda mungkin telah menyimpannya di desktop Anda, tetapi Anda dapat mencarinya. Cara termudah untuk melakukan ini adalah dengan menggunakan bilah pencarian. Pada PC, itu di kiri bawah, di Mac, di kanan atas. -

Buka file. Klik pada Edit file, lalu cari file PDF. -

Pilih alat pengeditan. memilih alatlalu mengedit . -

Atur alatnya. Di bilah alat sekunder, klik Tandai untuk diedit, lalu Temukan e. -

Pilih apa yang ingin Anda edit. memilih alatlalu mengedit pada versi sebelumnya dari Adobe Acrobat XI (misalnya Adobe Acrobat X dan yang lebih lama). Pada Adobe Acrobat XI, Anda akan menemukannya di menu boot di bawah opsi Gelapkan dan hapus konten. Untuk mensindikasikan hanya beberapa istilah atau satu bagian pada halaman, pilih Tandai untuk diedit. Pilih apakah Anda ingin mengedit satu kata atau frasa atau beberapa kata atau frasa. Untuk menemukan diagram, seperti nomor telepon, nomor kartu bank, atau formula lainnya, pilih skema. -

Cari dan hapus. Klik pada Cari dan hapus e. -

Konfirmasikan perubahannya. Tekan + untuk melihat semua bagian yang akan diedit. Anda dapat mengedit apa pun dalam daftar atau menggulir daftar secara manual dan memilih apa yang ingin Anda edit.- Untuk mengedit sebagian kata, pilih Opsi pengeditan menandailalu Tandai sebagian kata untuk diedit. Pilih nomor dan lokasi karakter untuk diedit.
- Pada Adobe Acrobat XI dan yang lebih baru, klik pada opsi Terapkan edisi di bilah alat di sebelah kanan.
-

memilih berlaku atau oke. Tombol tersebut harus berada di kotak dialog atau bilah alat sekunder yang muncul. Di menu Adobe Acrobat XI atau bilah mulai, Anda harus memilih Terapkan perubahan untuk mengedit elemen. -

Simpan dokumen. Anda selesai mengedit.
Metode 4 Menghilangkan informasi tersembunyi.
-

Buka Adobe Acrobat. Mungkin disimpan di desktop Anda, tetapi jika tidak, Anda harus menemukannya. Cara terbaik untuk melakukan ini adalah melalui bilah pencarian. Komputer dengan Windows akan ditampilkan di kiri bawah, komputer dengan Mac akan mencuci di kanan atas. -

Buka file. Klik pada Edit file, lalu temukan file PDF untuk diedit. -

Pilih alat pengeditan Anda. Klik pada alat, lalu mengedit . -

memilih Hapus informasi yang disembunyikan. Anda akan melihat opsi ini di bilah alat sekunder di bawah tajuk Informasi tersembunyi. -

Pilih konten yang tersembunyi untuk dihapus. Periksa apa yang ingin Anda hapus. Data yang Anda lihat sekarang adalah metadata, komentar, dan lampiran. Centang kotak di sebelah informasi yang ingin Anda hapus.- Menekan tombol + di sebelah setiap jenis topik dan subtopik di kotak dialog, Anda akan dapat melihat semua topik yang perlu Anda hapus. Yang diperiksa akan dihapus setelah Anda mengonfirmasi.
-

Klik pada hapus. Konfirmasikan dengan menekan oke. Tombol-tombol ini terletak di atas bagian dengan kotak centang di kotak dialog Adobe Acrobat XI. -

Simpan file. Ini adalah langkah penting.
Metode 5 dari 5: Mengubah Tanda Pengeditan
-

Buka Adobe Acrobat. Metode ini akan membantu Anda mengubah tanda default perangkat lunak, yaitu kotak hitam. Anda dapat menemukan program di desktop Anda, tetapi Anda mungkin juga harus menemukannya di komputer. Cara termudah adalah melalui bilah pencarian. Jika Anda menggunakan PC, Anda akan melihatnya di kiri bawah, jika Anda menggunakan Mac, Anda akan melihatnya di kanan atas. -

memilih sifat. Anda akan melihatnya di bilah alat sekunder. -

Buka tab penampilan. Pada versi yang lebih baru (mis. Adobe Acrobat XI dan yang lebih baru), itu tidak akan menjadi tab, tetapi itu akan menjadi menu drop-down dengan kaleng penyiraman dan kotak yang diisi dengan panah ke bawah di sebelah kanan. -

Pilih warna. Klik pada Isi warna area yang diedit untuk memilih warna untuk merek. memilih Tidak ada warna untuk meninggalkan area kosong. Pada Adobe Acrobat XI, Anda hanya perlu mengklik warna dari layar atau opsi Tidak ada warna.