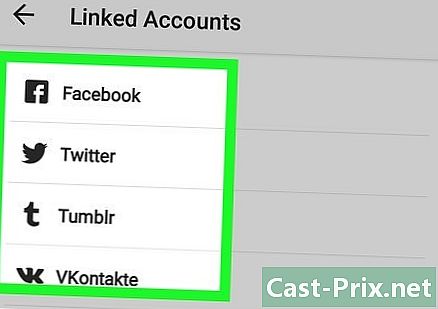Cara menghapus cookie dan menghapus cache browser
Pengarang:
Randy Alexander
Tanggal Pembuatan:
25 April 2021
Tanggal Pembaruan:
1 Juli 2024
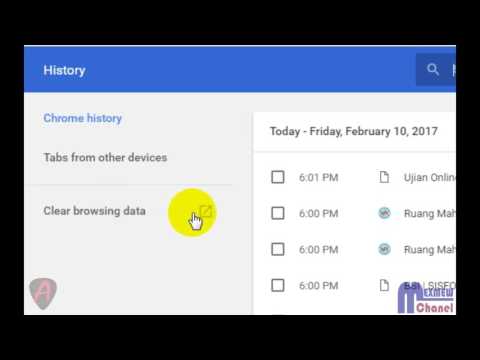
Isi
- tahap
- Metode 1 Menggunakan Google Chrome
- Metode 2 dari 2: Menggunakan Mozilla Firefox
- Metode 3 Menggunakan Safari
- Metode 4 dari 4: Menggunakan iOS
- Metode 5 dari 5: Menggunakan Android
Cache dan cookie memudahkan navigasi, karena menentukan kata sandi mana yang harus diingat dan situs mana yang ditampilkan di bilah alamat. Namun, mereka dapat menyebabkan masalah keamanan yang serius (dan sedikit memperlambat browser Anda) jika Anda menyimpannya. Untungnya, semua browser Internet utama, bahkan yang ada di iOS dan Android, menawarkan kemampuan untuk menghapus cache dan cookie.
tahap
Metode 1 Menggunakan Google Chrome
-
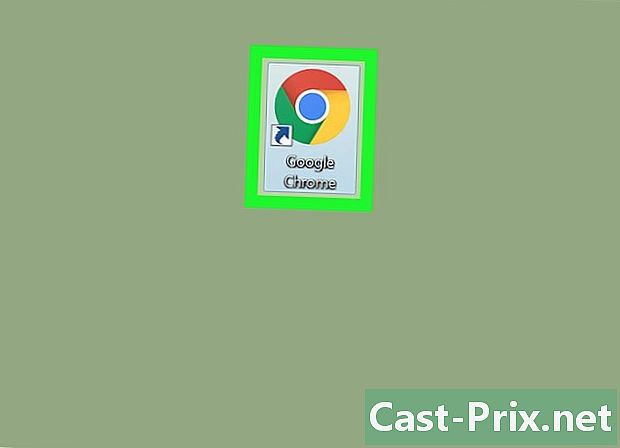
Buka Google Chrome. Jika Anda adalah pengguna Chrome biasa, Anda mungkin sudah memperhatikan bahwa itu kadang-kadang melambat. Untungnya, penghapusan cookie dan cache akan menyelesaikan masalah ini. -

Klik pada 3 titik vertikal di kanan atas. Tombol ini membuka menu drop-down.- Di aplikasi seluler, ini adalah tombol Plus.
-

Pindahkan kursor Anda ke atas bagian Lebih banyak alat. Anda akan melihat menu sembulan lain dengan opsi tambahan untuk menghapus data navigasi.- Pada versi seluler Chrome, tekan historis.
-

Klik pada Bersihkan data penelusuran. Anda akan dibawa ke halaman histori tempat Anda dapat menghapus data penelusuran Anda.- Anda juga dapat menahan tombol Ctrl (atau pesanan pada Mac) + ⇧ Shift dan tekan hapus.
-
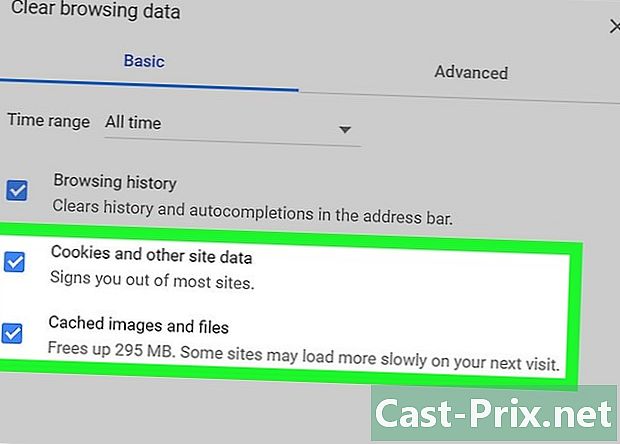
Periksa item yang ingin Anda hapus. Jika Anda tidak tahu item mana yang harus dihapus, cukup periksa Gambar dan file yang di-cache dan Cookie dan data plug-in situs dan lainnya. -
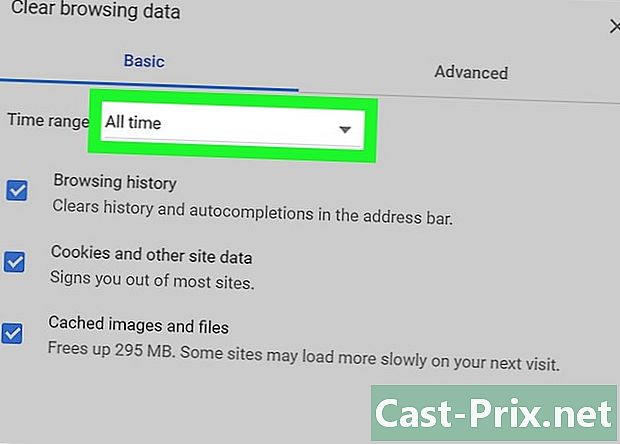
Klik pada menu drop-down. Di sebelah tombol Elemen yang jelasAnda dapat memilih usia barang yang akan dihapus. -
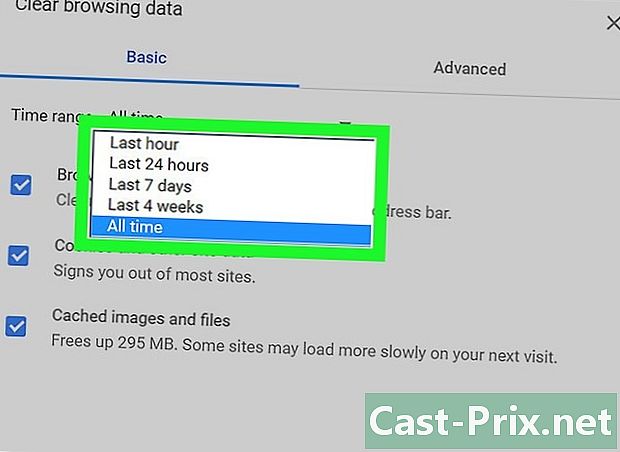
Pilih interval waktu. Anda akan memiliki pilihan di antara berbagai opsi:- kurang dari satu jam
- 24 jam terakhir
- dari minggu lalu
- 4 minggu terakhir
- semua
- memilih semua jika Anda ingin menghapus semua data navigasi Anda
-

Klik pada Bersihkan data penelusuran. Data navigasi yang direkam selama interval waktu yang dipilih akan dihapus dari riwayat browser!
Metode 2 dari 2: Menggunakan Mozilla Firefox
-
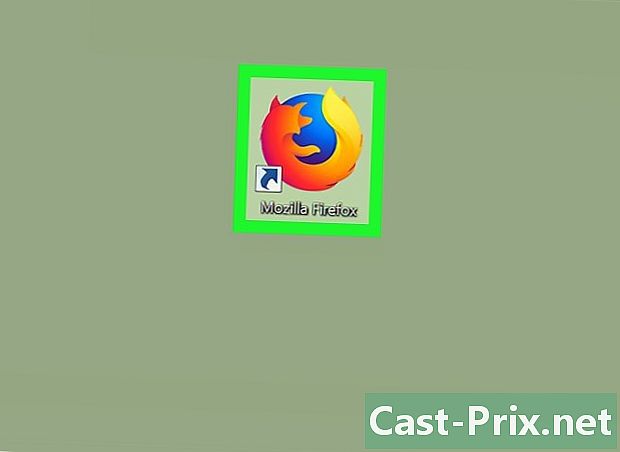
Buka Mozilla Firefox. Penggunaan reguler Firefox mempromosikan akumulasi halaman, gambar, dan cookie yang di-cache. Menghapus item-item ini akan mengatur ulang memori browser dan meningkatkan kinerjanya. -
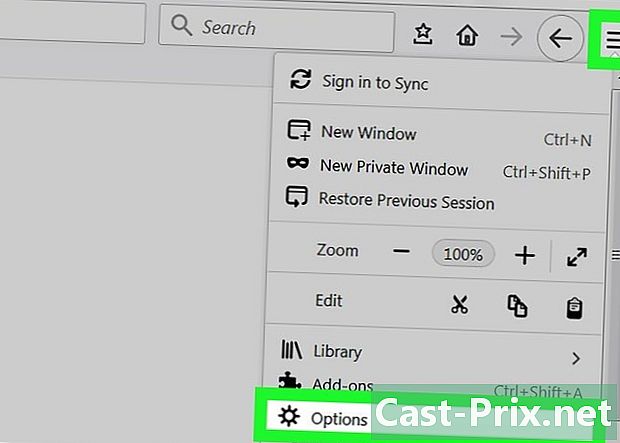
Klik tombol menu. Tombol menu ada di kanan atas browser dan terlihat seperti 3 garis horizontal. Klik untuk membuka menu drop-down. -

Pilih opsi maju. Opsi ini ada di menu di sebelah kiri browser. -
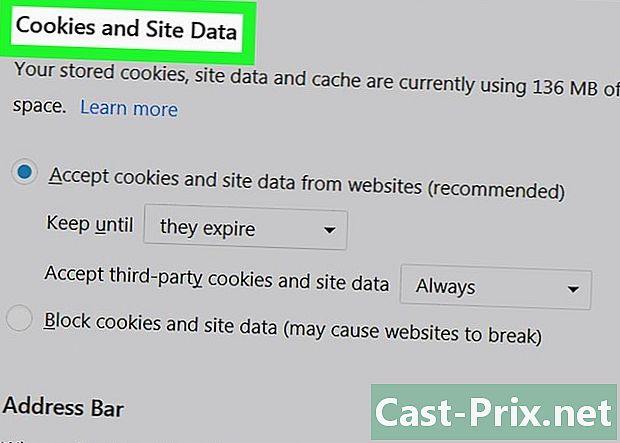
Klik pada tab jaringan. Tab ini berada di tengah-tengah bilah alat, di bawah tajuk maju . -
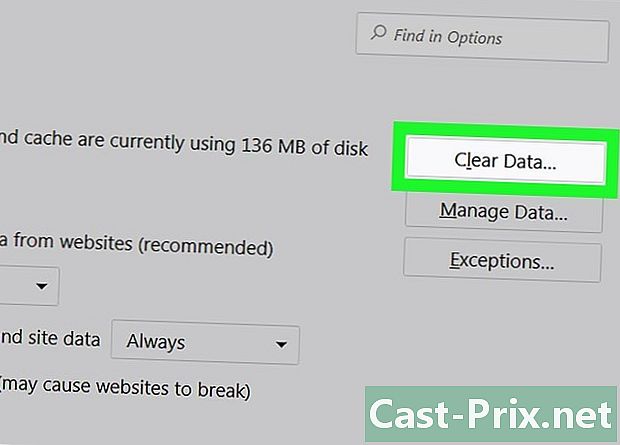
memilih Kosong sekarang. Opsi ini terletak di sisi kanan layar dan memungkinkan pengosongan cache! -
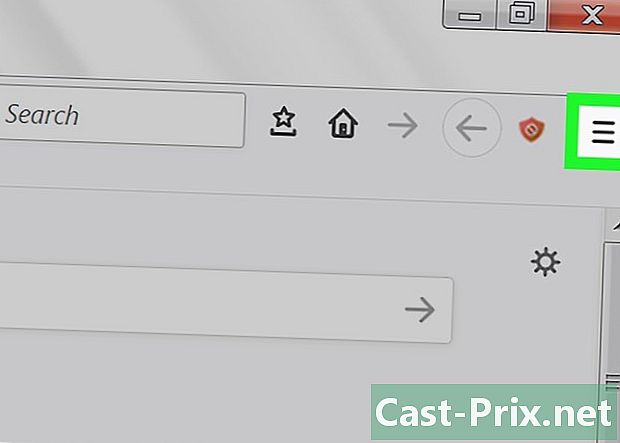
Kembali ke menu Firefox. Ini adalah 3 garis horizontal di kanan atas browser. -
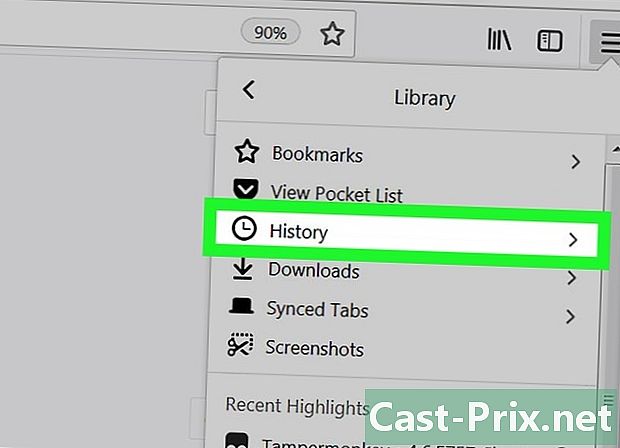
Klik pada historis. Kemudian pilih Hapus riwayat terkini untuk menghapus semua cookie yang disimpan oleh Firefox. -
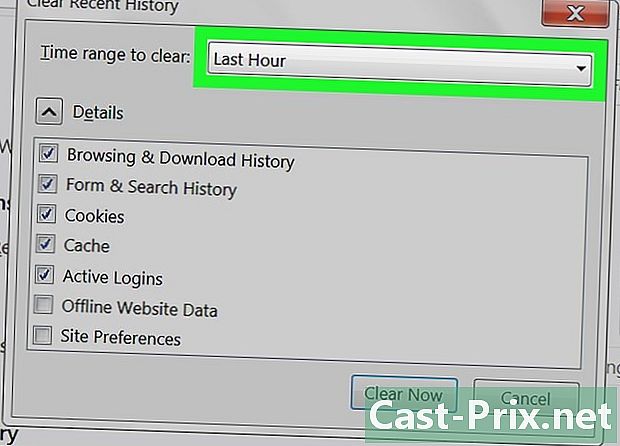
Pilih interval waktu. Opsi ini terletak di sebelah Interval yang akan dihapus di halaman Hapus riwayat terkini. memilih semua untuk hasil yang lebih baik. -
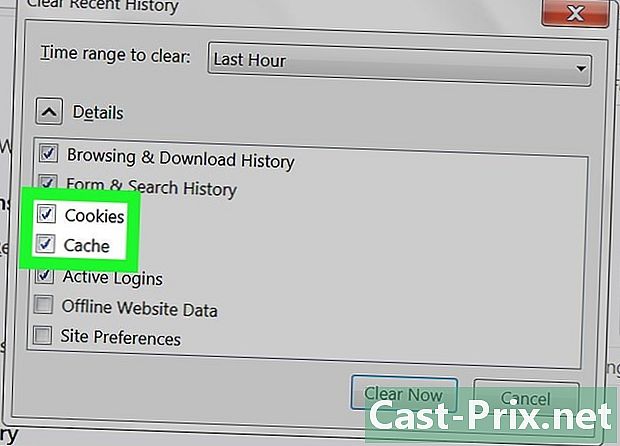
Centang kotak cookies. Opsi ini memungkinkan Anda untuk menghapus semua cookie dari browser Anda, tetapi Anda juga dapat memeriksa opsi lain yang tersedia.- Menjelajahi riwayat dan unduhan.
- Sejarah formulir dan pencarian.
- Koneksi aktif (Centang kotak ini jika Anda menggunakan komputer bersama).
- Preferensi Situs.
- Sebagai tindakan pencegahan, Anda juga dapat memeriksa penutupkarena ada kemungkinan penindasan awal tidak cukup.
-

Klik pada Hapus sekarang. Semua cookie dan konten cache yang disimpan di browser Anda akan dihapus!
Metode 3 Menggunakan Safari
-
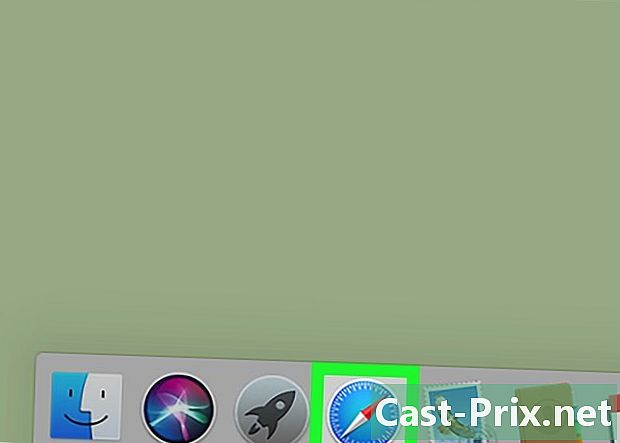
Buka Safari. Safari tidak memiliki pelacakan pada platform Windows, tetapi diperbarui secara teratur di Mac untuk mengoptimalkan kinerjanya. Menghapus cookie dan cache akan membuatnya lebih cepat. -
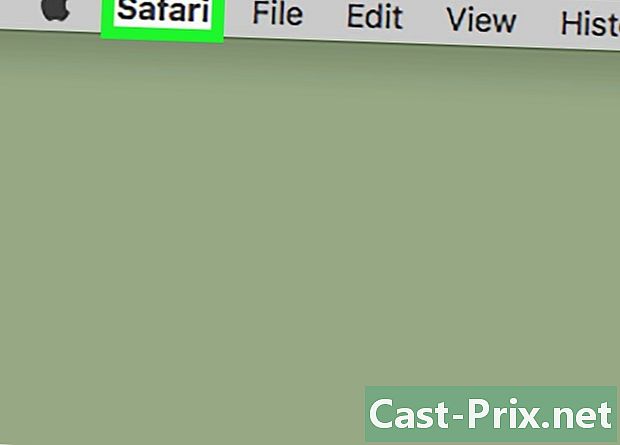
Pilih menu safari. Menunya safari ada di kiri atas layar dan membuka menu drop down. -
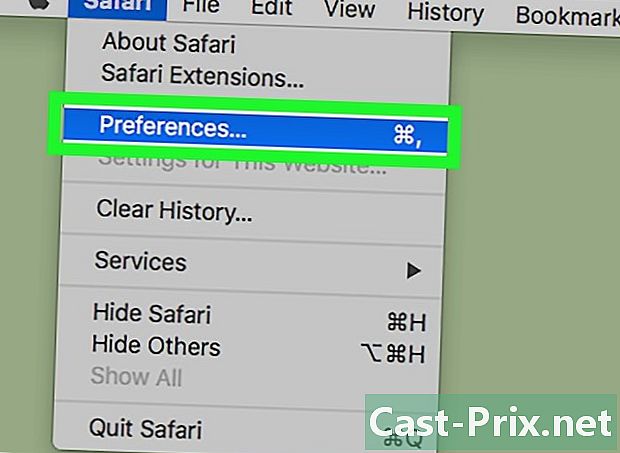
Klik pada preferensi. Opsi ini membuka jendela di mana Anda dapat mengubah pengaturan privasi Anda. -
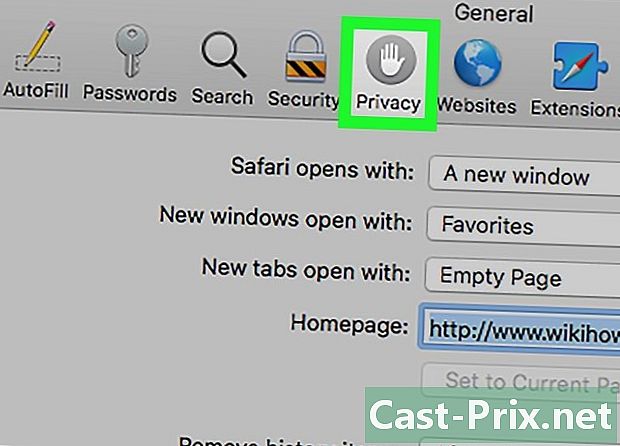
Pilih longlet kerahasiaan. Tab ini ada di bagian atas jendela preferensi dan memungkinkan Anda untuk menghapus cache dan cookie yang disimpan oleh browser. -

Klik pada Hapus semua data dari situs web. Safari akan meminta Anda untuk mengkonfirmasi penghapusan data ini. -
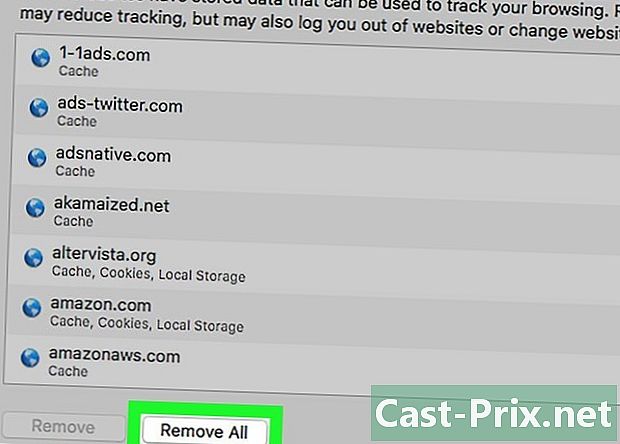
memilih hapus. Cookie dan situs yang di-cache akan dihapus. Jika ini adalah pertama kalinya Anda menghapus elemen-elemen ini, Anda akan melihat peningkatan kinerja browser Anda!- Anda harus menutup dan memulai ulang Safari untuk memperhitungkan perubahan yang telah Anda buat.
Metode 4 dari 4: Menggunakan iOS
-
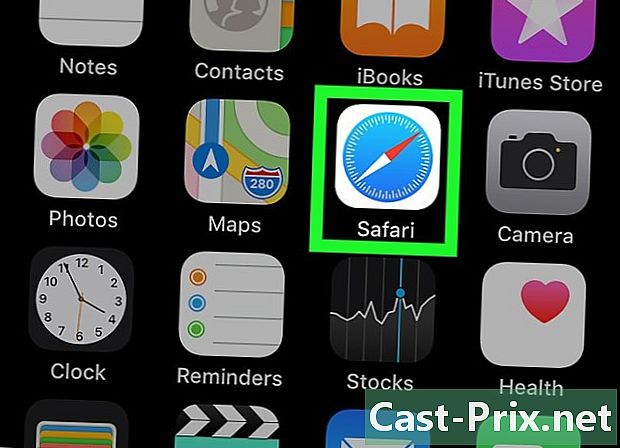
Buka Safari. Metode ini tidak akan berfungsi jika Anda menggunakan browser lain di perangkat iOS Anda. -
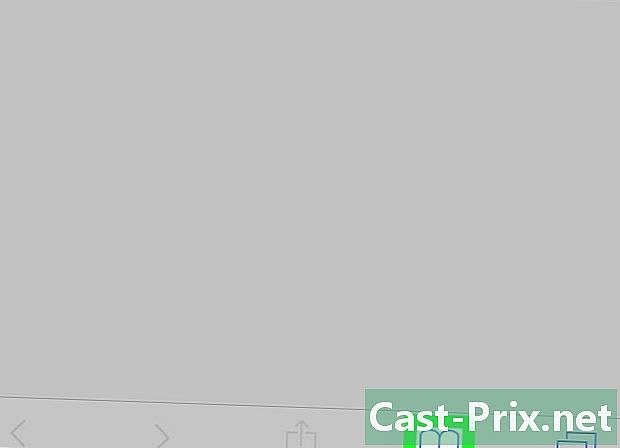
Tekan ikon berbentuk buku. Ikon ini ada di bagian bawah halaman dan membuka bagian terakhir dari menu bookmark Anda telah membuka. -

memilih bookmark di kiri atas layar. Lewati langkah ini jika Anda sudah ada di halaman bookmark. -
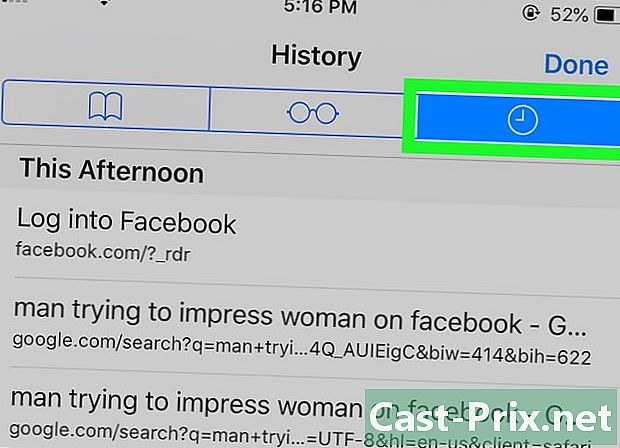
Tekan tab historis. Anda akan diarahkan ke halaman navigasi historis. -
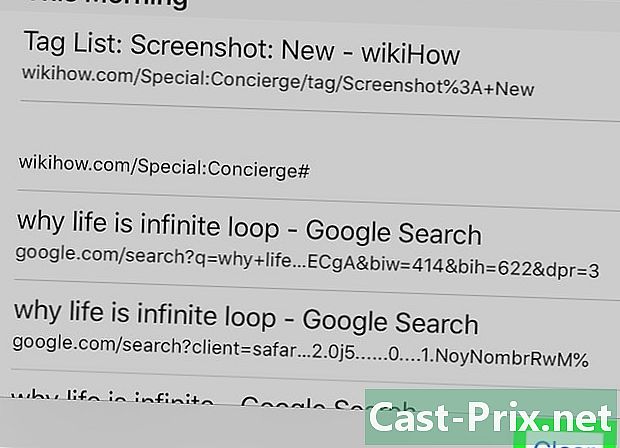
memilih hapus. Anda kemudian akan diminta untuk memilih interval waktu:- jam terakhir
- hari ini
- kemarin dan hari ini
- semua riwayat (untuk hasil terbaik, pilih opsi ini)
-
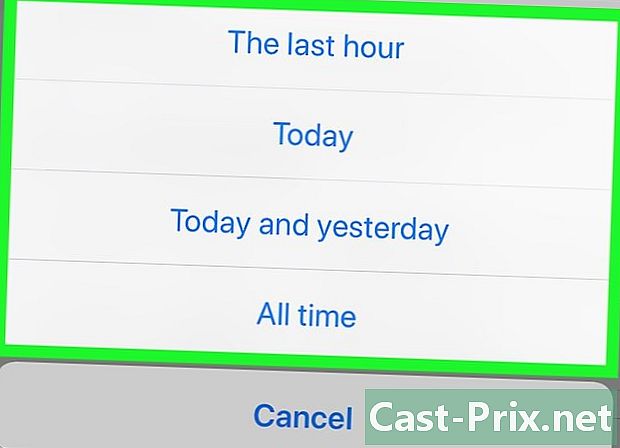
Ketuk interval waktu yang dipilih. Cookie dan situs web yang di-cache dari perangkat iOS Anda akan dihapus!- Tutup dan mulai ulang Safari untuk hasil terbaik.
Metode 5 dari 5: Menggunakan Android
-
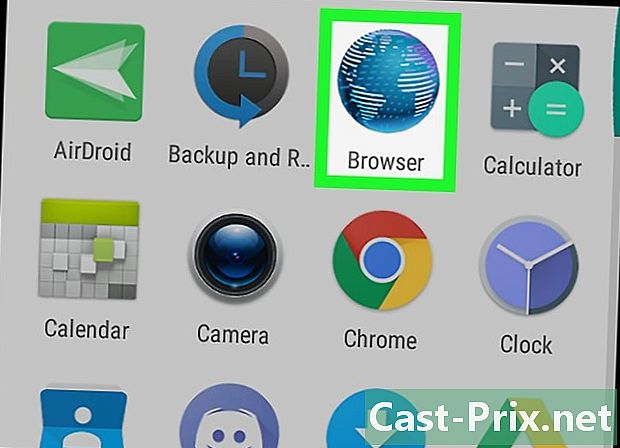
Buka browser default di Android Anda. Metode ini mungkin tidak berfungsi jika Anda menggunakan peramban selain peramban bawaan bawaan. -
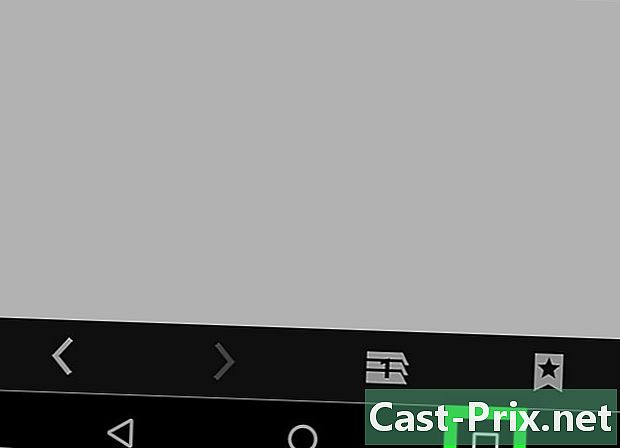
Tekan tombol menu. Menu akan terbuka di browser Anda. -

memilih pengaturan. Opsi ini harus di bagian bawah menu yang baru saja dibuka. -

Tekan Bersihkan semua. Opsi ini ada di bagian bawah menu pengaturan di bawah judul kerahasiaan. Ketuk untuk menghapus cache dan cookie yang tersimpan di perangkat Anda.- Jika Anda hanya ingin menghapus cache (tanpa menyentuh cookie), tekan Bersihkan cache.
-
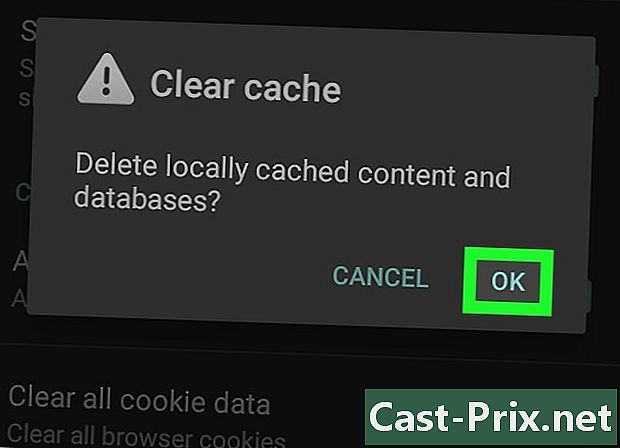
memilih oke. Tembolok dan kuki peramban Anda akan dihapus!- Untuk hasil terbaik, tutup dan mulai ulang browser Anda setelah menghapus item ini.