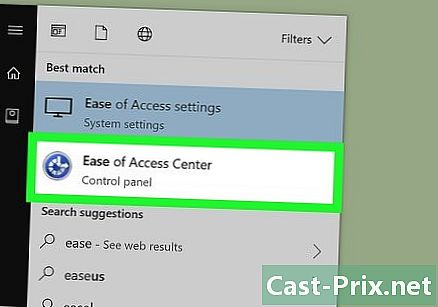Cara menyinkronkan Google Drive
Pengarang:
Randy Alexander
Tanggal Pembuatan:
1 April 2021
Tanggal Pembaruan:
16 Boleh 2024
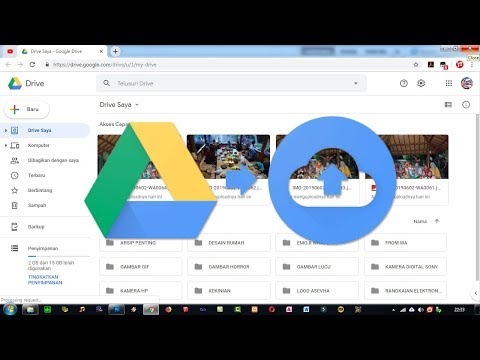
Isi
Dalam artikel ini: Sinkronisasi Google Drive di WindowsSinkronkan Google Drive di macOSReferences
Untuk kebutuhan bisnis atau penggunaan pribadi Anda, Anda dapat menggunakan Google Backup & Sync untuk menyinkronkan folder dari Google Drive Anda ke komputer Windows atau Mac. Anda juga dapat menggunakannya untuk menyinkronkan folder komputer Anda ke Google Drive Anda untuk akses dari perangkat apa pun yang terhubung ke Internet.
tahap
Metode 1 Menyinkronkan Google Drive di Windows
-

Sampai jumpa halaman ini. Buka halaman unduh Backup and Sync di browser web Anda untuk mengunduh Backup and Sync. -

Klik pada Download. Opsi ini berada di bawah judul staf dan memungkinkan Anda untuk membuka jendela dengan Ketentuan Layanan Google Drive. -

memilih Terima dan unduh. File yang bernama installbackupandsync.exe akan diunduh ke komputer Anda.- Anda mungkin perlu memilih folder dan klik rekor atau Download untuk mengunduh file.
-

Luncurkan file instalasi. Klik dua kali installbackupandsync.exe dalam folder download dari komputer Anda untuk menginstal Cadangan dan Sinkronisasi.- Jika Anda diminta untuk mengizinkan program melakukan perubahan pada komputer Anda, klik Ya ya.
-

Klik pada dekat. Setelah Anda menginstal Cadangan dan Sinkronisasi, Anda akan melihat ikon cloud muncul di taskbar komputer Anda (bagian di mana arloji berada, indikator level baterai, dan volume). -

Buka Cadangan dan sinkronisasi. Klik pada ikon cloud di taskbar. Jika Anda tidak melihatnya, klik panah di sebelah kiri ikon untuk menampilkan ikon tambahan dan pilih ikon cloud. -

memilih BEGIN di layar pembuka. -

Masuk ke Akun Google Anda. Ikuti petunjuk di layar untuk masuk dengan nama pengguna dan kata sandi Google / Gmail Anda. -

Klik pada Saya mengerti. Anda akan melihat daftar folder yang muncul di layar. -

Pilih folder yang akan disinkronkan di Google Drive. Folder yang terdaftar di bagian atas jendela adalah yang ditetapkan untuk disimpan secara default. Subfolder yang dikandungnya juga akan disinkronkan.- Hapus centang folder yang tidak ingin Anda sinkronkan ke Drive Anda.
- Untuk menambahkan folder, klik PILIH FILE di bawah daftar folder, pilih folder dan klik Pilih folder.
-

memilih perubahan. Untuk memilih file yang akan dicadangkan, klik perubahan yang ada di kanan bawah daftar folder. Di jendela yang muncul, ikuti langkah-langkah di bawah ini.- Jika Anda ingin menyinkronkan semua jenis file di semua folder yang ingin Anda buat cadangannya, biarkan opsi ini dicentang Sinkronkan semua Drive Saya.
- Jika Anda hanya ingin menyinkronkan foto dan video, pilih Simpan foto dan video. Anda juga memiliki opsi untuk memilih antara menyimpan atau tidak snapshot dan file RAW.
- Jika Anda tidak ingin mencadangkan file dengan ekstensi tertentu (mis. File yang diakhiri dengan.exe), klik Pengaturan lanjutan, ketik ekstensi file, lalu klik Masukkan.
- Klik pada oke ketika kamu selesai.
-

Pilih pengaturan sinkronisasi Anda untuk foto. Jika Anda berencana untuk menyimpan foto Anda, pilih ukuran file di bawah opsi Impor ukuran foto dan video.- memilih Kualitas tinggi untuk menikmati penyimpanan tak terbatas tanpa batas kuota Google Drive Anda. File yang disinkronkan akan disimpan pada kualitas yang sedikit lebih rendah daripada yang asli, yang cocok untuk kebanyakan orang.
- memilih Kualitas asli untuk menyinkronkan foto dan video dalam resolusi sangat tinggi tanpa kehilangan kualitas (ideal untuk videografer atau fotografer). Ketahuilah bahwa Anda mungkin perlu membeli ruang penyimpanan tambahan.
- Jika Anda ingin foto Anda muncul di akun Foto Google Anda, centang kotak di sebelah Unggah foto dan video ke Foto Google.
-

Klik pada BERIKUTNYA. Opsi ini terletak di kanan bawah jendela. -

memilih Saya mengerti. Sekarang Anda telah memilih folder untuk disinkronkan di Google Drive Anda, yang harus Anda lakukan adalah memilih folder di Google Drive Anda untuk disinkronkan ke komputer Anda. -

Sinkronkan folder di Drive Anda di komputer Anda. Jika Anda ingin dapat mengakses file yang disimpan di Google Drive saat Anda bekerja di Windows, centang kotak di sebelah Sinkronkan Drive Saya di komputer ini di bagian atas jendela.- Jika Anda menyinkronkan file dari Google Drive, folder baru bernama "Google Drive" akan ditambahkan ke folder pengguna utama Anda. Anda dapat mengakses folder ini dari file explorer dengan mengklik Google Drive di bawah Akses cepat.
-

Pilih folder yang akan disinkronkan di komputer Anda. Secara default, semua folder di Google Drive Anda akan dipilih. Untuk memilih folder tertentu, centang kotak Sinkronkan hanya folder ini dan pilih folder yang dimaksud. -

Klik pada awal. Mulai sekarang, file dan folder yang dipilih akan disinkronkan antara Google Drive dan komputer Anda. Ikon berbentuk awan di bilah tugas akan menampilkan 2 panah untuk menunjukkan bahwa sinkronisasi sedang berlangsung.- Sinkronisasi akan otomatis tanpa Anda harus mengklik apa pun untuk menyinkronkan file Anda lagi.
- Untuk mengetahui kemajuan sinkronisasi, klik ikon cloud di taskbar.
- Untuk menjeda sinkronisasi yang sedang berlangsung, klik ikon cloud dan pilih berhenti sebentar. memilih ringkasan dalam menu yang sama untuk melanjutkan sinkronisasi.
-

Lihat file yang disinkronkan di komputer Anda.- Di bilah tugas, klik Cadangkan dan sinkronisasi.
- Buka Google Drive di File Explorer dengan mengklik ikon folder kecil dengan logo Google Drive kecil di dalamnya.
-

Lihat folder yang disinkronkan di Google Drive.- Klik pada ikon Cadangkan dan sinkronisasi.
- Pilih ikon segitiga Google Drive.
- memilih komputer di panel sebelah kiri.
- Klik pada komputer Anda (misalnya PC saya) di jendela utama untuk melihat file Anda.
-

Kelola pengaturan sinkronisasi Anda. Jika Anda ingin mengubah file dan folder yang ingin Anda selaraskan, klik ikon Cadangkan dan Sinkron, pilih ⁝ di kanan atas dan pilih preferensi.- Anda dapat menambah atau menghapus file atau folder sesering yang diperlukan.
- Buka tab pengaturan di sebelah kiri jendela untuk menampilkan opsi tambahan. Di tab ini Anda dapat mengonfigurasi Pencadangan dan sinkronisasi sehingga mulai secara otomatis saat Anda memulai komputer. Anda juga dapat menyesuaikan kecepatan unduh dan impor dengan mengklik Pengaturan jaringan.
Metode 2 Menyinkronkan Google Drive di macOS
-

terbuka halaman ini di browser Anda yang biasa. Ini adalah halaman unduhan Google Backup and Sync. -

Klik pada Download di bawah judul staf. Anda akan melihat jendela dengan Ketentuan Layanan Google Drive. -

memilih Terima dan unduh. Tombol ini digunakan untuk mengunduh file instalasi di Mac Anda. -

Klik pada file yang baru saja Anda unduh. Ini adalah file InstallBackupAndSync.dmg yang biasanya Anda temukan di kiri bawah browser web Anda. Anda juga dapat mengklik dua kali di folder tersebut download. Jendela Instal Google Backup and Sync akan terbuka. -

Instal Cadangan dan Sinkronisasi. Seret ikon Cadangan dan Sinkronisasi ke folder Aplikasi. Aplikasi Cadangan dan Sinkronisasi akan diinstal di folder Aplikasi. -

Buka Cadangan dan sinkronisasi. Ini adalah ikon berbentuk awan biru dan putih di folder aplikasi. Anda akan diminta untuk mengkonfirmasi pembukaan aplikasi. -

Klik pada terbuka. Layar pembuka akan muncul dan Anda akan melihat bahwa ikon cloud telah ditambahkan ke bilah menu di kanan atas layar. -

memilih BEGIN. Di layar pembuka, klik BEGIN. -

Masuk ke Akun Google Anda. Ikuti petunjuk di layar untuk masuk dengan nama pengguna dan kata sandi Google / Gmail Anda. -

Klik pada Saya mengerti. Ketika Anda terhubung, klik pada JAI COMPRIS untuk menampilkan daftar folder. -

Pilih folder yang akan disinkronkan ke Drive. Folder yang tercantum di bagian atas jendela adalah yang dikonfigurasikan untuk didukung secara default. Semua subfolder yang dikandungnya juga akan disinkronkan.- Jika Anda tidak ingin folder disinkronkan ke Drive Anda, hapus centang saja. Misalnya, jika Anda menyimpan foto Anda dengan aplikasi lain (misalnya, iCloud), Anda mungkin tidak perlu menyinkronkannya ke Google Drive.
- Jika Anda ingin menambahkan folder, klik pada PILIH FILE, pilih folder dan klik terbuka.
-

memilih perubahan. Untuk memilih file yang akan dicadangkan, klik perubahan kanan bawah daftar folder. Di jendela yang muncul, ikuti langkah-langkah di bawah ini.- Untuk menyinkronkan semua jenis file di semua folder yang Anda pilih untuk dicadangkan, tinggalkan opsi Sinkronkan semua Drive Saya diperiksa.
- Jika Anda hanya ingin menyimpan foto dan video Anda, pilih Simpan foto dan video. Anda juga dapat memilih untuk menyimpan foto, file RAW, atau metadata dari Apple Photo Library.
- Jika Anda tidak ingin mencadangkan file dengan ekstensi tertentu (misalnya, file yang diakhiri dengan.dmg), klik Pengaturan lanjutan, ketik ekstensi file, lalu klik Masukkan.
- Klik pada oke ketika kamu selesai.
-

Pilih pengaturan sinkronisasi foto Anda. Jika Anda memutuskan untuk menyimpan foto Anda, pilih opsi ukuran file di bawah Impor ukuran foto dan video.- Jika Anda memilih Kualitas tinggiAnda akan memiliki ruang penyimpanan tanpa batas yang tidak akan dihitung berdasarkan kuota Anda untuk menyimpan foto dan video Anda. File yang disinkronkan akan disimpan dengan kualitas yang sedikit lebih rendah dari aslinya. Kebanyakan orang akan puas dengan opsi ini.
- Untuk pengguna lain yang perlu menyinkronkan foto dan video dalam resolusi sangat tinggi tanpa kehilangan kualitas (misalnya, videografer dan fotografer), pilih Kualitas aslitetapi ketahuilah bahwa Anda mungkin harus membeli ruang penyimpanan tambahan.
- Jika Anda ingin foto Anda muncul di akun Foto Google Anda, centang kotak di sebelah Unggah foto dan video ke Foto Google.
-

Klik pada BERIKUTNYA. Opsi ini terletak di kanan bawah jendela. -

memilih Saya mengerti. Setelah Anda memilih folder untuk disinkronkan di Google Drive, Anda hanya perlu memilih folder di Drive Anda untuk disinkronkan ke komputer Anda. -

Sinkronisasi folder Drive di Mac Anda. Jika Anda ingin file di Google Drive Anda dapat diakses di Finder, centang kotak di sebelah Sinkronkan Drive Saya di komputer ini di bagian atas jendela.- Jika Anda menyinkronkan file dari Google Drive, folder baru bernama Google Drive akan dibuat di Mac Anda. Di sini Anda akan menemukan file dan folder yang Anda pilih untuk disinkronkan.
-

Pilih folder yang akan disinkronkan di komputer Anda. Semua folder di Google Drive Anda dipilih secara default. Jika Anda ingin memilih folder tertentu, periksa opsi Sinkronkan hanya folder ini sebelum memilih folder yang dimaksud. -

Klik pada awal. File dan folder yang dipilih akan disinkronkan antara Google Drive dan Mac Anda. Ikon cloud di bilah menu sekarang akan menampilkan 2 panah untuk menunjukkan bahwa sinkronisasi sedang berlangsung.- Sinkronisasi akan dilakukan secara otomatis tanpa mengklik apa pun untuk menyinkronkan file Anda lagi.
- Untuk mengetahui kemajuan sinkronisasi, klik ikon cloud di bilah menu.
- Untuk menjeda sinkronisasi yang sedang berlangsung, klik ikon Cloud Shadow Backup and Sync dan pilih berhenti sebentar. Untuk melanjutkan sinkronisasi, klik ringkasan dalam menu yang sama.
-

Lihat file yang disinkronkan di Google Drive.- Di bilah menu, klik ikon Cadangkan dan sinkronisasi.
- Klik ikon segitiga Google Drive.
- Di panel sebelah kiri, pilih komputer.
- Untuk melihat file Anda, pilih komputer Anda (misalnya Macbook Air saya) di panel utama.
-

Lihat file yang disinkronkan di Mac Anda.- Klik pada ikon Finder

di Dock untuk membukanya. - Di panel sebelah kiri, klik pada folder Google Drive.
- Klik pada ikon Finder
-

Kelola pengaturan sinkronisasi Anda. Jika Anda ingin mengubah file dan folder untuk disinkronkan, klik ikonnya Cadangkan dan sinkronisasi (cloud di bilah menu), pilih ⁝ di kanan atas kemudian klik preferensi.