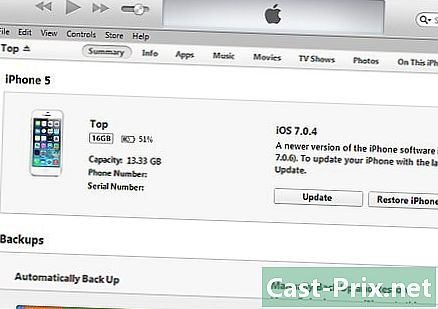Cara mengunduh video YouTube
Pengarang:
Randy Alexander
Tanggal Pembuatan:
2 April 2021
Tanggal Pembaruan:
19 Juni 2024

Isi
- tahap
- Metode 1 dari 5:
Gunakan KeepVid di komputer - Metode 2 dari 5:
Gunakan Pengunduh Video 4K di komputer - Metode 3 dari 5:
Gunakan VLC Player di komputer - Metode 4 dari 5:
Gunakan TubeMate untuk Android - Metode 5 dari 5:
Gunakan KeepVid di iPhone atau iPad - nasihat
- peringatan
Tim manajemen konten dengan cermat memeriksa kerja tim editorial untuk memastikan setiap item sesuai dengan standar kualitas tinggi kami.
Jika Anda ingin mengunduh video YouTube untuk ditonton nanti di komputer, ponsel, atau tablet Anda, ada banyak aplikasi yang memungkinkan Anda melakukannya. Beberapa, seperti VLC, mungkin sudah diinstal pada mesin Anda. Namun, perlu diingat bahwa sementara sebagian besar video dapat diunggah ke YouTube, ini melanggar Ketentuan Layanan Google.
tahap
Metode 1 dari 5:
Gunakan KeepVid di komputer
- 1 Sampai jumpa YouTube di browser web Anda. Anda dapat menggunakan situs web unduh gratis seperti KeepVid untuk mengunduh video YouTube ke komputer Anda. Sebelum masuk ke KeepVid, Anda harus membuka video YouTube.
- 2 Buka video yang ingin Anda unduh. Anda dapat memilih video dari halaman beranda atau mencari konten lain menggunakan bilah pencarian di bagian atas layar. Setelah Anda memilih video, itu harus segera dimulai.
- 3 Klik pada ikon berbagi. Ini adalah panah abu-abu di bawah video. Klik untuk menampilkan opsi berbagi.
- 4 Klik tautan biru COPY di sebelah URL. Tautan akan disalin ke clipboard Anda.
- 5 Sampai jumpa KeepVid. Jika mau, Anda dapat membuka situs di jendela browser yang sama.
- 6 Klik kanan pada bidang tersebut Masukkan tautan. Bidang ini ada di bagian atas halaman KeepVid.
- 7memilih menyisipkan.
- 8 Klik pada tombol biru Unduh sekarang. KeepVid akan mencari video dan menampilkan berbagai format yang tersedia.
- 9 Pilih format unduhan. Untuk mendapatkan kualitas terbaik, klik Unduhan terbaik di sebelah video. Jika Anda ingin memilih file dengan kualitas lebih rendah (dan karena itu lebih kecil), klik Unduh format lain dan pilih salah satu format yang tersedia untuk diunduh ke komputer Anda.
- Jika diminta, pilih lokasi cadangan dan klik rekor, Download atau oke. Setelah file diunduh, Anda dapat mendengarkannya dengan menggandakannya.
Metode 2 dari 5:
Gunakan Pengunduh Video 4K di komputer
- 11 Buka lokasi video. Di akhir unduhan, klik kanan pada video dan pilih Lihat folder di menu tarik-turun yang muncul. File explorer (di Windows) atau Finder (di Mac) dengan video yang diunduh akan terbuka. Klik dua kali pada video untuk memulai pemutaran di pemutar video default Anda.
- Pada Mac, tekan tombol Ctrl sambil mengklik pada video untuk menampilkan menu klik kanan.
Metode 3 dari 5:
Gunakan VLC Player di komputer
- 1 terbuka YouTube di komputer Anda. Jika Anda memiliki VLC Media Player di komputer Anda, Anda dapat menggunakannya untuk mengunduh video dari YouTube. Mulailah dengan membuka YouTube di peramban Anda.
- Jika Anda belum memiliki aplikasi di komputer, Anda dapat mengunduhnya dari halaman ini atau menggunakan metode lain.
- Metode ini harus berfungsi untuk sebagian besar video, tetapi Anda mungkin melihat "Media input Anda tidak dapat dibuka" selama pengunduhan.
- 2 Buka video yang menarik minat Anda. Gunakan bilah pencarian di bagian atas jendela untuk mencari video. Setelah memilih, itu akan mulai secara otomatis.
- 3 Salin alamat video. Arahkan mouse Anda ke URL video di bilah alamat di bagian atas browser dan tekan Ctrl+C (pada Windows) atau pesanan+C (di Mac).
- 4 Buka VLC Player. Anda akan menemukan aplikasi di menu awal Windows atau dalam folder aplikasi di macOS. Ini adalah ikon oranye dalam bentuk kerucut lalu lintas.
- Jika Anda belum memiliki aplikasi VLC di komputer Anda, Anda dapat mengunduhnya secara gratis dari situs ini. VLC adalah pemutar video open source dengan banyak fungsi berguna untuk membaca semua jenis file.
- 5 Buka aliran jaringan baru. Streaming jaringan digunakan untuk membaca konten dari browser web Anda di VLC. Prosesnya sedikit berbeda tergantung pada apakah Anda menggunakan Windows atau macOS.
- Di Windows: klik media lalu Buka aliran jaringan.
- Di macOS: klik berkas lalu Buka aliran jaringan.
- 6 Rekatkan alamat video YouTube ke dalam bidang e. Klik pada bidang e Masukkan URL jaringan lalu tekan Ctrl+V (di komputer Windows) atau di pesanan+V (di Mac).
- 7 Klik pada membaca. Di Mac, klik Buka untuk membuka video YouTube di VLC.
- 8 Lihat informasi codec untuk video.
- Di Windows: klik alat lalu Informasi codec.
- Di Mac: klik jendela lalu Informasi media.
- 9 Salin isi bidang tempat. Di bagian bawah jendela Anda akan melihat alamat panjang yang perlu Anda salin. Sorot seluruh alamat dan salin.
- Di Windows: klik kanan pada tautan yang disorot lalu klik salinan.
- Di Mac: klik kanan pada bidang e dan pilih Buka URL.
- 10 Rekatkan alamat yang disalin ke browser web Anda. Lalu tekan masuk. Anda dapat melewati langkah ini jika menggunakan Mac, karena video seharusnya sudah ditampilkan di browser. Jika Anda menggunakan Windows, buka tab browser baru, klik kanan pada bilah alamat dan pilih menyisipkan.
- 11 Klik kanan pada video. Kemudian pilih Simpan video sebagai untuk membuka jendela dialog rekor di komputer Anda.
- 12 Unduh videonya. Klik kanan pada video di browser Anda lalu klik Simpan video sebagai di menu tarik-turun yang muncul. Video akan diunduh ke komputer Anda sebagai file MP4 dengan nama "videoplayback".
- 13 Pilih lokasi cadangan dan klik rekor. Video akan diunduh ke komputer Anda. Untuk melihatnya, cukup klik dua kali.
Metode 4 dari 5:
Gunakan TubeMate untuk Android
- 1 Sampai jumpa TubeMate di browser web Android Anda. Tubemate adalah aplikasi gratis yang memungkinkan Anda mengunduh video YouTube ke Android Anda. Ini tidak tersedia di Play Store, tetapi Anda dapat mengunduh APK dan menginstalnya secara manual.
- Selalu ada beberapa risiko dalam mengunduh file APK, namun Tubemate adalah aplikasi populer yang digunakan oleh banyak pengguna terkemuka.
- 2 Ketuk tautan APKMirror untuk mengunduh. Anda akan diarahkan ke situs unduh APKMirror.
- 3 Gulir ke bawah ke tombol merah Unduh APK. Ada banyak tautan lain di halaman, jadi pastikan untuk menekan tautan dengan ini e. Jendela conuelle akan muncul di bagian bawah untuk menanyakan apakah Anda ingin menyimpan file.
- 4 Tekan oke di jendela conual. File tersebut akan diunduh ke Android Anda. Pada akhir pengunduhan, jendela conuelle akan ditampilkan dengan opsi terbuka.
- 5 memilih terbuka di jendela conual. Anda akan melihat konfirmasi.
- 6 memilih INSTALL. Aplikasi akan diinstal di Android Anda.
- 7 Tekan OPEN di akhir instalasi. Opsi ini terletak di kanan bawah konfirmasi.
- 8 Baca ketentuan penggunaan dan tekan sAYA SETUJU. Tekan sAYA SETUJU berarti Anda setuju untuk mengunduh video hanya untuk penggunaan pribadi Anda.
- 9 Tekan oke di jendela izin. Jendela ini hanya menjelaskan izin yang Anda butuhkan agar Tubemate berfungsi.
- 10 Ikuti instruksi di layar. Anda harus mengizinkan Tubemate untuk menyimpan file ke Android Anda dan "menulis" melalui aplikasi lain. Izin lainnya bersifat opsional.
- Saat diminta untuk mengaktifkan penulisan pada aplikasi, geser sakelar ke posisi satu lalu tekan tombol kembali untuk membuka halaman Tubemate (yang terlihat seperti YouTube).
- 11 Temukan video yang ingin Anda unduh. Tubemate akan terbuka di layar yang terlihat seperti YouTube. Setelah menggulir layar konfigurasi, gunakan bilah pencarian di bagian atas layar untuk membuka video yang ingin Anda unduh.
- 12 Ketuk ikon panah merah. Ikon ini terletak di kanan bawah layar dan menampilkan daftar opsi unduhan untuk video.
- 13 Pilih ukuran dan jenis file yang diinginkan. Format video ada di bagian atas layar dan opsi audio di bagian bawah. Pilih salah satu format MP4 untuk mengunduh video.
- Resolusi terbesar (1900 x 1080) akan memberikan ukuran file terbesar. Anda akan melihat ukuran persis setiap file di sebelah kanan setiap opsi.
- 14 Ketuk ikon panah merah. Ikon ini ada di sisi kanan layar. Ketuk untuk mengunduh video di Android Anda. Setelah video diunggah, Anda dapat melihatnya di aplikasi Pics atau galeri seperti video lainnya.
- Jika Anda melihat jendela berbentuk kerucut yang meminta Anda mengunduh sesuatu, pilih tidak. Jendela ini terlihat seperti peringatan sistem, tetapi sebenarnya itu adalah iklan yang mengarahkan ulang ke Play Store. Mereka tidak akan menginstal apa pun yang berbahaya, tetapi Anda tidak perlu mengunduh apa pun.
Metode 5 dari 5:
Gunakan KeepVid di iPhone atau iPad
- 1 Instal Dokumen dengan Readdle di iPhone atau iPad Anda. Pembatasan Apple membuatnya sulit untuk mengunduh file ke iPhone atau iPad, sehingga aplikasi ini diperlukan.
- BukaApp Store.
- Tekan mencari kanan bawah.
- jenis Readdle di bilah pencarian di bagian atas layar dan tekan mencari.
- Tekan GET atau pada ikon berbentuk awan di sebelah Dokumen oleh Readdle. Ini adalah ikon berbentuk "D" abu-abu dengan aksen kuning dan hijau.
- Ikuti instruksi di layar.
- 2 Buka YouTube di iPhone atau iPad Anda. Ikon aplikasi YouTube berwarna putih dengan persegi panjang merah dan segitiga putih di dalamnya.
- 3 Luncurkan video yang ingin Anda unduh. Ketuk ikon kaca pembesar di bagian atas layar untuk mencari video, atau tekan perpustakaan kanan bawah untuk menelusuri video yang telah Anda rekam. Video akan mulai secara otomatis.
- 4 Tekan saham. Ini adalah ikon dengan panah di bawah judul video. Ketuk untuk memunculkan beberapa ikon berbagi.
- 5 memilih Salin tautan. Ini adalah ikon abu-abu dengan 2 persegi panjang di atas satu sama lain di bagian bawah barisan ikon. Ketuk untuk menyalin tautan video ke papan klip Anda.
- 6 Buka aplikasi Dokumen. Ini adalah ikon berbentuk "D" abu-abu dengan aksen kuning dan hijau. Itu harus di lokasi ikon terakhir dari layar beranda Anda.
- Karena ini adalah pertama kalinya Anda menggunakan aplikasi, tekan terus pada prompt perintah dan kemudian gulir ke tampilan yang menunjukkan dokumen di atas.
- 7 Ketuk ikon kompas biru. Ikon ini terletak di kanan bawah layar dokumen dan membuka browser web.
- 8 terbuka halaman ini di browser. Ketik https://keepvid.pro di bilah Pergi ke alamat ini di bagian atas layar dan tekan go.
- 9 Ketuk bidang Masukkan tautan. Ini akan mengungkapkan keyboard Anda.
- 10 Tekan lama di bidang Masukkan tautan. Setelah satu detik Anda akan melihat opsi Pilih semua dan menyisipkan.
- 11 memilih menyisipkan. Tautan ke video YouTube yang Anda tempelkan akan muncul di bidang kosong.
- 12 Tekan tombol biru Unduh sekarang. Keepvid akan menemukan video dan menampilkan opsi unduhan yang berbeda.
- 13 Gulir ke bawah ke opsi Unduhan terbaik. Ini adalah tombol biru di bawah durasi video. Ketuk untuk membuka layar Simpan file.
- Jika Anda ingin file yang lebih kecil, tekan tombol Unduh format lain dan pilih yang lain.
- 14 Ganti nama file (opsional). Lalu ketuk Selesai untuk mengunduh video ke iPhone atau iPad Anda. Di akhir unduhan, Anda akan diarahkan ke layar utama Documents by Readdle.
- 15 Tambahkan folder Readdle ke aplikasi Files. Menambahkan Readdle ke aplikasi Files akan memudahkan akses ke video yang diunduh.
- Buka aplikasi arsip (folder biru) di layar beranda Anda. Ada kemungkinan bahwa itu dimakamkan di folder.
- Tekan perjalanan di bagian bawah layar.
- memilih perubahan di kanan atas layar.
- Geser sakelar dokumen dalam posisi satu (Green).
- Tekan selesai di kanan atas.
- Anda sekarang dapat menggunakan aplikasi arsip untuk mengakses video yang telah Anda unggah dengan Dokumen oleh Readdle.
- 16 Tonton video yang diunduh. Untuk melihat video yang Anda unduh:
- terbuka arsip ;
- tekan perjalanan ;
- memilih dokumen ;
- masuk download ;
- ketuk video untuk memulai pemutaran.
nasihat

- Mengunduh video audio dalam format MP3 akan menghasilkan file audio. Kualitasnya mungkin bukan yang terbaik karena diekstraksi dari video dan bukan format audio berkualitas tinggi.
- Bersabarlah! Diperlukan 2-3 menit untuk mengunduh video satu menit tergantung pada kecepatan koneksi Internet Anda.
peringatan
- Mengunduh musik dan video tertentu mungkin merupakan pelanggaran terhadap kode kekayaan intelektual karena perusahaan memiliki hak atas konten yang Anda unduh. Untuk menghindari masalah, unduh ke YouTube hanya setelah menerima izin eksplisit dari pembuat video atau lagu. Jika tidak, Anda dapat dituntut karena pelanggaran hak cipta.