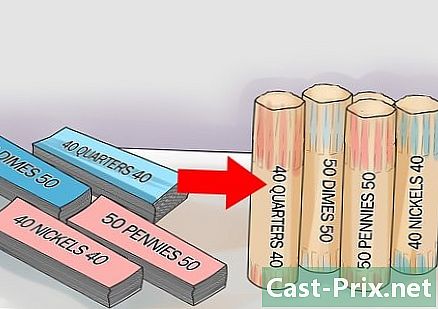Cara menggambar gambar dengan Inkscape
Pengarang:
Lewis Jackson
Tanggal Pembuatan:
7 Boleh 2021
Tanggal Pembaruan:
1 Juli 2024

Isi
Pada artikel ini: Buat tracing otomatisMembuat manual tracing5 Referensi
Untuk membuat vektor bitmap dengan Inkscape, Anda harus terlebih dahulu menggambar garis-garis gambar. Aplikasi ini menawarkan alat pelacak otomatis yang tidak memerlukan keterampilan menggambar khusus. Anda juga dapat memilih untuk menggunakan alat menggambar bawaan perangkat lunak secara manual jika Anda ingin mengontrol gambar Anda lebih tepat. Apa pun metode yang Anda pilih, vektorisasi gambar bitmap Anda akan dibuat lebih mudah dengan perangkat lunak sumber terbuka dan gratis ini, yang tersedia untuk Windows, Mac dan Linux.
tahap
Metode 1 Buat jejak otomatis
-

Impor gambar bitmap. Klik pada berkas di bilah menu atas aplikasi, lalu pilih opsi impor. Pilih gambar vektor dalam dialog yang akan ditampilkan. -

Buka alat tracing. Klik pada path di bilah menu atas, lalu pilih Membuat vektor bitmap. Jendela dialog akan ditampilkan, menawarkan Anda pengaturan berbagai parameter vektorisasi. -

Pilih jumlah tracing pass yang akan dibuat. Sesuaikan pengaturan di bagian atas dialog, berjudul Pass Sederhana, jika Anda ingin membuat jalur tunggal dari gambar. Atur mereka di bagian bawah, berjudul Beberapa lintasan, jika Anda ingin mendapatkan beberapa jalur yang dilapiskan.- Anda perlu menyesuaikan beberapa parameter untuk membuat vektor gambar bitmap Anda dalam satu lintasan.
- Pengaturan Ambang kecerahan akan menggunakan pixel shading untuk menentukan apakah harus kosong atau hitam dalam plot. Semakin tinggi nilai parameter ini, semakin tebal jalur keluarannya.
- Pengaturan Deteksi kontur akan menentukan plot berdasarkan perbedaan warna piksel. Pengaturan level deteksi akan mempengaruhi ketebalan bentuk gelombang output dengan cara yang sama seperti untuk pengaturan ambang batas kecerahan.
- Parameter Kuantisasi warna akan menghasilkan plot berdasarkan perbedaan antara warna. Pengaturan Jumlah warna akan memberi Anda kesempatan untuk menentukan jumlah warna yang akan digunakan jika output dapat ditentukan berdasarkan bitmap. Algoritma tertentu digunakan untuk mengubah warna teoritis ini menjadi hitam atau putih dan menghasilkan plot.
- Anda perlu menyesuaikan beberapa parameter tambahan untuk mendapatkan beberapa lintasan jejak.
- Pengaturan Tingkat kecerahan Anda akan dapat menentukan jumlah total lintasan yang harus dilakukan.
- Pengaturan warna akan menggunakan nomor yang dipilih di kotak bernama melewati untuk menentukan berapa banyak warna yang perlu didukung untuk menghasilkan plot output. Pengaturan ini hanya akan efektif jika bitmap berwarna
- Parameter Skala abu-abu akan bertindak dengan cara yang sama seperti warna, tetapi akan bermain pada level abu-abu bitmap. Pengaturan ini akan efektif jika gambar ini dalam mode skala abu-abu daripada dalam warna.
- Di antara opsi tambahan, melunakkan akan menerapkan Gaussian blur ke gambar bitmap sebelum vektorisasi dan Tumpukan berlalu akan mengisi kulit putih karena keragu-raguan yang tersisa di sampul jalan. Periksa opsi Hapus latar belakang untuk menghapus gambar bitmap, biasanya terdiri dari warna yang sangat terang dan seharusnya tidak memiliki pengaruh pada plot subjek utama.
- Klik pada titlet berlabel Pilihan dialog vektorisasi.
- opsi Hapus parasit akan menghilangkan titik dan goresan yang tidak diinginkan yang mungkin ada pada bitmap Anda jika dipindai.
- Optimalkan jalur akan melengkapi sudut terbuka plot sebagai kurva Bezier. Demikian pula dengan opsi Lembutkan sudut-sudutnya mengubah sudut akut menjadi jari-jari kecil bulat.
- Anda perlu menyesuaikan beberapa parameter untuk membuat vektor gambar bitmap Anda dalam satu lintasan.
-

Pratinjau gambar vektor Anda. Klik Perbarui untuk menampilkan hasil vektorisasi Anda. Jika garis tampak terlalu tebal atau nyaris tidak terlihat, Anda mungkin telah memilih mode penelusuran yang tidak cocok dengan bitmap Anda. Inkscape merekomendasikan agar Anda melakukan setidaknya tiga tes dengan parameter berbeda untuk membantu Anda menentukan hasil mana yang paling sesuai dengan kebutuhan Anda. -
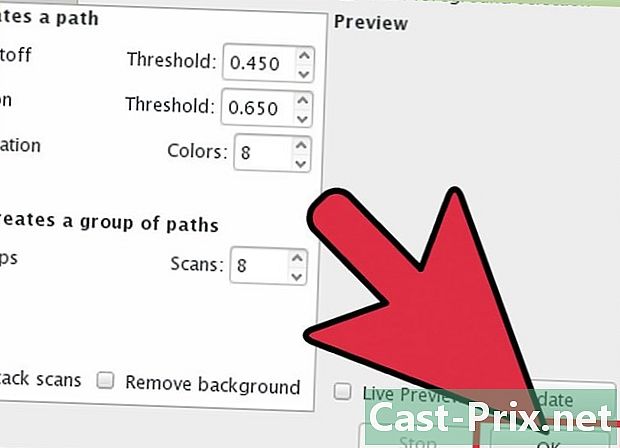
Buat tata letak dan simpan pekerjaan Anda. Klik tombol OK di kanan bawah dialog vektorisasi. Bitmap akan disimpan dalam file .svg dihasilkan. -
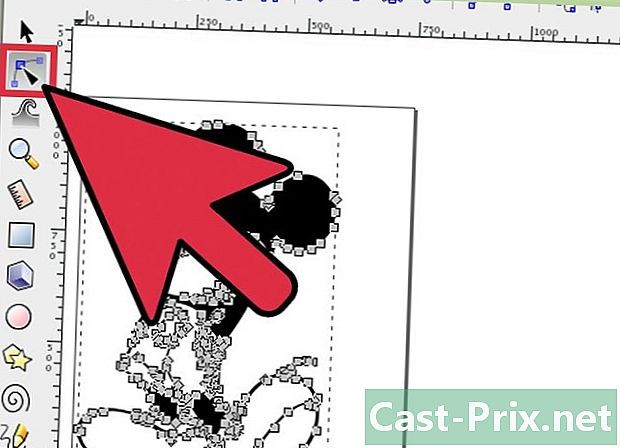
Edit dan saring hasil Anda. Klik ikon kedua dari atas bilah alat di sebelah kiri layar Anda. Anda juga dapat menekan tombol F2 untuk menyesuaikan kurva dengan memindahkan node yang ditempatkan di jalan sesuai dengan kebutuhan Anda.
Metode 2 dari 2: Membuat penelusuran manual
-

Unggah gambar Anda Klik pada berkas di bilah menu, lalu pilih impor. -

Buka dialog Layer Creation. Meskipun pelacakan pada layer baru hanya secara teknis opsional, ini akan membantu Anda memahami apa yang Anda lakukan dengan memberi Anda kemampuan untuk memvariasikan pengaturan doping pada layer yang akan Anda gunakan untuk membuat vektor bitmap Anda. klik lapisan di bilah menu utama, lalu pilih opsi lapisan terletak di bagian bawah menu tarik-turun. -

Tambahkan layer baru. Klik tombol + di bagian atas bilah lapisan di sisi kanan layar Anda. Masukkan nama untuk layer baru (pilih misalnya anggota komplotan), klik tombol Tambah dan posisikan di latar depan dengan mengklik panah atas dan bilah horizontal. -

Pilih alat pelacak. Ada beberapa di Inkscape, semuanya dengan kebutuhan yang berbeda.- Tekan tombol F6 pada keyboard Anda atau klik ikon pensil di bilah alat untuk memilih alat menggambar tangan-bebas. Ini akan memungkinkan Anda untuk membuat trek di mana saja di gambar Anda. Jika Anda memiliki beberapa baris untuk dilakukan, jika Anda memiliki tangan atau jika Anda memiliki tablet grafis, alat ini akan lebih dari cukup.
- Tekan secara bersamaan perubahan+F6 atau klik pada ikon yang melambangkan pulpen untuk membuka alat Bezier Curve. Ini akan memungkinkan Anda untuk memotong garis Anda menjadi segmen yang lebih kecil yang dapat Anda gerakkan dan bengkokkan sendiri. Jika Anda menggunakan mouse dan Anda memiliki beberapa garis untuk dilacak, alat ini akan memberi Anda hasil yang paling akurat. Anda harus mengklik dua kali pada akhir setiap baris untuk menyelesaikan jalur dan memotongnya menjadi segmen yang akan dapat diedit.
-

Gambarlah semua garis gambar Anda. Gunakan mouse atau tablet grafik Anda untuk melakukan ini. Jika Anda menggunakan Bézier Curve Plotter, cobalah menggambar garis pendek. Mereka akan lebih mudah diedit daripada garis panjang, Anda bisa memberi mereka lebih presisi dan Anda tidak perlu mengulang seluruh rute jika terjadi kesulitan.- Anda akan dapat berpindah dari satu lapisan gambar ke yang lainnya dengan menggunakan kotak manajemen lapisan. Yang perlu Anda lakukan adalah mengklik dua kali pada nama yang ingin Anda kerjakan dan Anda akan segera dibawa ke sana.
- Mengubah opacity bitmap Anda dapat membantu Anda menggambar garis Anda. Anda dapat menyesuaikannya sesuai dengan keinginan Anda menggunakan slider di kotak manajemen layer, tepat di bawah nama layer.
-
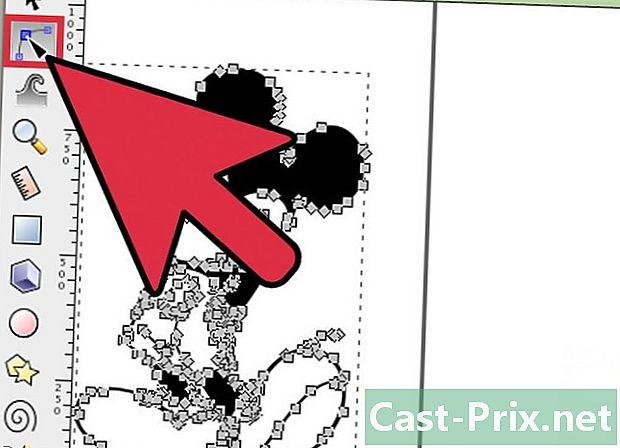
Buka alat Editing Nodes. Klik ikon kedua dari atas bilah alat di sebelah kiri layar Anda. Anda juga dapat menekan tombol F2. Ini akan memungkinkan Anda untuk mengklik dan memindahkan node yang diposisikan pada garis Anda untuk menyesuaikannya.- Jika jumlah node terlalu penting dan pengeditannya berlangsung selamanya, Anda memiliki kesempatan untuk menyederhanakannya. Bentuk yang Anda gambar hanya akan sedikit terpengaruh, dan hampir tidak akan terlihat jika Anda melakukannya dengan bijak. Tekan tombol Ctrl+itu (atau M Cmd+itu pada Mac) untuk mengurangi jumlah segmen di jalur Anda.
-

Periksa tampilan plot Anda tanpa bitmap. Untuk memastikan bahwa Anda telah membuat vektor semua garis bitmap yang menarik bagi Anda, klik pada lapisan pertama (yang mendukung gambar bitmap asli) dan tingkatkan transparansi dengan penggeser nama. kegelapan sampai menjadi tidak terlihat dan Anda hanya dapat melihat trek Anda. Jika Anda lupa satu, tambah opacity bitmap Anda lagi sehingga garis yang perlu Anda lacak menjadi terlihat lagi. -

Hapus layer yang mendukung gambar bitmap. Klik pada layer pertama (yang mendukung bitmap Anda) dan hapus dengan mengklik ikon - di kotak manajemen layer. Kemudian simpan lagu Anda dengan mengklik berkas di bilah menu atas, lalu pilih opsi Simpan sebagai. Jangan lupa untuk memberi nama pada gambar vektor Anda.