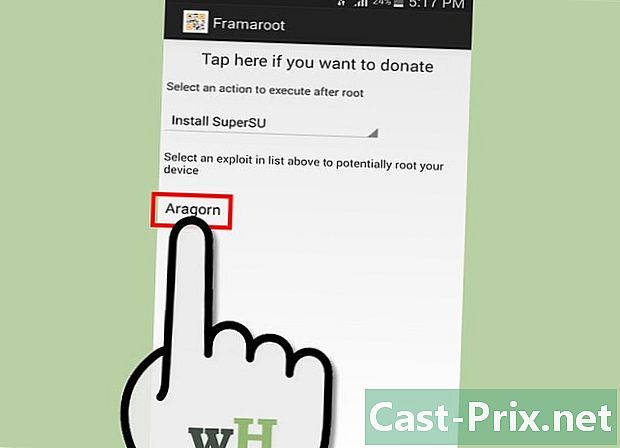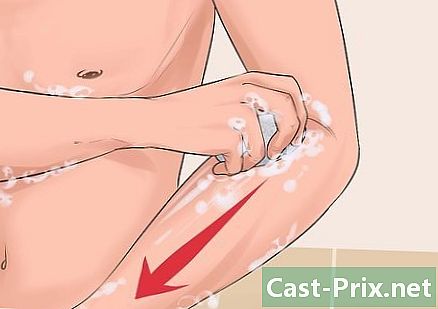Cara mengubah dokumen yang dipindai menjadi dokumen Word
Pengarang:
Robert Simon
Tanggal Pembuatan:
24 Juni 2021
Tanggal Pembaruan:
14 Boleh 2024

Isi
- tahap
- Metode 1 dari 2: Mengkonversi PDF yang dipindai
- Metode 2 dari 2: Mengubah gambar yang dipindai
- Metode 3 Memindai Dokumen sebagai File Word
Mengubah file yang dipindai menjadi dokumen Word adalah cara terbaik untuk mengeditnya atau menambahkan anotasi. Jika pemindaian Anda dalam format PDF, Anda dapat menggunakan fungsi Word yang sudah ada di dalamnya. Jika dalam format gambar, Anda harus melalui konverter gratis. Jika Anda memiliki akun dan telepon Microsoft, Anda bisa menggunakan aplikasi Office Lens gratis untuk memindai dokumen dan menyimpannya sebagai file Word ke penyimpanan OneDrive Anda.
tahap
Metode 1 dari 2: Mengkonversi PDF yang dipindai
- Pastikan dokumen Anda dalam format PDF. Microsoft Word dapat mengenali dan mengonversi file PDF yang dipindai ke dalam dokumen Word tanpa memerlukan perangkat lunak tambahan.
- Jika dokumen Anda disimpan dalam format gambar (misalnya JPG atau PNG), Anda dapat menggunakan OCR Baru untuk mengonversinya.
-

Buka PDF di Word. Alur proses akan tergantung pada sistem operasi Anda.- Di komputer Windows : klik kanan pada PDF yang ingin Anda konversi, pilih Buka dengan lalu pilih kata di menu yang muncul.
- Di Mac : klik pada PDF yang ingin Anda konversi, pilih menu berkasklik Buka dengan lalu pilih kata di menu conuel.
-

Klik pada oke. Word akan mulai mengubah pindaian PDF menjadi dokumen Word.- Prosesnya bisa memakan waktu beberapa menit jika PDF Anda berisi banyak e atau gambar.
-

Aktifkan perubahan file jika perlu. Jika Anda melihat bilah kuning dengan peringatan di bagian atas jendela Word, klik Aktifkan pengeditan untuk membuka kunci file dan memungkinkan pengeditan.- Secara umum, ini hanya berlaku untuk file yang telah Anda unduh (misalnya, jika Anda mengunduh PDF yang dipindai dari layanan penyimpanan online).
-

Tinjau dokumen Anda. Mengubah file yang dipindai ke dalam dokumen Word bukanlah ilmu pasti. Anda mungkin perlu menambahkan kata-kata yang hilang, menghapus spasi berlebih, dan memperbaiki ejaan sebelum file Word Anda dapat digunakan. -

Simpan dokumen. Setelah Anda siap untuk menyimpan dokumen sebagai file Word, ikuti langkah-langkah di bawah ini.- Di Windows : tekan Ctrl+S, masukkan nama file, pilih lokasi cadangan dan klik rekor.
- Di Mac : tekan pesanan+S, masukkan nama file, pilih lokasi penyimpanan dari menu tarik-turun dimana lalu klik rekor.
Metode 2 dari 2: Mengubah gambar yang dipindai
-

Buka situs OCR Baru. Di browser web komputer Anda, buka halaman ini. -

Klik pada perjalanan. Ini adalah tombol abu-abu di bagian atas halaman. Klik untuk membuka explorer file (di komputer Windows) atau Finder (di Mac). -

Pilih file yang dipindai. Di file explorer, cari file gambar hasil pindaian dokumen Anda dan klik. -

memilih terbuka. Opsi ini terletak di kanan bawah jendela dan memungkinkan Anda untuk mengimpor file ke situs web. -

Klik pada Unggah + OCR. Anda akan menemukan opsi ini di bagian bawah halaman yang terlihat. OCR baru akan mulai mengekstraksi e yang dapat dibaca dari gambar yang dipindai. -

Gulir ke bawah ke opsi Download. Tautan ini terletak di kiri bawah halaman, tepat di atas bidang yang berisi e dokumen. Klik untuk membuka menu drop-down. -

memilih Microsoft Word (DOC). Opsi ini ada di menu drop-down Download. Versi Microsoft Word dari file yang dipindai akan diunduh ke komputer Anda. -

Buka dokumen. Setelah file diunduh, Anda dapat mengklik dua kali untuk membukanya di Microsoft Word. Gambar yang dipindai sekarang menjadi dokumen Microsoft Word.- Anda mungkin perlu mengklik Aktifkan pengeditan di bagian atas halaman, karena dokumen dapat dikunci secara default.
-

Periksa dokumen Anda. Dokumen Word yang dihasilkan mungkin tidak identik dengan file yang dipindai. Anda mungkin perlu menambahkan kata-kata yang hilang, menghapus spasi tambahan, atau memperbaiki beberapa kesalahan ejaan.
Metode 3 Memindai Dokumen sebagai File Word
-

Buka Lensa Kantor. Sentuh ikon merah dan putih dari aplikasi Office Lens dengan lensa kamera dan huruf "L" di atasnya.- Jika Anda tidak memiliki Office Lens di perangkat Anda, Anda dapat mengunduhnya dari Google Play Store untuk Android atau iPhone App Store.
-

Izinkan akses ke telepon Anda. Jika ini adalah pertama kalinya Anda membuka Office Lens, tekan izin atau oke ketika Anda diminta untuk mengizinkan Office Lens untuk mengakses file di ponsel Anda. -

Tekan DOKUMEN. Ini adalah salah satu tab di bagian bawah layar. -

Arahkan kamera ponsel Anda ke dokumen. Posisikan dokumen yang ingin Anda pindai sebagai bagian dari kamera Anda.- Pastikan dokumen menyala dengan baik sehingga kamera dapat menangkap detail sebanyak mungkin.
-

Tekan tombol ambil. Ini adalah lingkaran merah di bagian bawah layar. Ketuk untuk memotret halaman dokumen. -

Tekan
. Tombol ini terletak di kanan bawah layar.- Anda dapat memindai halaman lain dengan mengetuk ikon kamera dengan tanda + di bagian bawah layar.
-

memilih kata. Opsi ini ada di bagian Simpan di halaman Ekspor ke.- Di Android, ketuk kotak di sebelah Word lalu ketuk rekor di bagian bawah layar.
-

Masuk ke akun Microsoft Anda. Jika Anda belum melakukannya, masukkan alamat dan kata sandi akun Microsoft Anda. Setelah Anda masuk, dokumen Word akan diimpor ke akun OneDrive Anda.- Ini harus menjadi akun yang Anda gunakan untuk masuk ke Microsoft Word.
-

Buka Word di komputer Anda. Ini adalah aplikasi biru dengan dokumen putih dan huruf "W" di atasnya. -

Klik pada Buka dokumen lain. Opsi ini terletak di sisi kiri jendela di bawah bagian Dokumen terbaru.- Di Mac, klik ikon folder yang bertuliskan terbuka di sebelah kiri jendela.
-

memilih OneDrive - Pribadi. Anda akan menemukan opsi ini di bagian atas jendela. Klik di atasnya untuk membuka folder OneDrive Anda.- Jika Anda tidak melihat opsi OneDrive, klik + Tambahkan lokasipada onedrive lalu masuk ke akun Microsoft Anda.
-

Buka folder Lens Kantor. Klik pada folder dokumen lalu di folder Lensa Kantor di panel kanan di jendela. -

Klik dua kali pada dokumen Word Anda. Dokumen Word yang Anda pindai dengan Office Lens akan terbuka di Microsoft Word.

- Office Lens lebih cocok untuk file fisik (seperti dokumen kertas) daripada di layar.
- Pengenalan e dengan OCR Baru dalam gambar yang dipindai tergantung pada sudut, warna dan gambar gambar. Untuk hasil terbaik, pindai dokumen Anda dalam format PDF dan kemudian gunakan metode Microsoft Word untuk mengonversi file yang dipindai.