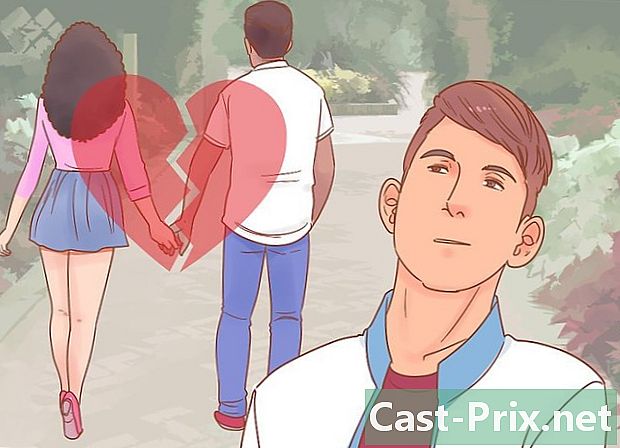Cara mentransfer file dari PC ke Mac
Pengarang:
Robert Simon
Tanggal Pembuatan:
18 Juni 2021
Tanggal Pembaruan:
1 Juli 2024
![tutorial cara pindah file dari windows ke mac dan sebaliknya [english subtitled]](https://i.ytimg.com/vi/6hJeqmWbSg0/hqdefault.jpg)
Isi
- tahap
- Metode 1 Dengan Wisaya Migrasi Windows
- Metode 2 dari 2: Transfer folder melalui koneksi langsung
- Metode 3 Dengan hard drive eksternal
- Metode 4 Bakar CD dan DVD
- Metode 5 dari 5: Transfer file melalui surat
Anda membeli komputer baru dan beralih dari PC ke Mac. Atau mungkin Anda berdua terhubung ke jaringan di rumah atau di kantor? Jadi Anda bertanya-tanya bagaimana cara mentransfer file dari PC ke Mac. Ikuti langkah-langkah ini yang akan menjelaskan berbagai cara untuk mentransfer data Anda.
tahap
Metode 1 Dengan Wisaya Migrasi Windows
- Unduh Wisaya Migrasi Windows di PC Anda. Program ini ada untuk komputer Windows dan Mac dan memungkinkan Anda untuk mengirim file dan pengaturan ke Mac Anda. Selama operasi, pengguna baru akan dibuat di Mac dan semua informasi akan ditransfer ke akun pengguna baru ini.
- Dari semua metode yang dijelaskan di sini, hanya metode yang memungkinkan Anda mentransfer data pribadi seperti bookmark, item kalender, kartu kontak, dan pengaturan sistem.
- Komputer Mac dilengkapi dengan wizard.
- Program ini dapat diunduh langsung dari situs web Apple. Setelah diunduh, luncurkan program dan instal. Setelah instalasi, wizard Migrasi akan terbuka secara otomatis.
-

Tutup semua program lainnya. Pastikan transfernya lancar: nonaktifkan program antivirus dan firewall di PC. -

Memiliki kata sandi administrator. Tergantung pada konten yang ingin Anda transfer dan tempat di mana Anda ingin menyimpan, Anda akan memerlukan kata sandi administrator untuk PC dan Mac. -

Hubungkan komputer. Agar Windows Migration Helper berfungsi, kedua komputer harus berada di jaringan yang sama. Cara paling andal untuk melakukan ini adalah menghubungkan kedua komputer secara langsung menggunakan kabel Ethernet CAT6. Kedua komputer juga dapat dihubungkan ke jaringan yang sama melalui router. Anda juga dapat menghubungkannya secara nirkabel, tetapi ini tidak disarankan mengingat jumlah data yang akan Anda transfer dan risiko koneksi akan hilang. -

Mulai Wisaya Migrasi. Setelah Anda membuka wizard di Windows, klik terus dan biarkan dia menemukan Mac. Di Mac, buka Migration Wizard di folder keperluan. di penemu buka foldernya keperluan. Mulai Wisaya Migrasi.- memilih Dari cadangan Mac, PC, Time Machine lain, atau dukungan lainnya dan klik terus. Setelah memasukkan kata sandi administrator, pilih Dari Mac atau PC lain dan klik terus.
-

Tutup semua program lainnya. Lassistant pada Mac akan meminta Anda izin untuk menutup program yang sedang berjalan lainnya. Lassistant tidak akan berfungsi dengan baik jika program lain terbuka. -

Tunjukkan PC Anda. Lassistant pada Mac akan meminta Anda memilih PC dari daftar. Tunggu kata sandi muncul. Anda harus melihat kata sandi yang sama di layar komputer Mac dan PC Anda. Ketika Anda telah memverifikasi bahwa itu adalah kata sandi yang sama, klik pada terus di asisten PC. -

Pilih apa yang ingin Anda transfer. Setelah Mac memindai PC, daftar data akan muncul di layar. Anda dapat memilih atau membatalkan pilihan data yang ingin Anda transfer. Ketika semuanya benar, klik terus di Mac. Transfer akan dimulai. Sebuah jendela akan menunjukkan evolusi operasi. -

Masuk ke akun baru Anda. Setelah transfer selesai, Anda dapat masuk ke akun baru dan mengubah pengaturan. Sistem akan meminta Anda untuk membuat kata sandi baru ketika Anda masuk ke akun baru untuk pertama kalinya.
Metode 2 dari 2: Transfer folder melalui koneksi langsung
-

Siapkan folder yang ingin Anda transfer. Jelajahi folder yang ingin Anda transfer ke Mac. Ketika Anda telah menemukan satu, buat harus klik dan pilih sifat dalam menu. Dalam menu sifat, buka longlet berbagi. -

Klik pada Berbagi lanjutan untuk membuka jendela baru. Centang kotak Bagikan folder ini. Anda dapat mengubah nama folder secara berbeda saat ada di Mac. -

Hubungkan komputer. Ambil kabel Ethernet CAT6 dan sambungkan ke Mac lalu ke PC. Pastikan Anda menghubungkan kabel ke port Ethernet. -

Temukan alamat IP PC. Tekan tombol Windows dan R untuk membuka alat melakukan. Masukkan "cmd" di bidang dan tekan masuk. Ini akan membuka program Cmd. Tulis "ipconfig" dan tekan masuk untuk data jaringan PC yang akan ditampilkan. Cari alamat IP atau alamat IPv4: ini adalah 4 urutan digit yang dipisahkan oleh titik. Misalnya: 192.168.1.5 -

Buka koneksi server dengan Mac. terbuka penemu, lalu pergi ke menu go. memilih Terhubung ke server .... Sebuah jendela akan terbuka untuk menanyakan alamat Anda. Di bidang yang sesuai, tulis "smb: //" diikuti dengan alamat IP PC. Berdasarkan contoh di atas, ini akan menghasilkan "seseorang: //192.168.1.5". Klik pada Login. -

Isi data login Anda. Anda perlu nama pengguna dan kata sandi PC Anda untuk masuk. Server akan muncul di jendela kantor. Anda akan dapat menelusuri dan menyalin semua folder yang telah Anda bagikan.
Metode 3 Dengan hard drive eksternal
-

Memformat disk. Ada dua sistem file berpemilik untuk hard drive eksternal yang digunakan Mac dan PC. NTFS adalah sistem file yang digunakan oleh Windows. FAT32 adalah sistem file yang berfungsi pada semua sistem operator.- Hard drive NTFS dapat dibaca oleh Mac, tetapi tidak dimodifikasi. Ini berarti bahwa Anda dapat menyalin data dari hard drive NTFS ke Mac Anda, tetapi Anda tidak dapat memasukkan data dari Mac Anda. FAT32 dapat dibaca dan diedit dari Mac dan PC.
-

FAT32 terbatas hingga 4 GB. Ini berarti bahwa jika Anda ingin mentransfer file yang lebih besar dari 4 GB, Anda harus menggunakan NTFS. Ini akan membuat hard drive Anda tidak dapat digunakan dari Mac hingga Anda memformatnya lagi, tetapi Anda masih dapat menggunakannya untuk mentransfer file dari PC ke Mac Anda. -

Sambungkan hard drive ke PC. Setelah hard drive tersambung, Anda dapat menyalin file dan folder ke dalamnya. Tunggu sampai semuanya disalin dan kemudian lepaskan hard drive. -

Sambungkan hard drive ke Mac. Setelah hard drive terhubung, Anda dapat menyalin file dan folder ke Mac Anda. Tunggu sampai semuanya disalin dan kemudian lepaskan hard drive.
Metode 4 Bakar CD dan DVD
-

Pastikan Anda memiliki perangkat keras yang tepat. Untuk membakar CD atau DVD, Anda membutuhkan pembakar. Sebagian besar pembaca adalah pengukir hari ini. Selain perangkat keras, pastikan Anda memiliki perangkat lunak yang tepat. Kemampuan untuk membakar DVD dibangun ke dalam Windows Vista dan yang lebih baru. Windows XP dapat membakar CD, tetapi bukan DVD: Anda memerlukan program khusus untuk membakar DVD dengan Windows XP. -

Masukkan disk kosong. Sebuah jendela akan terbuka secara otomatis sehingga Anda dapat menambahkan file dan folder ke disk untuk dibakar. Jika ini bukan kasusnya terbuka komputer lalu buka disk. Anda dapat menarik file ke dalamnya dan kemudian klik mengukir untuk memulai operasi.- CD umumnya memiliki kapasitas 750 MB, DVD sekitar 4,7 GB.
-

Tunggu sampai operasi selesai. Tergantung pada jumlah yang Anda bakar dan kecepatan kompor Anda, mungkin perlu beberapa menit. -

Masukkan disk ke dalam Mac Anda. Itu akan muncul pada Anda kantor, sehingga Anda dapat membuka dan menyalin file di Mac Anda.
Metode 5 dari 5: Transfer file melalui surat
-

Pertama, pastikan file tidak terlalu besar. Jika Anda hanya memiliki beberapa file kecil untuk ditransfer, akan jauh lebih mudah untuk mengirimkannya melalui email. Banyak penyedia email membatasi volume hingga 250 MB atau kurang. -

Buka program surat pada PC Anda. Tulis email baru dan masukkan alamat Anda sebagai penerima. Tambahkan file sebagai lampiran. Ketika Anda siap, kirim surat.- Tergantung pada penyedia email Anda dan volume surat, mungkin diperlukan beberapa menit untuk tiba.
-

Buka program surat pada Mac Anda. Buka email yang baru saja Anda kirim. Unduh lampiran di Mac Anda.

- Anda tidak dapat mentransfer program, hanya dokumen dan data.
- Beberapa file hanya berfungsi di Windows, seperti file .exe.
- PC dengan Windows
- A Mac
- Kabel ethernet