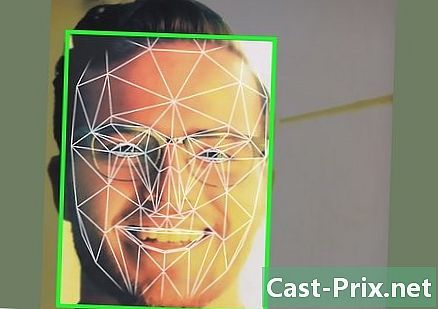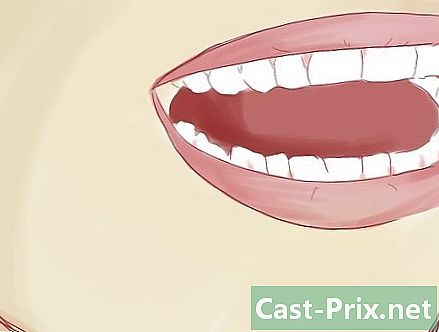Cara mentransfer file dari iPhone ke iTunes
Pengarang:
Robert Simon
Tanggal Pembuatan:
18 Juni 2021
Tanggal Pembaruan:
14 Boleh 2024

Isi
- tahap
- Metode 1 Mentransfer file diPhone ke iTunes
- Metode 2 dari 2: Transfer pembelian iPhone ke iTunes menggunakan iExplorer
Saat Anda membeli media dari iTunes Store atau dari aplikasi pihak ketiga lainnya di iPhone Anda, Anda dapat mentransfernya melalui iTunes, yang akan berfungsi sebagai cadangan saat Anda menghapus file, kehilangan, atau mengembalikan iPhone Anda. Anda dapat menggunakan iTunes atau aplikasi pihak ketiga untuk mentransfer pembelian Anda.
tahap
Metode 1 Mentransfer file diPhone ke iTunes
-
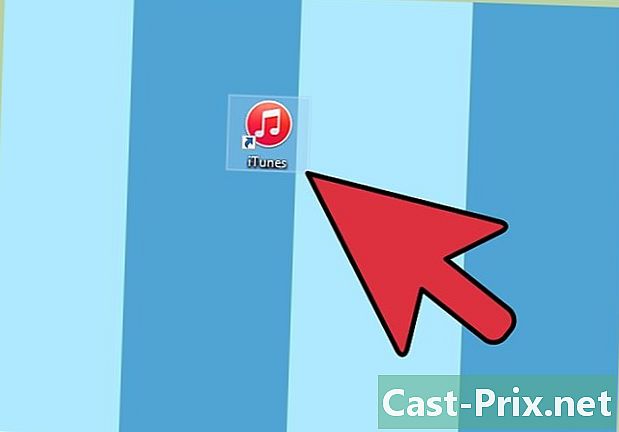
Buka iTunes di komputer Windows atau Mac Anda. -

Klik pada buta di bilah menu diTunes dan pilih Izinkan komputer ini. -
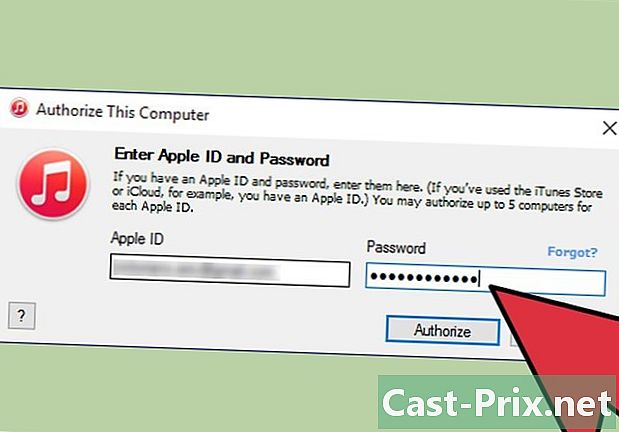
Masukkan ID Apple dan kata sandi yang Anda gunakan untuk iTunes Store di bidang yang disediakan. -
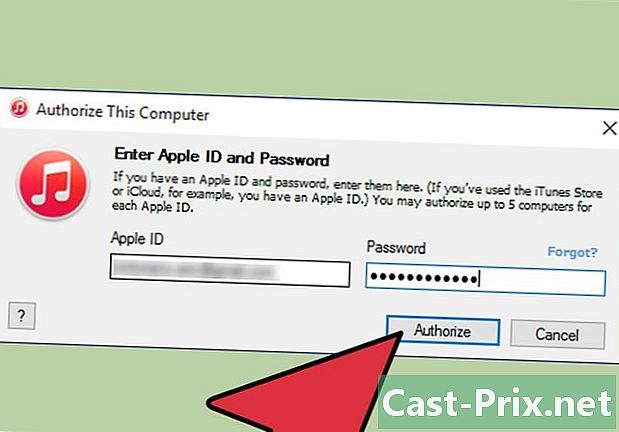
Klik pada izin. Komputer Anda sekarang akan siap untuk menyinkronkan pembelian diTunes Store dengan iPhone Anda.- Jika Anda telah membeli item dari iTunes Store menggunakan beberapa ID Apple, Anda akan diminta untuk mengulangi proses otorisasi untuk setiap ID Apple yang Anda gunakan untuk membeli aplikasi dan media.
-
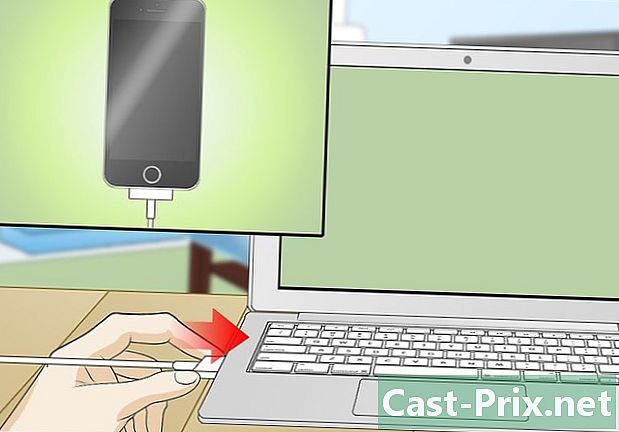
Hubungkan iPhone Anda ke komputer Anda menggunakan kabel USB. -

Tunggu quiTunes untuk mengenali iPhone Anda. Setelah pengakuan, iTunes akan menampilkan kotak dialog yang memberi tahu Anda bahwa iPhone Anda telah disinkronkan dengan perpustakaan iTunes lainnya.- Jika kotak dialog tidak ditampilkan, Anda mungkin telah mengaktifkan opsi untuk tidak menampilkan kotak dialog ini selama sesi diTunes sebelumnya. Jika demikian, klik berkas, arahkan kursor ke peripheral, dan pilih Transfer pembelian.

- Jika kotak dialog tidak ditampilkan, Anda mungkin telah mengaktifkan opsi untuk tidak menampilkan kotak dialog ini selama sesi diTunes sebelumnya. Jika demikian, klik berkas, arahkan kursor ke peripheral, dan pilih Transfer pembelian.
-
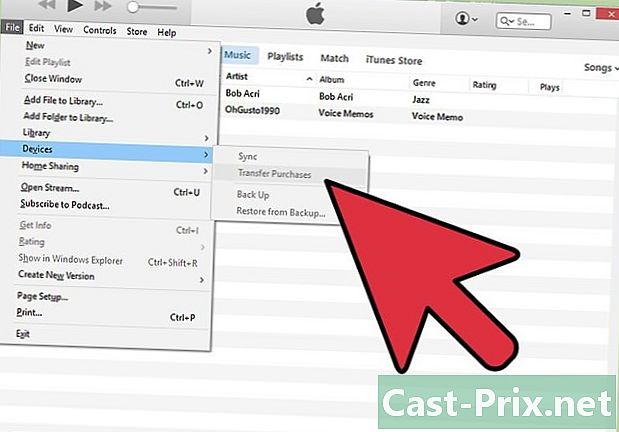
Klik pada Transfer pembelian. iTunes kemudian akan mulai membuat salinan dari semua pembelian yang telah Anda buat untuk semua akun Apple yang telah Anda pilih untuk diotorisasi untuk digunakan dengan iTunes. -

Putuskan sambungan iPhone Anda dari komputer Anda. Semua pembelian yang Anda lakukan di iPhone sekarang akan disimpan ke iTunes.
Metode 2 dari 2: Transfer pembelian iPhone ke iTunes menggunakan iExplorer
-
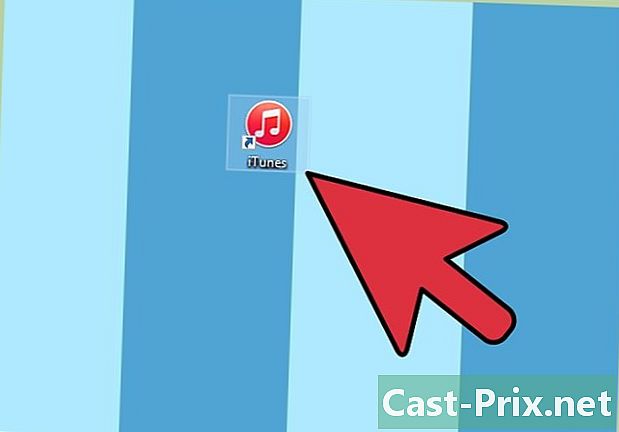
Luncurkan aplikasi iTunes di komputer Windows atau Mac Anda. -
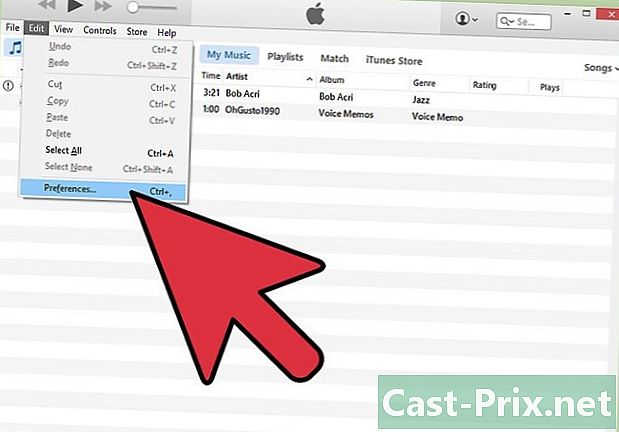
Klik pada iTunes di bilah menu diTunes dan pilih preferensi. Jendelanya preferensi saffichera. -

Klik pada peripheral di bagian atas jendela preferensi. -
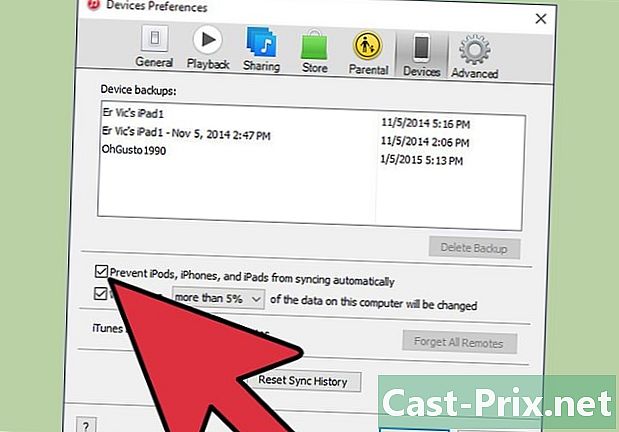
Centang kotak Cegah sinkronisasi otomatis untuk iPod, iPhone, dan iPad. -
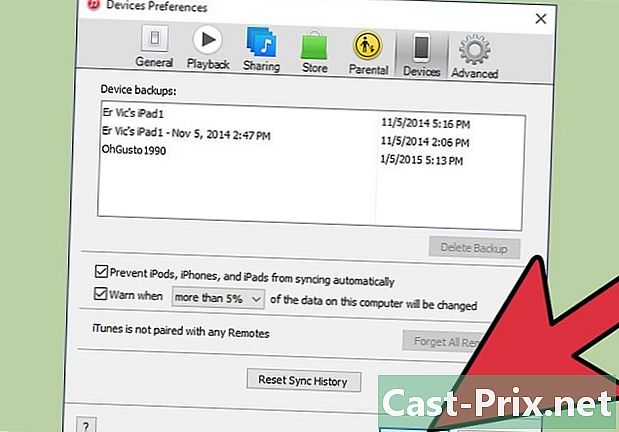
Klik pada oke untuk menutup jendela preferensi. Ini akan mencegah iPhone Anda dari sinkronisasi dengan iTunes ketika Anda memindahkan file media menggunakan iExplorer. -
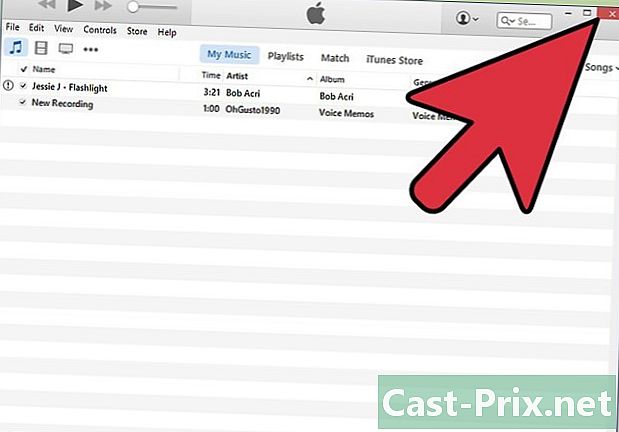
Tutup aplikasi iTunes. -
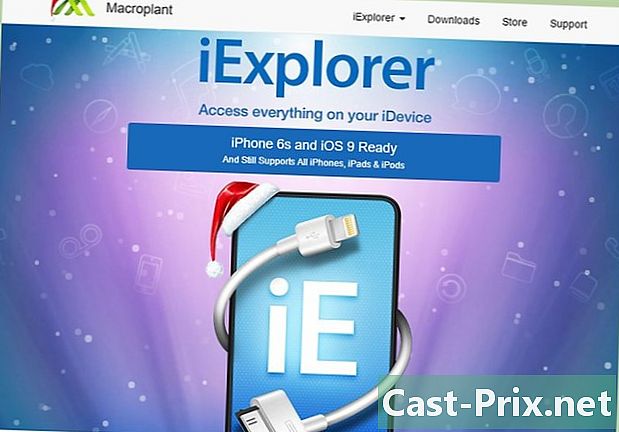
Unduh aplikasi iExplorer dari situs web resmi perancang http://www.macroplant.com/iexplorer/. -

Hubungkan iPhone Anda ke komputer Anda menggunakan kabel USB. -
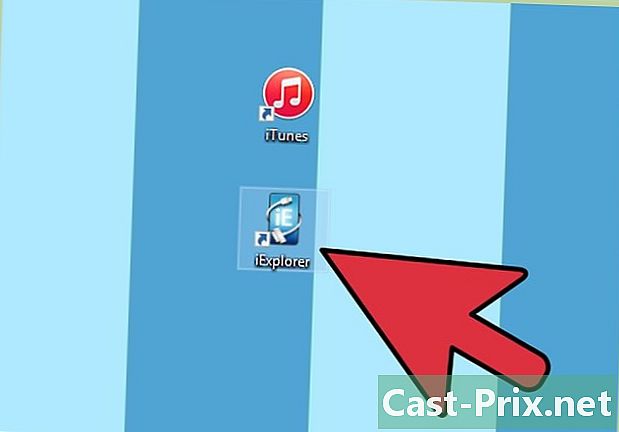
Buka aplikasi iExplorer di komputer Anda. -
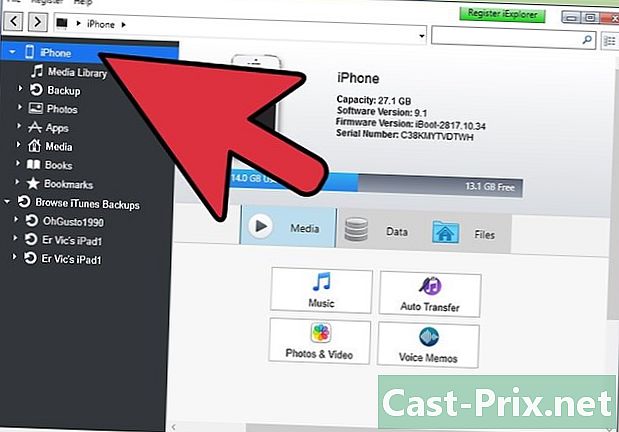
Klik panah di panel kiri setelah iExplorer mengenali perangkat Anda. Semua folder di iPhone Anda akan ditampilkan di bawah nama perangkat Anda. -
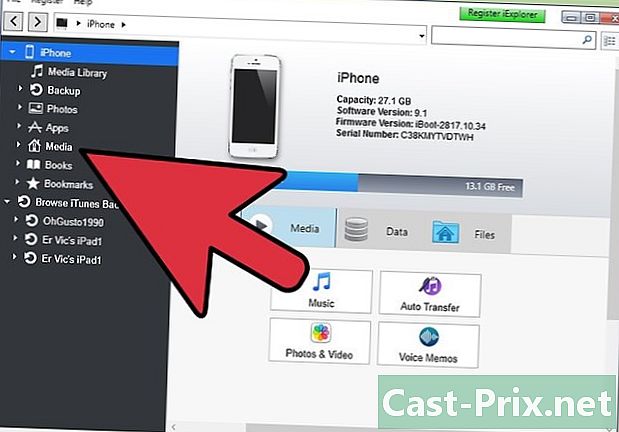
Klik panah di sebelah kiri media. Folder tambahan akan ditampilkan dalam daftar. -
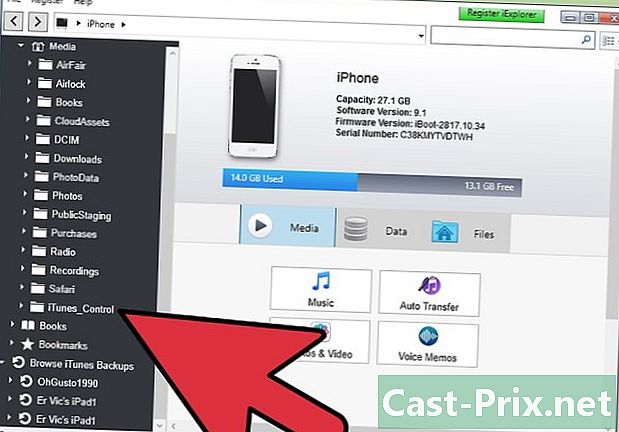
Klik panah di sebelah kiri Kontrol iTunes. -
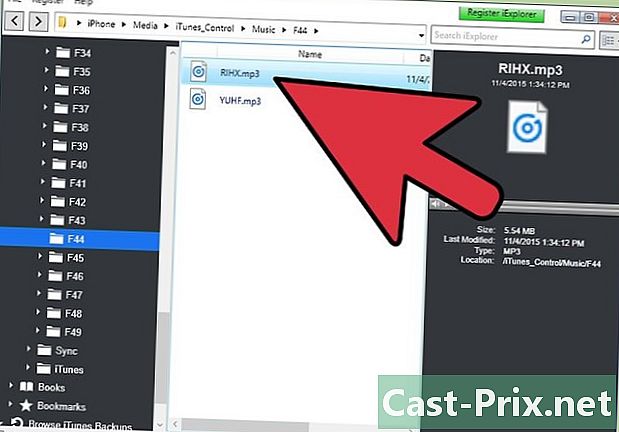
Klik dan seret folder media atau file yang ingin Anda transfer ke desktop komputer Anda. Misalnya, jika Anda ingin mentransfer musik ke iTunes, klik dan jatuhkan folder musik di desktop komputer Anda. -

Tutup aplikasi iExplorer setelah mentransfer file media ke desktop Anda. -

Putuskan sambungan iPhone Anda dari komputer Anda. -

Luncurkan aplikasi iTunes di komputer Anda. -
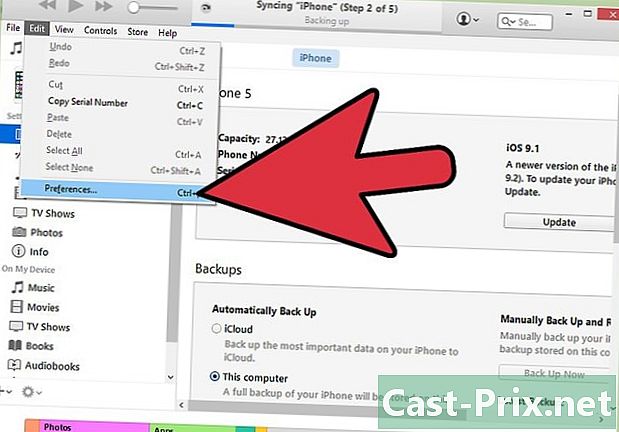
Klik pada iTunes dan pilih preferensi. -
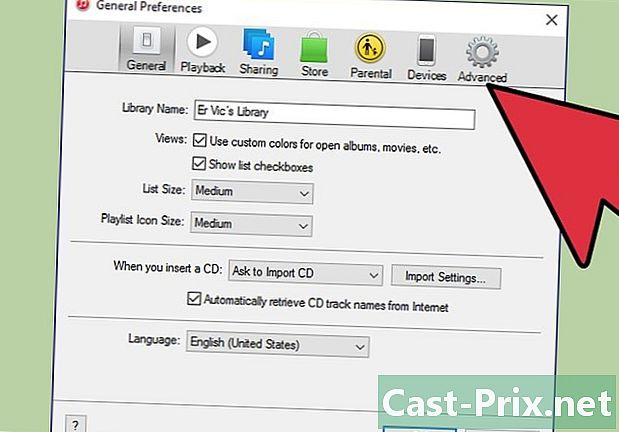
Klik pada maju di jendela preferensi. -
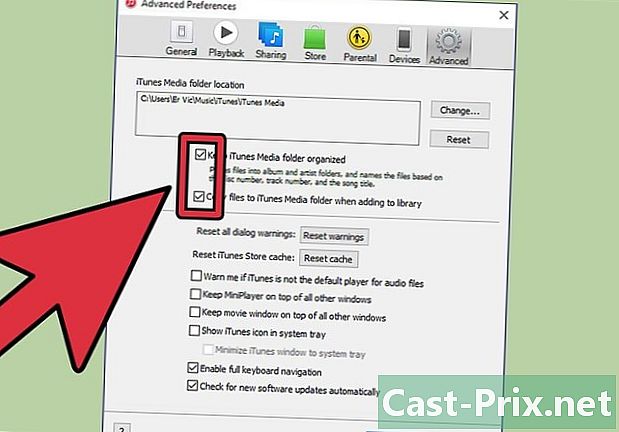
Periksa opsi Tetap Atur Media iTunes dan Salin file ke folder iTunes Media diperiksa. -
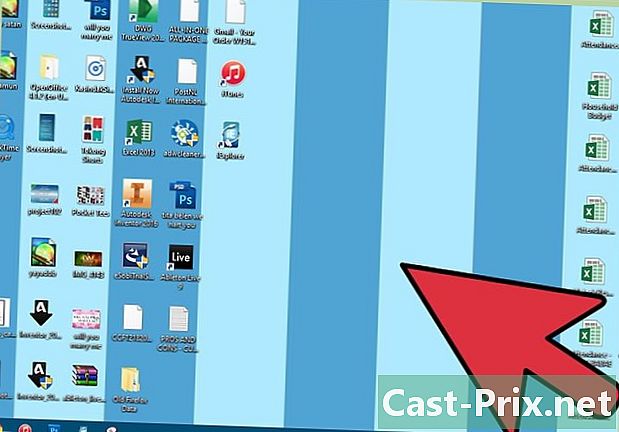
Pergi ke desktop komputer Anda. -
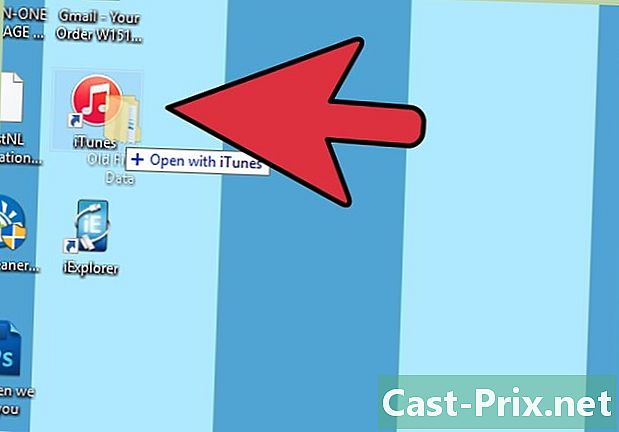
Klik dan seret folder media yang Anda salin ke desktop Anda pada ikon diTunes. iTunes kemudian akan secara otomatis mengimpor media apa pun yang telah Anda pindah dari iPhone ke komputer Anda menggunakan iExplorer.