Cara mentransfer foto dari iPad ke komputer
Pengarang:
Robert Simon
Tanggal Pembuatan:
24 Juni 2021
Tanggal Pembaruan:
1 Juli 2024

Isi
Dalam artikel ini: Mentransfer foto ke komputer WindowsTransfer foto ke MacReferences
Untuk membebaskan memori iPad Anda atau sekadar menikmati file-file Anda di komputer, Anda dapat mentransfer foto dari tablet Anda ke mesin Anda. Ini dapat dilakukan dengan komputer Windows atau Mac.
tahap
Metode 1 Mentransfer foto ke komputer Windows
-

Hubungkan iPad Anda ke komputer Anda. Colokkan ujung pengisian kabel pengisi daya ke bagian bawah iPad Anda dan sisi USB ke salah satu port USB komputer Anda. -
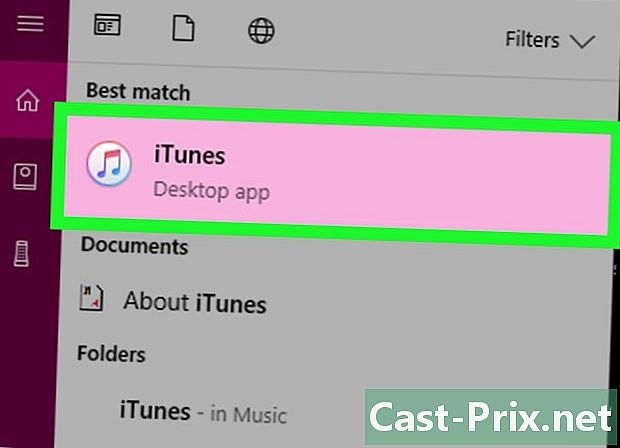
Buka iTunes. Klik dua kali pada ikon aplikasi iTunes yang terlihat seperti not musik beraneka warna pada latar belakang putih. Penting untuk meluncurkan iTunes sebelum mentransfer foto karena iTunes memungkinkan komputer Anda mendeteksi iPad Anda.- Jika Anda tidak memiliki iTunes di komputer Anda, instal sebelum melanjutkan.
- Jika iTunes meminta Anda untuk memperbaruinya, klik Unduh iTunes kapan kamu akan diundang. Anda harus memulai ulang komputer di akhir unduhan.
-
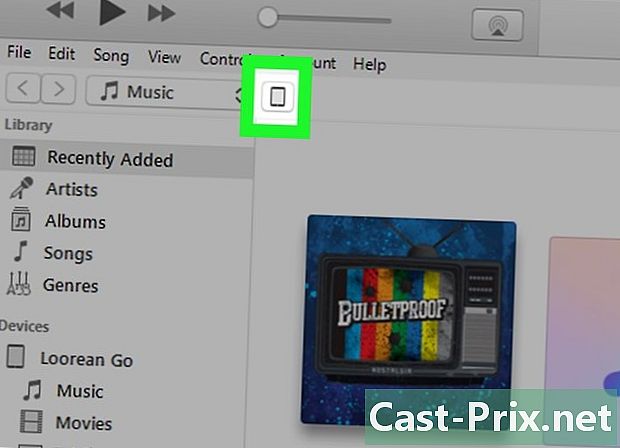
Tunggu hingga ikon iPad muncul. Setelah beberapa detik, Anda akan melihat ikon iPad muncul di kiri atas jendela iTunes. Munculnya ikon ini berarti Anda dapat melanjutkan.- Anda mungkin perlu mengklik Untuk percaya atau peringatan lain sebelum melihat ikon muncul.
-

Buka menu awal
. Klik pada logo Windows di kiri bawah layar. -
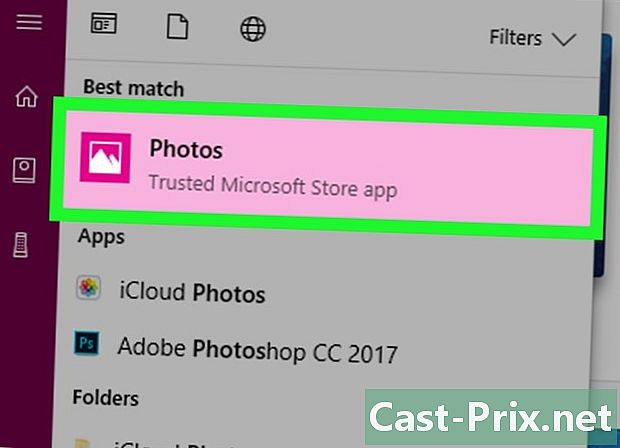
memilih Pics.- Jika Anda tidak melihat Pics di menu, ketik Pics di bidang e di bagian bawah menu awal lalu klik Pics di atas.
-
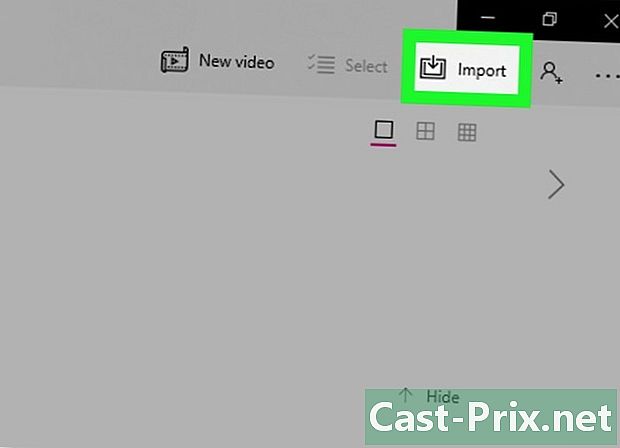
Klik pada impor. Tab ini ada di kanan atas jendela Foto. Menu tarik-turun akan terbuka. -

memilih Dari perangkat USB. Opsi ini ada di menu drop-down. Komputer Anda akan mulai mencari foto di iPad Anda. -
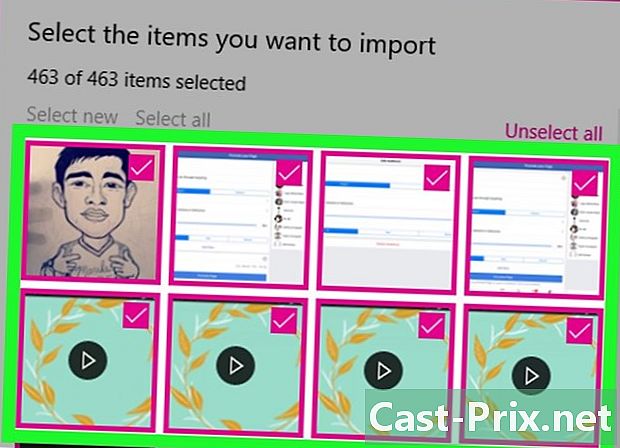
Pilih foto. Hapus centang foto yang tidak ingin Anda impor dari iPad ke komputer atau klik Hapus centang semua sebelum memeriksa foto yang ingin Anda impor. -
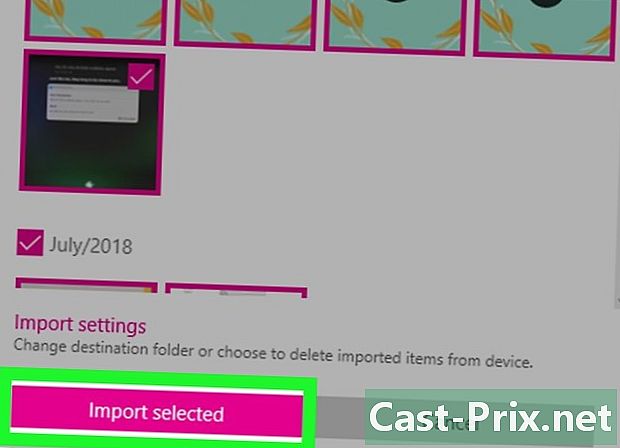
Klik pada terus. Tombol ini ada di bagian bawah jendela. -

Hapus centang pada kotak Hapus item yang diimpor. Opsi ini ada di bagian bawah jendela dan mencegah penghapusan foto di iPad Anda. -

Klik pada impor. Opsi ini ada di bagian bawah jendela. Foto-foto di iPad Anda akan diimpor ke komputer Anda. Di akhir proses, Anda akan menerima notifikasi di kanan bawah layar.
Metode 2 Transfer foto ke Mac
-

Hubungkan iPad Anda ke Mac Anda. Masukkan ujung pengisian kabel pengisi daya di bagian bawah iPad dan ujung USB ke salah satu port USB Mac Anda.- Jika Anda menggunakan pengisi daya iPad yang memiliki konektor USB 3.0, Anda harus membeli adaptor USB 3.0 ke USB-C untuk menghubungkannya ke Mac Anda.
-
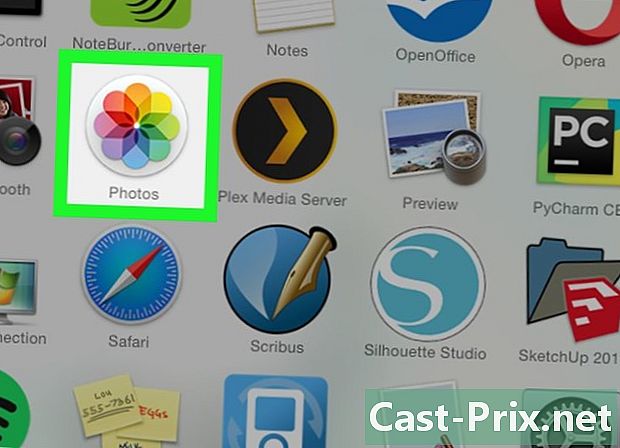
terbuka
Foto. Klik ikon aplikasi Foto yang terlihat seperti roda beraneka warna di Dock Mac Anda. -
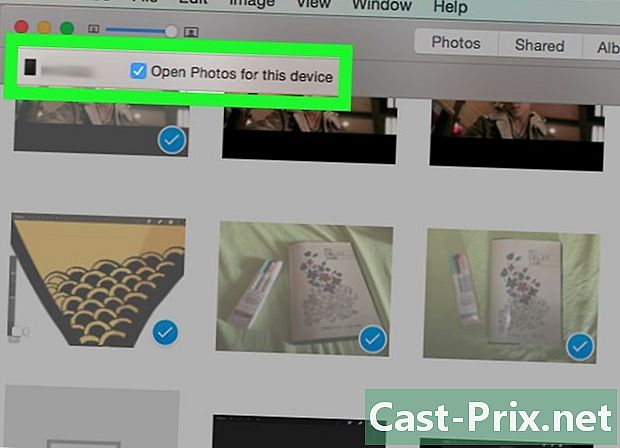
Pilih iPad Anda. Klik pada nama iPad Anda di bawah tajuk perangkat di sebelah kiri jendela.- Jika iPad Anda tidak muncul di sisi kiri jendela, buka kuncinya dengan menekan tombol beranda, masukkan kode akses dan tekan kembali tombol beranda.
-
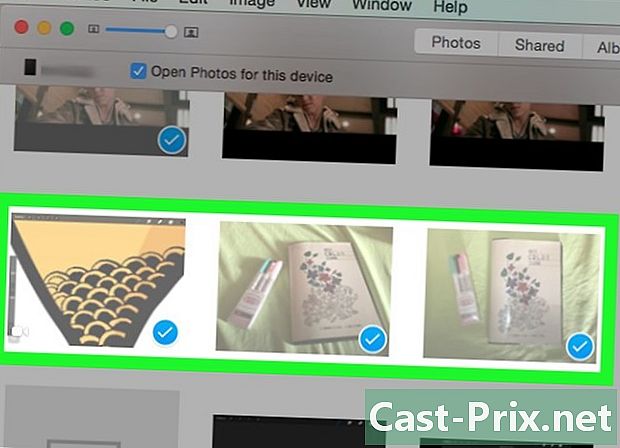
Pilih foto yang ingin Anda unduh. Klik pada masing-masing foto yang ingin Anda impor.- Jika Anda ingin mengimpor semua foto yang belum ada di Mac Anda, lewati langkah ini.
-
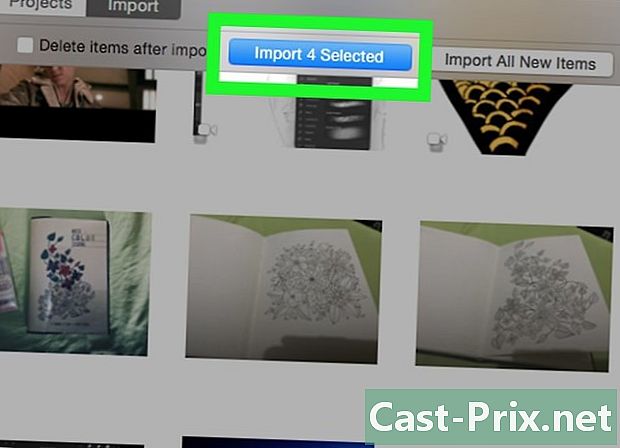
Klik pada Pilihan impor. Tombol ini ada di kanan atas jendela. Foto-foto yang dipilih akan diimpor ke Mac Anda.- Tombol ini juga akan menampilkan jumlah foto yang dipilih (misalnya Impor 10 item yang dipilih).
- Jika Anda mengimpor semua foto baru dari iPad Anda (misalnya, foto yang tidak ada di Mac Anda), klik tombol biru Unggah semua foto baru.
-

Tunggu transfer selesai. Setelah foto iPad Anda diimpor ke komputer Anda, Anda dapat melihatnya dengan mengklik tab Albumku di sebelah kiri jendela.

