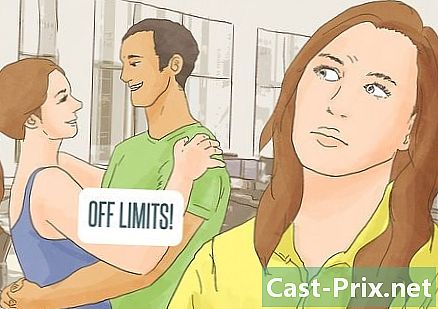Cara menemukan alamat MAC komputer Anda
Pengarang:
Roger Morrison
Tanggal Pembuatan:
21 September 2021
Tanggal Pembaruan:
21 Juni 2024

Isi
- tahap
- Metode 1 Temukan Alamat MAC pada Windows 10
- Metode 2 Temukan Alamat MAC pada Windows Vista, 7, dan 8
- Metode 3 Temukan Alamat MAC di Windows 98 dan XP
- Metode 4 Temukan alamat MAC di versi Windows apa pun
- Metode 5 dari 5: Temukan alamat MAC di bawah macOS X 10.5 (dan yang lebih baru v)
- Metode 6 Temukan alamat MAC di bawah macOS X 10.4 (dan sebelumnya v.)
- Metode 7 Temukan Alamat MAC di Linux
- Metode 8 Temukan Alamat MAC di iOS
- Metode 9 Temukan alamat MAC pada OS Android
- Metode 10 Cari Alamat MAC di bawah WP7 (dan yang lebih baru v)
- Metode 11 Temukan Alamat MAC di Chrome OS
- Metode 12 Temukan Alamat MAC pada Konsol Game
Alamat Media Access Control (MAC) atau alamat fisik adalah sejenis nomor seri perangkat jaringan (kartu nirkabel atau Ethernet). Biasanya, itu tidak boleh diubah. Alamat semacam itu terdiri dari 6 pasang karakter (byte), masing-masing dipisahkan oleh titik atau tanda hubung. Untuk terhubung ke jaringan, router membutuhkan alamat MAC. Prosedur untuk mengidentifikasi alamat MAC bervariasi tergantung pada perangkat dan sistem operasi.
tahap
Metode 1 Temukan Alamat MAC pada Windows 10
-
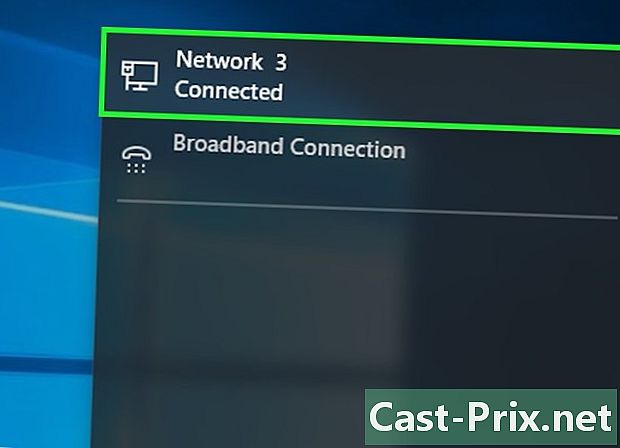
Hubungkan ke jaringan Anda Metode ini hanya dapat berfungsi saat terhubung. Anda harus terhubung ke jaringan (melalui kartu Wi-Fi untuk koneksi nirkabel atau kartu Ethernet untuk koneksi kabel) untuk mendapatkan alamat MAC kartu ini. -

Klik pada ikon jaringan
. Di sudut kanan bawah layar, ada di bilah tugas di dekat waktu. -
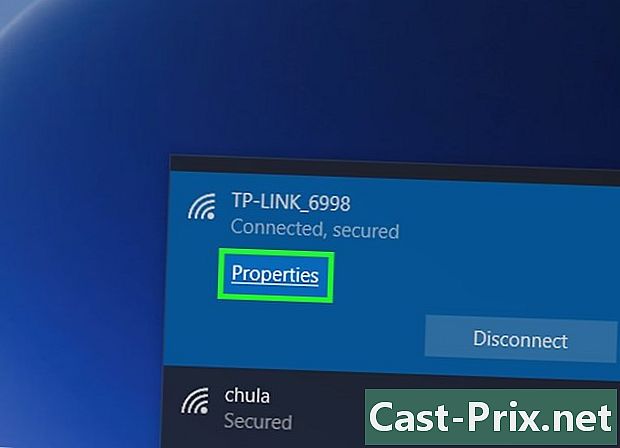
Klik pada sifat koneksi Anda. Ini memberi Anda akses ke pengaturan jaringan. -
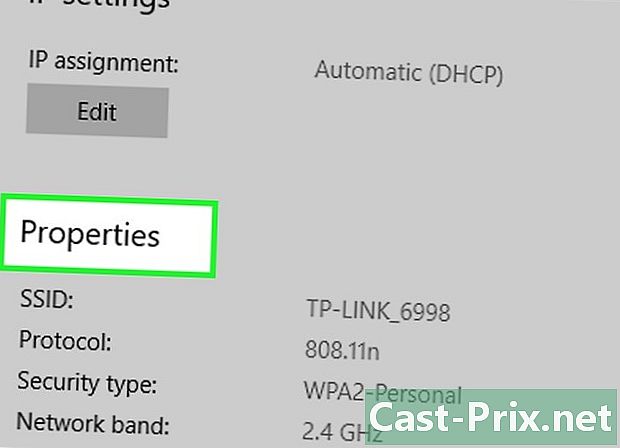
Gulir layar ke bawah ke game sifat. Ini adalah yang terakhir, di bagian paling bawah jendela. -

Temukan alamat MAC Anda. Itu di sebelah menyebutkan Alamat fisik (MAC).
Metode 2 Temukan Alamat MAC pada Windows Vista, 7, dan 8
-
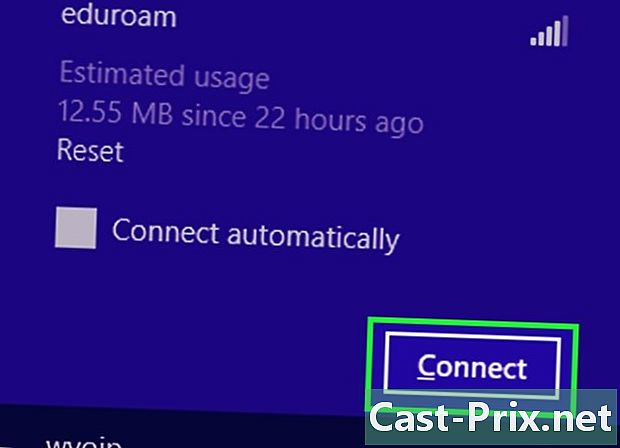
Hubungkan ke jaringan Anda Metode ini hanya dapat berfungsi saat terhubung. Anda harus terhubung ke jaringan (melalui kartu Wi-Fi untuk koneksi nirkabel atau kartu Ethernet untuk koneksi kabel) untuk mendapatkan alamat MAC kartu ini. -
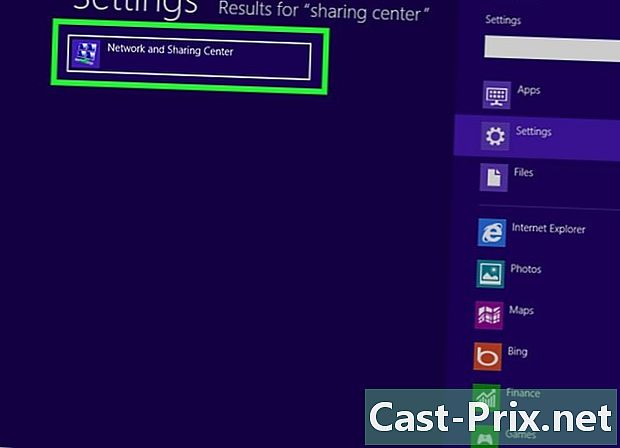
Di bilah tugas, klik ikon koneksi. Ini diwakili oleh grafik kecil (seperti gambar di atas) atau layar komputer kecil. Setelah mengklik, pilih opsi Buka Jaringan dan Pusat Berbagi.- Di Windows 8, luncurkan aplikasi kantor di layar pembuka. Sekali dalam mode kantor, di bilah tugas, klik kanan ikon koneksi, lalu pilih Jaringan dan Pusat Berbagi.
-
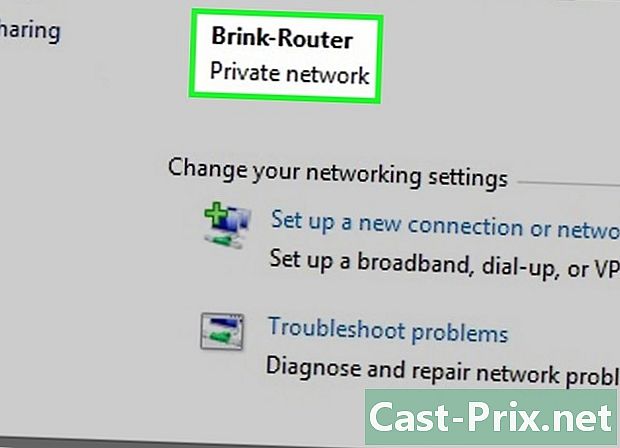
Temukan nama koneksi jaringan Anda. Itu hanya di sebelah kanan menyebutkan koneksi. Jika Anda mengklik tautan ini, sebuah jendela akan terbuka. -
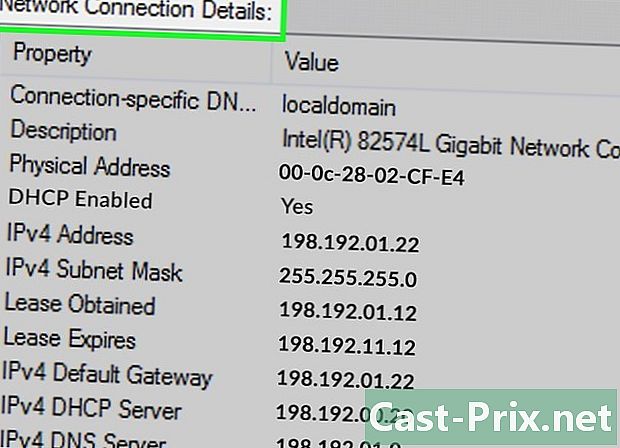
Di kiri bawah, klik rincian. Daftar informasi konfigurasi koneksi muncul, sama seperti jika Anda telah menggunakan alat ipconfig dalam prompt perintah. -
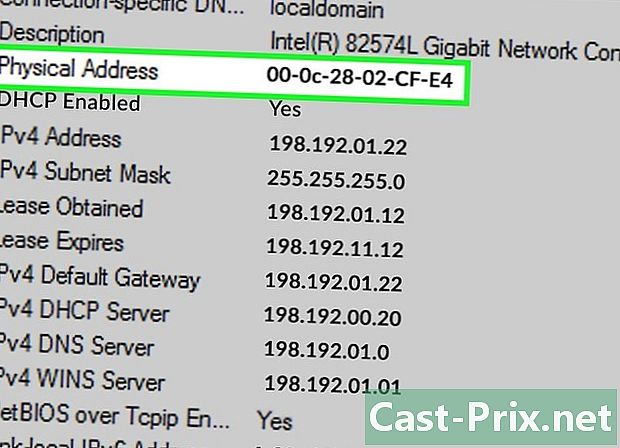
Cari yang menyebutkan Alamat fisik. Ini adalah nama lain dari alamat MAC.
Metode 3 Temukan Alamat MAC di Windows 98 dan XP
-
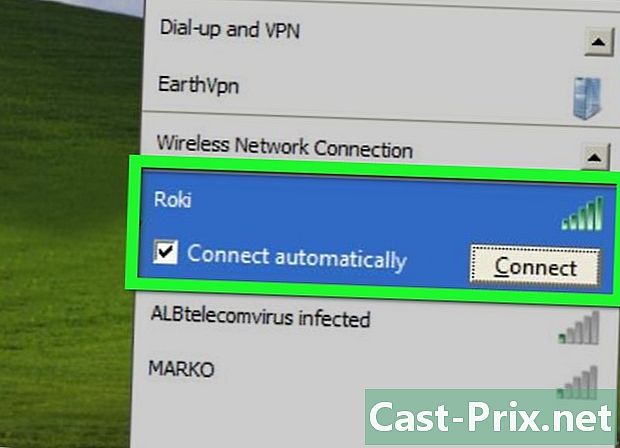
Hubungkan ke jaringan Anda Metode ini hanya dapat berfungsi saat terhubung. Anda harus terhubung ke jaringan (melalui kartu Wi-Fi untuk koneksi nirkabel atau kartu Ethernet untuk koneksi kabel) untuk mendapatkan alamat MAC kartu ini. -
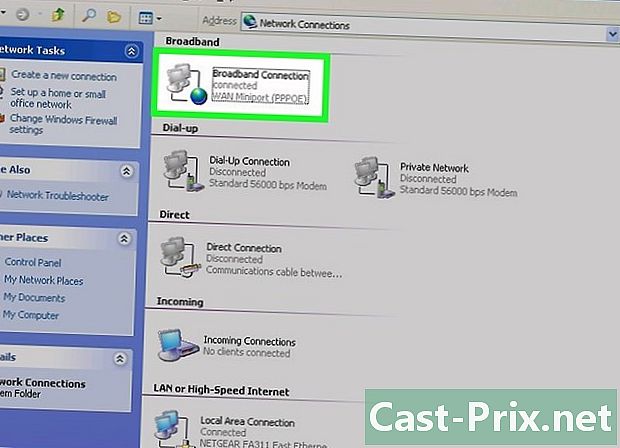
terbuka Koneksi Jaringan. Jika ikon koneksi tidak ada pada layar, Anda akan menemukannya di taskbar (kanan bawah toolbar Windows). Klik untuk menampilkan koneksi aktif atau daftar kemungkinan jaringan.- Daftar koneksi jaringan juga dapat diakses dari panel kontrol, yang dari menu awal.
-
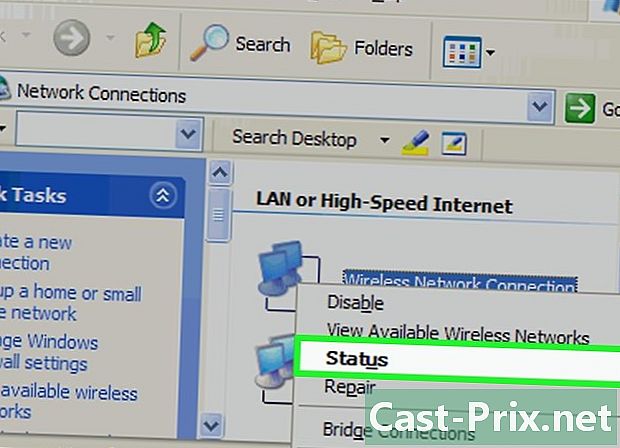
Klik kanan pada koneksi Anda. Kemudian pilih status. -
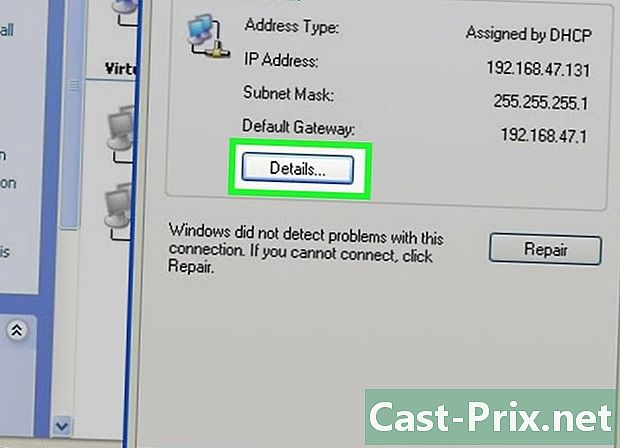
Klik pada rincian. Bagian ini, di bawah versi Windows tertentu, dapat diakses sejak tab mendukung. Daftar informasi konfigurasi koneksi muncul, sama seperti jika Anda telah menggunakan alat ipconfig dalam prompt perintah. -
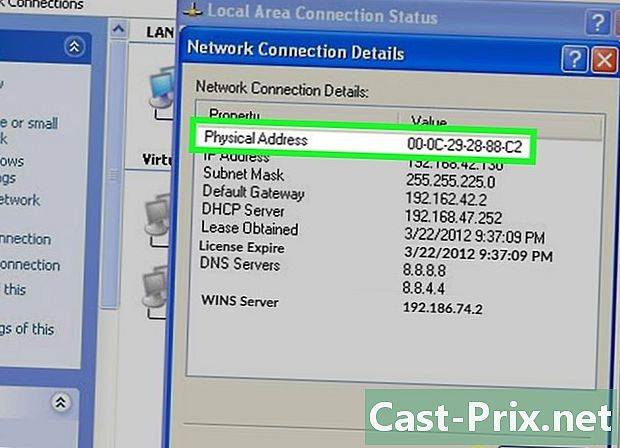
Cari yang menyebutkan Alamat fisik. Ini sebenarnya nama lain dari alamat MAC.
Metode 4 Temukan alamat MAC di versi Windows apa pun
-
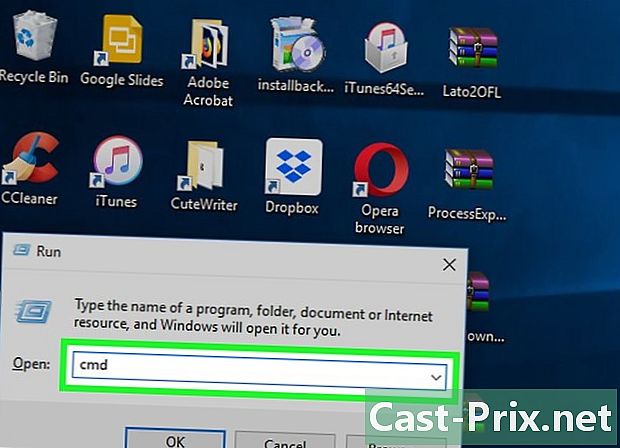
terbuka command prompt. Buat kombinasinya ⊞ Menang+R, lalu ketik cmd di jendela terminal. Konfirmasikan pesanan Anda dengan menekan tombol masuk.- Di Windows 8, lakukan kombinasi ⊞ Menang+X, lalu pilih prompt perintah dari menu.
-
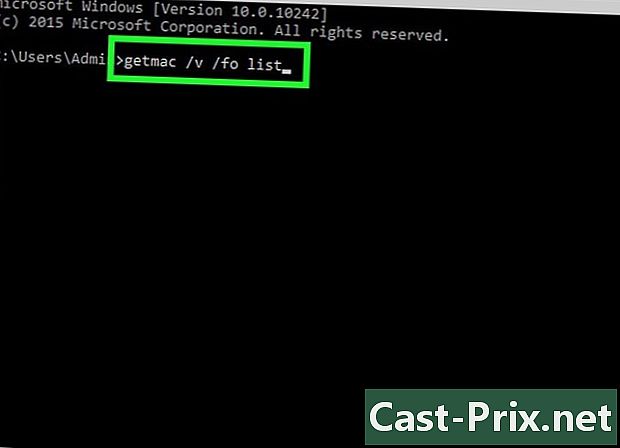
menjalankan getmac. Di jendela prompt perintah, ketikgetmac / v / fo daftar, lalu konfirmasikan dengan kunci masuk. Anda harus melihat informasi konfigurasi untuk semua koneksi jaringan Anda. -
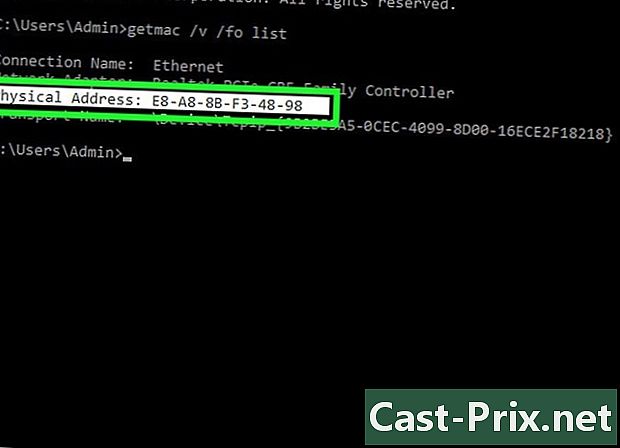
Cari yang menyebutkan Alamat fisik. Ini adalah nama lain dari alamat MAC. Jika Anda memiliki lebih dari satu perangkat jaringan yang terhubung (kartu nirkabel, kartu Ethernet), periksa perangkat mana yang milik alamat yang dimaksud. Dengan asumsi Anda memiliki keduanya di komputer Anda, perlu diketahui bahwa koneksi nirkabel, karena melewati kartu tertentu, memiliki alamat MAC yang berbeda dari koneksi kabel (Ethernet).
Metode 5 dari 5: Temukan alamat MAC di bawah macOS X 10.5 (dan yang lebih baru v)
-
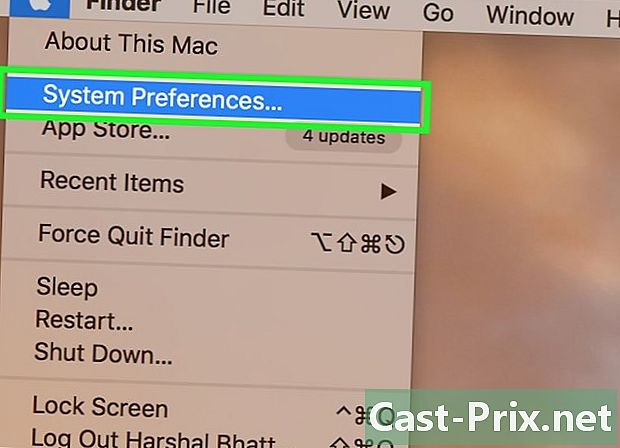
Buka preferensi sistem. Di kiri atas layar, di bilah menu, klik pada menu apellalu pada opsi kedua. Untuk memulihkan alamat MAC jaringan, Anda harus terhubung secara logis ke jaringan ini. -
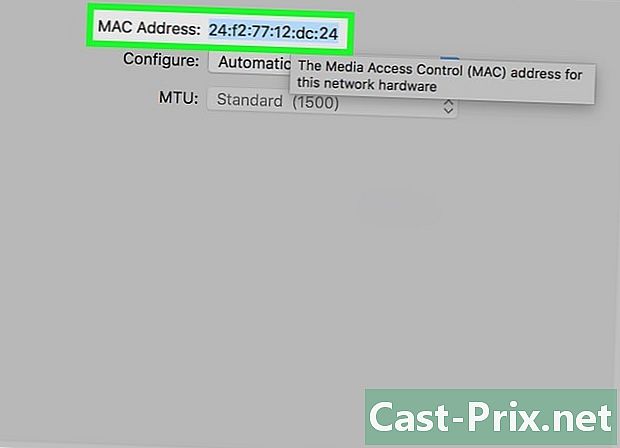
Pilih koneksi Anda. Klik pada jaringan, lalu ke kiri, pilih mode koneksi jaringan Anda (AirPort, Ethernet terintegrasi...) Koneksi yang mungkin semuanya disebutkan di kolom kiri.- Untuk koneksi kabel (Ethernet), klik pada tombol maju, lalu klik di atas Ethernet. Di bagian atas Anda akan melihat menyebutkan ID Ethernet : apa yang benar adalah alamat MAC Anda.
- Untuk koneksi AirPort, klik pada tombol maju, lalu klik di bagian atas pada tab pertama AirPort. Di bagian bawah Anda akan melihat menyebutkan ID AirPort : apa yang benar adalah alamat MAC Anda.
Metode 6 Temukan alamat MAC di bawah macOS X 10.4 (dan sebelumnya v.)
-
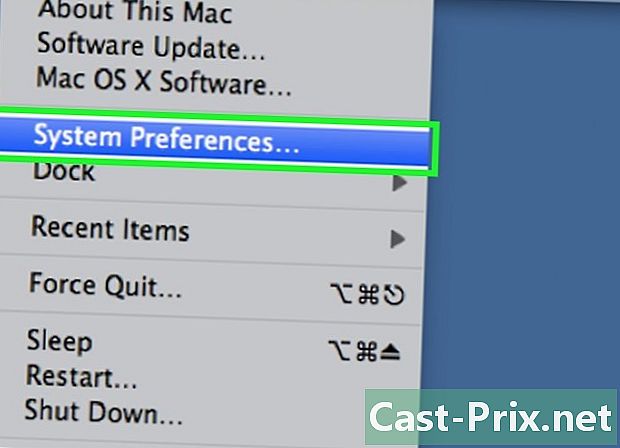
Buka preferensi sistem. Di kiri atas layar, di bilah menu, klik pada menu apellalu pada opsi kedua. Untuk memulihkan alamat MAC jaringan, Anda harus terhubung secara logis ke jaringan ini. -
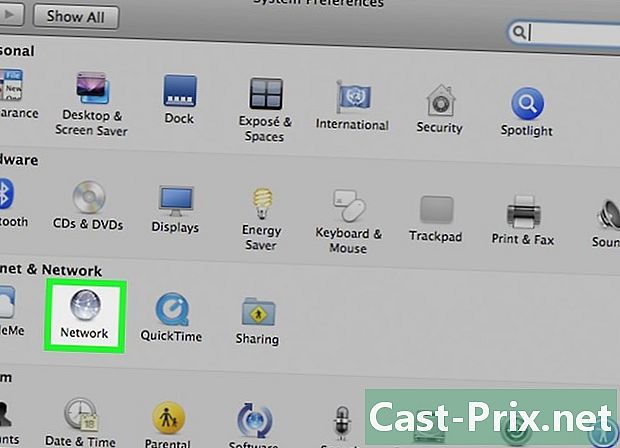
Klik pada ikon jaringan. -
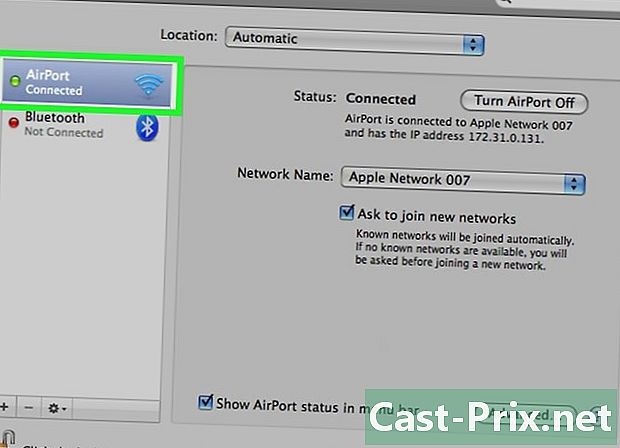
Tarik ke bawah daftar yang disebut pameran. Anda akan melihat daftar koneksi. Pilih salah satu yang menarik perhatian Anda: Ethernet terintegrasi atau AirPort. -
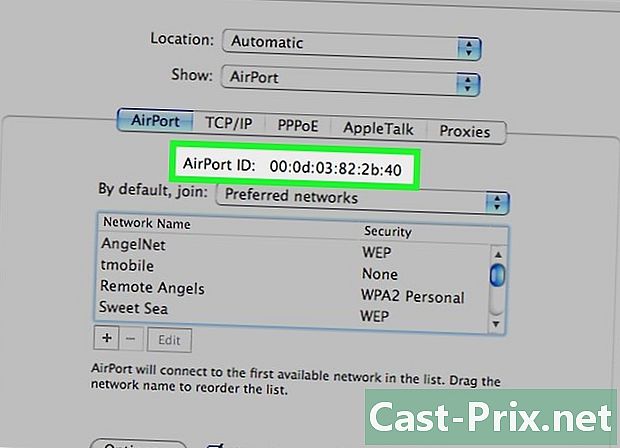
Temukan IDentifier AirPort atau Ethernet. Setelah koneksi dipilih pameran, klik pada tab yang sesuai (Ethernet atau AirPort). Halaman yang muncul kemudian menyajikan pengidentifikasi yang dicari yang tidak lain adalah alamat MAC Anda.
Metode 7 Temukan Alamat MAC di Linux
-
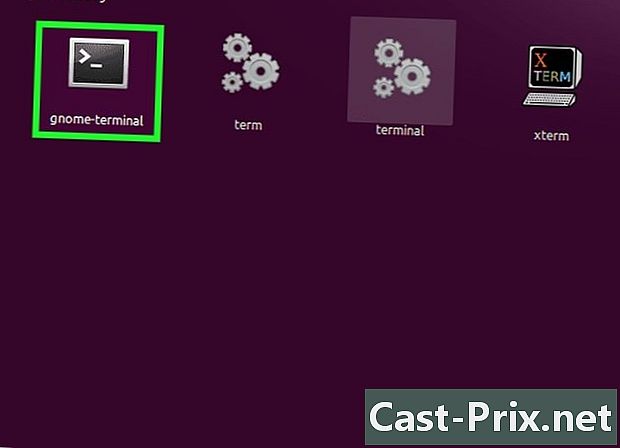
Bukacommand prompt. Tergantung pada distribusi yang Anda miliki, yang ini akan dipanggil terminal, xterm, tempurung atau sederhana Prompt Perintah. Terminal ini terbuka dari folder aksesoris atau aplikasi distribusi Anda. -
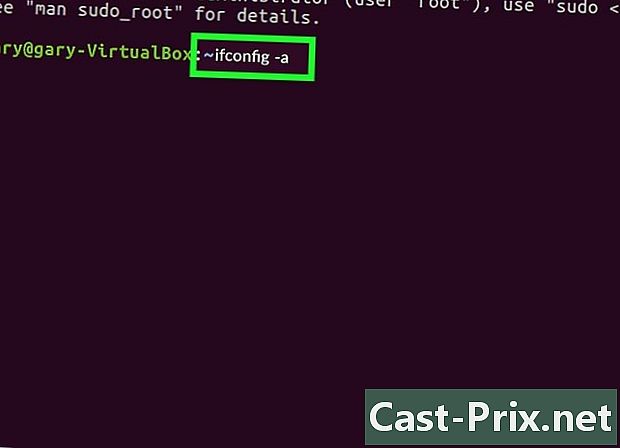
Lihat informasi antarmuka jaringan IP. Di baris perintah, ketik ifconfig -a, lalu konfirmasikan dengan menekan tombol masuk. Jika Anda ditolak akses, ketikkan sudo ifconfig -a, dan masukkan kata sandi Anda saat Anda inginkan. -
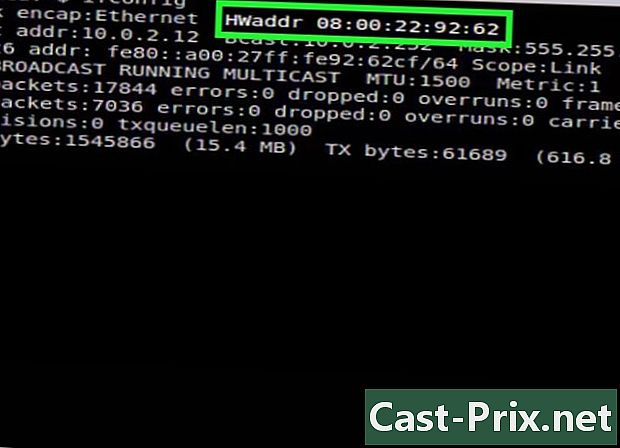
Temukan alamat MAC Anda. Gulir ke bawah untuk menemukan koneksi jaringan yang aktif (port Ethernet primer disebut eth0). Temukan entri HWaddr : itu hanya alamat MAC Anda.
Metode 8 Temukan Alamat MAC di iOS
-
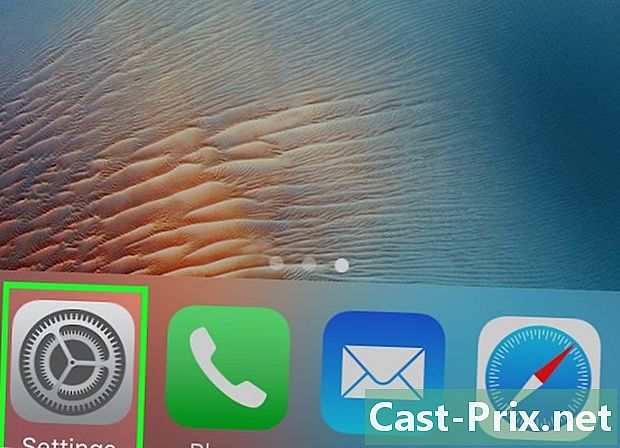
Buka bagian pengaturan. Anda dapat melihat ikon di layar beranda. Ketuk bagian tersebut umum. -
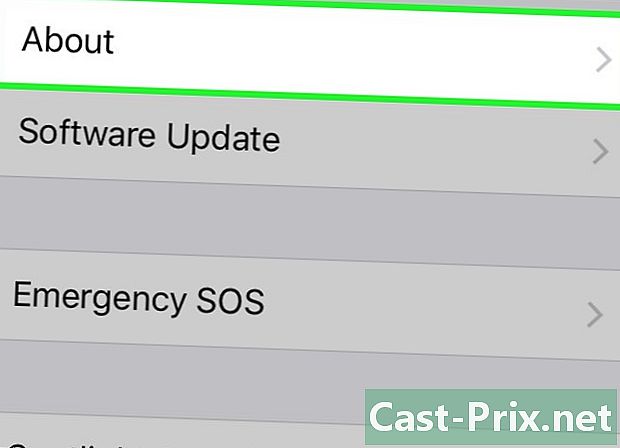
Temukan dan ketuk informasi. Serangkaian informasi kemudian muncul di layar. Jika perlu, gulir ke bawah sampai Anda melihat disebutkan Alamat Wi-Fi. Serangkaian karakter di sebelah kanan adalah alamat MAC perangkat Anda.- Prosedur ini berfungsi untuk semua perangkat iOS: iPhone, iPod dan iPad.
-
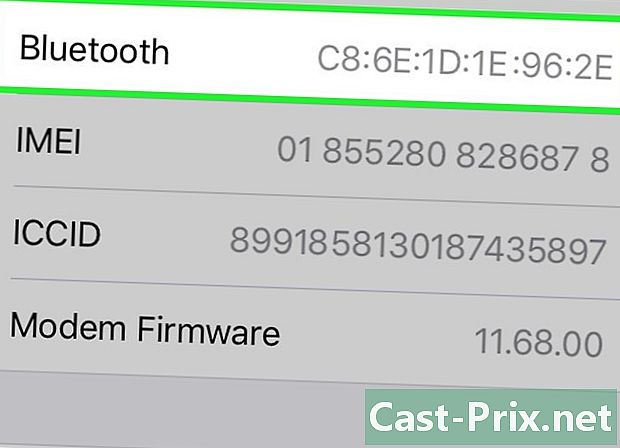
Temukan alamat MAC Bluetooth. Jika Anda memerlukan alamat Bluetooth, tidak perlu mencari lagi: pada baris tepat di bawah alamat MAC adalah alamat Bluetooth.
Metode 9 Temukan alamat MAC pada OS Android
-
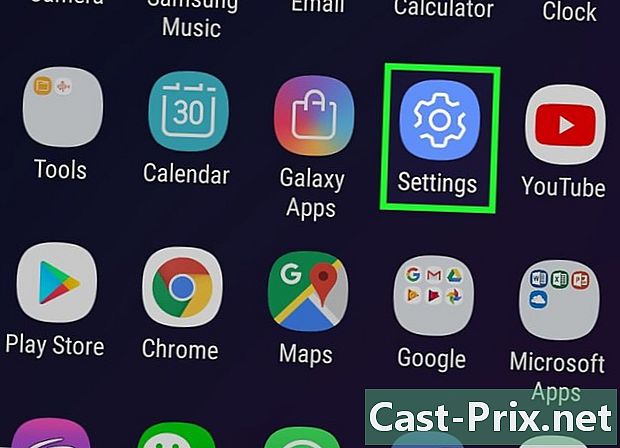
Pergi ke bagian ini pengaturan atau pengaturan. Di layar beranda, tekan tombol menu, lalu pilih pengaturan. Akses juga dimungkinkan dari laci aplikasi tempat pengaturan diterapkan. -
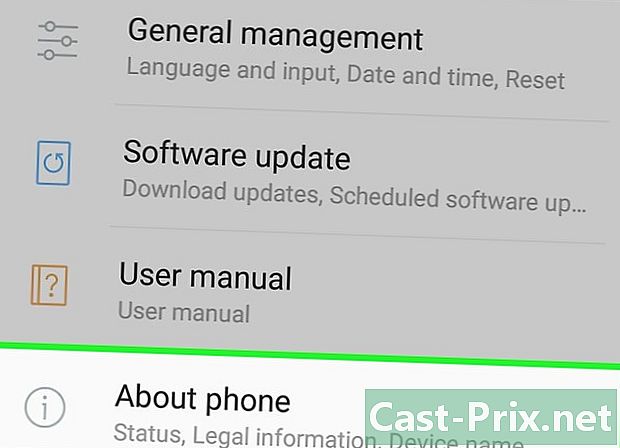
Gulir layar. Anda harus menemukan disebutkan Tentang telepon . Topik ini biasanya terletak di bagian bawah daftar item. Temukan dan ketuk item tersebut negara. -
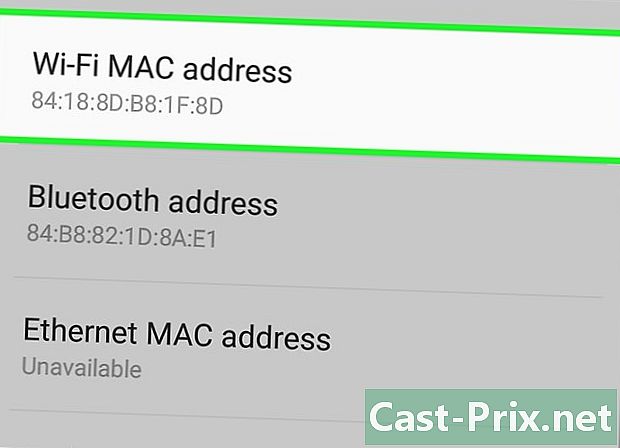
Temukan alamat MAC Anda. Gulir ke bawah untuk menemukan disebutkan Alamat MAC Wi-Fi. Rangkaian karakter tepat di bawah ini adalah alamat MAC perangkat Anda. -
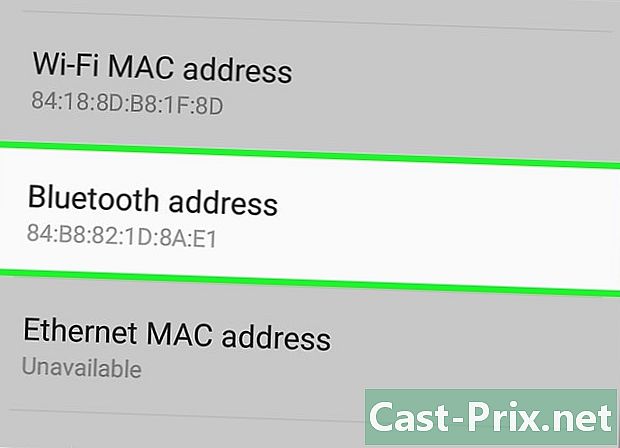
Temukan alamat Bluetooth. Yang terakhir ada di elemen tepat di bawah dengan nama Alamat Bluetooth. Untuk membaca alamat ini, masuk akal jika Bluetooth diaktifkan di perangkat Anda.
Metode 10 Cari Alamat MAC di bawah WP7 (dan yang lebih baru v)
-
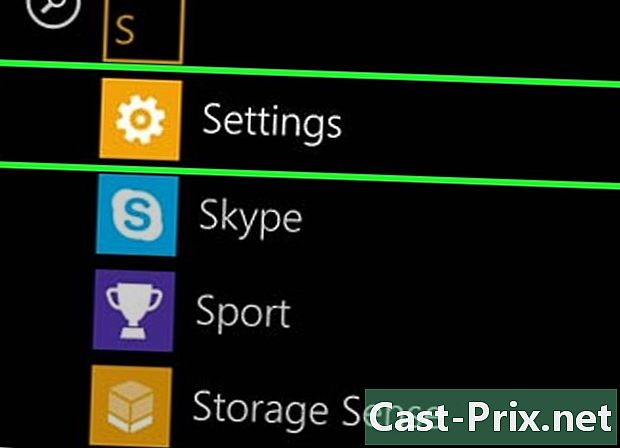
terbuka pengaturan. Pertama, buka daftar aplikasi dengan menggesekkan dari kanan ke kiri dari layar beranda. Gulir ke bawah layar untuk menemukan aplikasi pengaturan, lalu sentuh. -
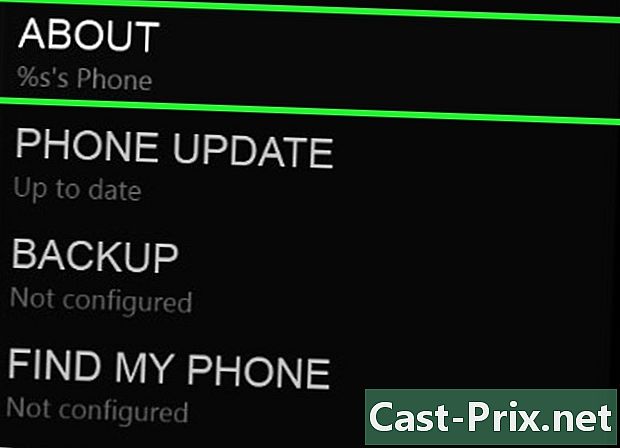
Temukan disebutkan Tentang. Gulir ke seluruh pengaturan hingga Anda mencapai catatan ini. Di sana, Anda akan mendapatkan disebutkan Informasi lebih lanjut. Alamat MAC perangkat kemudian di bagian paling bawah layar.
Metode 11 Temukan Alamat MAC di Chrome OS
-
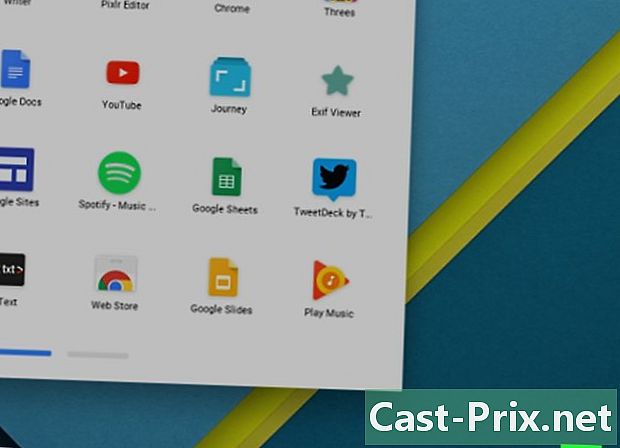
Klik ikon jaringan aktif. Itu di sudut kanan bawah meja dan diwakili oleh empat garis dalam lengkungan. -
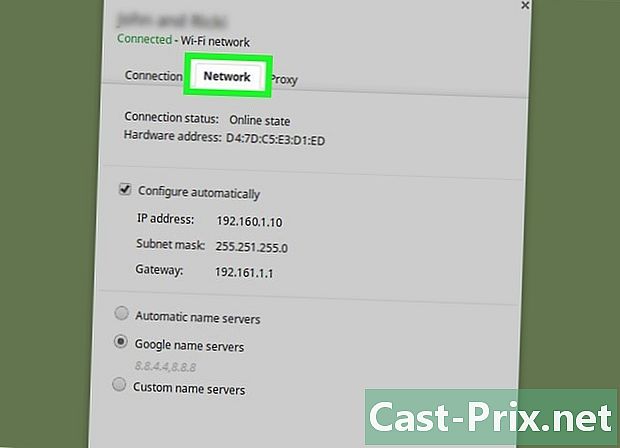
Buka menu Status jaringan. Di menu ini, klik ikon dengan "i" (informasi) yang dilingkari di sudut kanan bawah. Di informasi yang muncul, cari disebutkan MAC : Di sebelah kanan adalah alamat MAC perangkat Anda.
Metode 12 Temukan Alamat MAC pada Konsol Game
-

Temukan alamat MAC konsol PlayStation 3 Anda. Buka menu beranda PS3 Anda, pindah ke kiri untuk menemukan menu pengaturan. Gulir ke bawah daftar sampai Anda menemukan Pengaturan sistem.- Arahkan ke opsi Informasi sistem. Di sana, alamat MAC terdaftar tepat di bawah alamat IP.
-
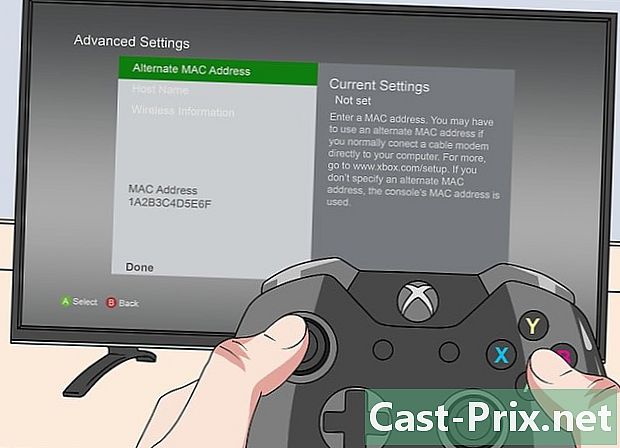
Temukan alamat MAC konsol Xbox 360 Anda. Dari antarmuka utama, buka topik Pengaturan sistem. Lalu buka Pengaturan jaringan, lalu pilih Konfigurasikan jaringan.- Pilih longlet Pengaturan tambahan dan akhirnya, pilih Pengaturan lanjutan. Dalam pengaturan ini, pilih Alamat MAC lainnya.
- Alamat MAC akan muncul di layar. Ada kemungkinan bahwa pasangan tidak dipisahkan oleh tanda hubung.
-
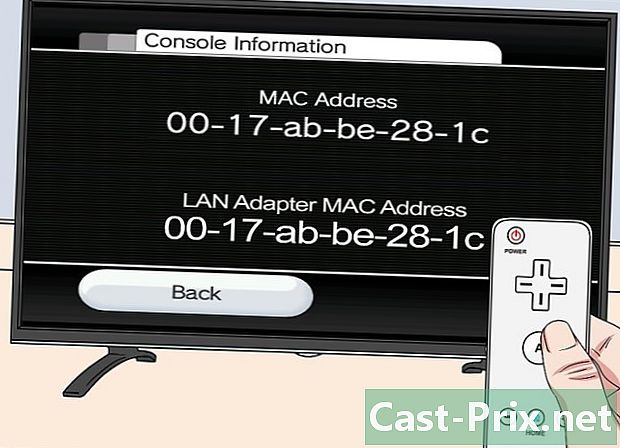
Temukan alamat MAC konsol Wii Anda. Nyalakan konsol Anda, lalu klik tombol Wii bawah dan kiri. Buka halaman kedua (atau ketiga) menu pengaturan, pilih Internetlalu Informasi umum : Alamat MAC konsol Anda ditampilkan.