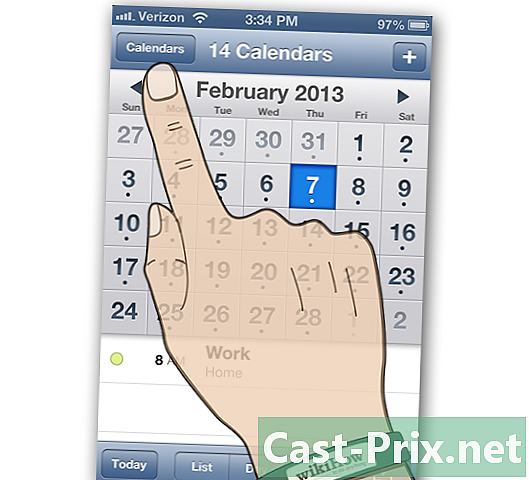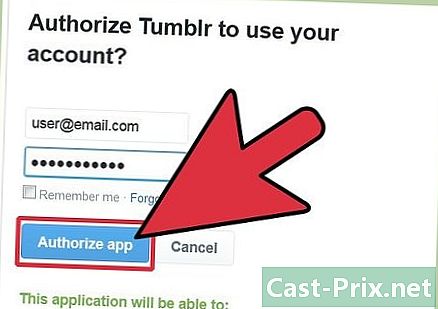Cara menggunakan Excel
Pengarang:
Peter Berry
Tanggal Pembuatan:
20 Agustus 2021
Tanggal Pembaruan:
1 Juli 2024

Isi
- tahap
- Bagian 1 Bersiap untuk menggunakan Excel
- Bagian 2 Masukkan data
- Bagian 3 Menggunakan rumus
- Bagian 4 Buat gambar
- Bagian 5 Simpan proyek Excel
Microsoft Excel adalah program spreadsheet yang kuat yang menawarkan banyak kemungkinan, apakah Anda perlu melakukan perhitungan dasar atau menganalisis data dan membuat tabel atau grafik. Untuk memanfaatkan semua fitur-fiturnya, Anda dapat belajar mengonfigurasinya dan menggunakannya di komputer Windows atau Mac Anda.
tahap
Bagian 1 Bersiap untuk menggunakan Excel
-

Instal Microsoft Office jika Anda belum mencuci. Microsoft Excel tidak tersedia sebagai versi tunggal, tetapi termasuk dalam paket Microsoft Office atau sebagai langganan. -

Buka dokumen Excel yang ada. Anda dapat membuka dokumen Excel kapan saja hanya dengan menggandakannya. Dokumen akan terbuka di jendela Excel.- Lanjutkan ke langkah berikutnya jika Anda ingin membuka dokumen Excel baru.
-

Buka Excel. Klik atau klik dua kali ikon putih berbentuk X pada latar belakang hijau gelap. -

Pilih templat jika perlu. Untuk menggunakan templat Excel (misalnya, perencana anggaran), gulir ke templat yang ingin Anda gunakan, lalu klik sekali untuk membukanya.- Jika Anda hanya ingin membuka dokumen Excel kosong, klik Dokumen kosong di kiri atas halaman dan lewati langkah berikutnya.
-

Klik pada membuat. Opsi ini di sebelah kanan nama model. -

Tunggu buku kerja Excel terbuka. Membuka buku kerja membutuhkan waktu beberapa detik, tetapi begitu template Excel atau dokumen kosong terbuka, Anda dapat mulai memasukkan data Anda.
Bagian 2 Masukkan data
-

Temukan pita donglet Excel. Di bagian atas jendela Excel, Anda akan memiliki pita hijau dengan serangkaian tab yang masing-masing dapat digunakan untuk mengakses alat yang berbeda. Ada beberapa tab yang harus Anda ketahui.- selamat datang ini berisi opsi untuk memformat e, mengubah warna latar belakang sel dan banyak hal lainnya.
- insersi : Menyediakan opsi untuk tabel, grafik, grafik, dan persamaan.
- Tata letak : Berisi opsi untuk margin, orientasi, dan tema halaman.
- rumus : berisi berbagai opsi rumus serta menu fungsi.
-

Masukkan header di baris atas sel. Saat Anda menambahkan data ke buku kerja kosong, Anda bisa menyisipkan tajuk di sel atas setiap kolom (misalnya, A1, B1, C1, dll.). Ini bisa bermanfaat jika Anda membuat bagan atau tabel yang memerlukan label. -

Pilih sel. Klik sel tempat Anda ingin memasukkan data.- Misalnya, jika Anda menggunakan perencana anggaran, klik sel kosong pertama untuk memilihnya.
-

Masukkan e. Ketikkan e yang ingin Anda masukkan ke dalam sel. -

Tekan masuk. E akan ditambahkan ke sel dan pemilihan akan dilakukan pada sel yang tersedia berikutnya. -

Edit data Anda. Untuk mengedit beberapa data di buku kerja, klik sel yang berisi data yang dimaksud, dan kemudian buat perubahan Anda di bidang e di atas baris sel. -

Ubah format jika perlu. Jika Anda ingin mengubah format e sel (misalnya jika Anda ingin mengubah dari nilai moneter ke tanggal), klik tab selamat datang, buka gulungan bidang di atas bagian jumlah lalu pilih jenis pemformatan yang ingin Anda gunakan.- Anda juga bisa menggunakan pemformatan bersyarat untuk memodifikasi sel Anda berdasarkan faktor-faktor dalam buku kerja (misalnya, jika nilai sel kurang dari angka tertentu, sel akan berubah merah).
Bagian 3 Menggunakan rumus
-

Pilih sel. Klik sel tempat Anda ingin membuat formula. -

Lakukan operasi dasar. Di Excel, Anda bisa menggunakan rumus berbeda untuk menambah, mengurangi, membagi, dan mengalikan nilai sel.- tambahan : type = SUM (sel + sel) (misalnya
= SUM (A3 + B3)) untuk menambahkan nilai 2 sel atau {{kbd | = SUM (sel, sel, sel) (misalnya= SUM (A2, B2, C2)) untuk menambahkan serangkaian sel. - pengurangan : type = SUM (cell-cell) (misalnya
= SUM (A3-B3)) untuk mengurangi nilai satu sel dari sel lainnya. - divisi : type = SUM (sel / sel) (misalnya
= SUM (A6 / C5)) untuk membagi nilai satu sel dengan sel lainnya. - perkalian : type = SUM (sel * sel) (misalnya
= SUM (A2 * A7)) untuk melipatgandakan nilai 2 sel di antara mereka.
- tambahan : type = SUM (sel + sel) (misalnya
-

Tambahkan seluruh kolom angka. Excel memungkinkan Anda untuk menambahkan semua angka dari seluruh kolom (atau bagian dari kolom) dengan mengetik = SUM (sel: sel) (misalnya= SUM (A1: A12)) di sel tempat Anda ingin melihat hasil yang ditampilkan. -

Gunakan formula lanjutan. alat ini Sisipkan fungsi dExcel memungkinkan Anda menggunakan formula yang lebih canggih. Klik pertama pada sel di mana Anda ingin menampilkan formula Anda. -

Buka tab rumus. Longlet rumus ada di bagian atas jendela Excel. -

Klik pada Sisipkan fungsi. Opsi ini terletak di paling kanan rumus. Klik untuk membuka jendela. -

Pilih satu fungsi. Di jendela yang ditampilkan, klik fungsi yang ingin Anda gunakan dan pilih oke.- Misalnya, jika Anda mencari rumus untuk menghitung garis singgung sudut, gulir ke bawah jendela ke fungsi TAN.
-

Isi formulir fungsi. Saat diminta, ketikkan nomornya (atau pilih sel) yang ingin Anda gunakan rumusnya.- Misalnya, jika Anda memilih fungsi TAN, ketikkan nomor yang ingin Anda temukan garis singgungnya.
- Bergantung pada fungsi yang dipilih, Anda mungkin perlu mengklik prompt perintah tambahan.
-

Tekan masuk. Fungsi Anda akan diterapkan dan akan ditampilkan di sel yang Anda pilih.
Bagian 4 Buat gambar
-

Konfigurasikan data bagan. Misalnya, jika Anda membuat bagan garis atau bagan batang, Anda akan menggunakan kolom sel untuk longgar horisontal dan kolom sel lain untuk vertikal.- Secara umum, kolom kiri digunakan untuk sumbu horizontal dan kolom paling kanan adalah sumbu vertikal.
-

Pilih data. Klik dan seret mouse dari sel di kiri atas data ke kanan bawah. -

Klik pada insersi. Longlet insersi ada di bagian atas jendela Excel. -

memilih Grafik yang direkomendasikan. Opsi ini ada di bagian grafis longlet insersi. Klik di atasnya untuk menampilkan jendela dengan templat grafik yang berbeda. -

Pilih templat bagan. Klik templat bagan yang ingin Anda gunakan. -

Klik pada oke. Opsi ini ada di bagian bawah jendela dan memungkinkan Anda untuk membuat grafik. -

Ubah judul bagan Anda. Klik dua kali pada judul di bagian atas grafik, hapus dan ganti dengan judul yang ingin Anda gunakan. -

Ubah judul daxe pada bagan Anda. Anda memiliki kemungkinan untuk menambahkan judul daxe dengan masuk ke menu Elemen bagan dapat diakses dengan mengklik + hijau di sebelah kanan grafik yang dipilih.
Bagian 5 Simpan proyek Excel
-

Klik pada berkas. Longlet berkas ada di kiri atas jendela Excel (jika Anda menggunakan komputer Windows) atau layar (jika Anda menggunakan Mac). Klik untuk membuka menu. -

memilih Simpan sebagai. Jika Anda menggunakan komputer Windows, Anda akan menemukan opsi ini di sisi kiri halaman.- Jika Anda menggunakan Mac, Anda akan menemukan opsi ini di menu tarik-turun berkas.
-

Klik dua kali PC ini. Opsi ini ada di tengah halaman.- Jika Anda menggunakan Mac, klik Di Mac saya.
-

Ganti nama file Anda. Di lapangan Nama file (jika Anda menggunakan komputer Windows) atau nama (jika Anda menggunakan Mac) jendela Simpan sebagai, ketikkan nama yang ingin Anda berikan ke buku kerja Anda. -

Pilih folder cadangan. Klik folder tempat Anda ingin menyimpan buku kerja Anda.- Jika Anda menggunakan Mac, pertama-tama Anda harus mengklik bidang drop-down dimana sebelum Anda dapat memilih file.
-

Klik pada rekor. Opsi ini ada di bagian bawah jendela dan memungkinkan Anda untuk menyimpan buku kerja ke folder yang dipilih dengan nama yang Anda tentukan. -

Simpan perubahan Anda di masa depan dengan pintasan keyboard. Jika di masa depan Anda perlu memodifikasi dokumen Excel Anda, cukup tekan tombol Ctrl+S (jika Anda menggunakan komputer Windows) atau ⌘ Perintah+S (jika Anda menggunakan Mac) untuk menyimpan perubahan Anda tanpa harus membuka jendela Simpan sebagai.