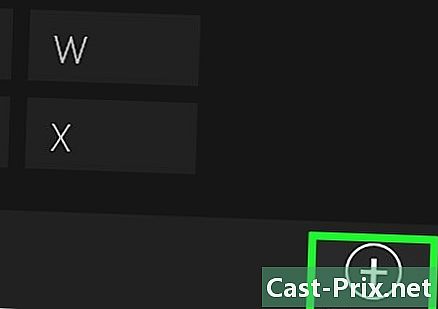Cara menggunakan Fraps
Pengarang:
Peter Berry
Tanggal Pembuatan:
20 Agustus 2021
Tanggal Pembaruan:
1 Juli 2024

Isi
- tahap
- Bagian 1 Merekam Urutan Game
- Bagian 2 Tampilkan informasi kecepatan penyegaran
- Bagian 3 Membuat tangkapan layar
Fraps adalah perangkat lunak tangkapan layar, berjalan pada DirectX atau OpenGL, sering digunakan untuk membuat urutan video permainan. Program ini ditawarkan dalam versi gratis (unduh di situs web resmi pengembang) yang batasannya dapat dicabut. pergi ke versi berbayar. Fraps sangat populer di kalangan pecinta game yang suka merekam eksploitasi mereka untuk dibagikan di Web. Sangat mudah digunakan dan artikel ini akan memberi Anda beberapa instruksi dasar yang memungkinkan Anda membuat video tangkapan layar sendiri.
tahap
Bagian 1 Merekam Urutan Game
-
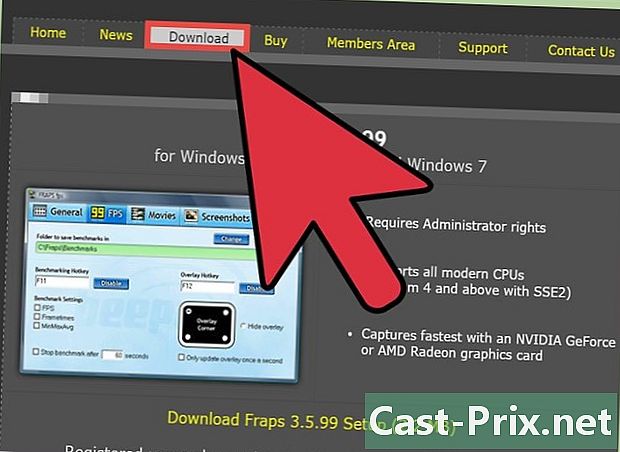
Unduh Fraps dari halaman perangkat lunak resmi. Tergantung pada kebutuhan Anda, Anda dapat menerima versi gratis atau Anda dapat memilih versi berbayar. Versi gratis Fraps memberlakukan batasan berikut:- merekam hingga 30 detik
- tulisan air di bagian atas setiap klip video
- Fungsi perekaman loop dinonaktifkan
- Semua batasan ini tidak ada dalam versi berbayar.
-

Mulai Fraps. Setelah menginstal Fraps (instalasi klasik dan tanpa kesulitan), buka folder C: Fraps (dan bukan C: Program Files Fraps) yang merupakan direktori instalasi default. Jika tidak ada pintasan ke program di desktop, Anda dapat mengklik file yang dapat dieksekusi di folder C: Fraps. -

Pilih tombol pintas untuk fungsi perekaman video. Ketika Anda bermain, misalnya, Anda hanya perlu menekan tombol ini untuk mulai merekam urutan permainan. Untuk mengatur pintasan ini, klik di bidang e yang berlabel "Video Capture Hotkey", lalu tekan tombol. keyboard Anda.- Secara default, pintasan untuk catatan adalah tombol F9.
- Pilih tombol pintas yang tidak digunakan dalam game.
-

Minimalkan jendela Fraps. Tekan tombol (-) di sebelah tanda silang (x) di kanan atas jendela perangkat lunak. Karena Fraps adalah perangkat lunak tangkapan layar, ia dirancang untuk bekerja ketika jendelanya tersembunyi. -
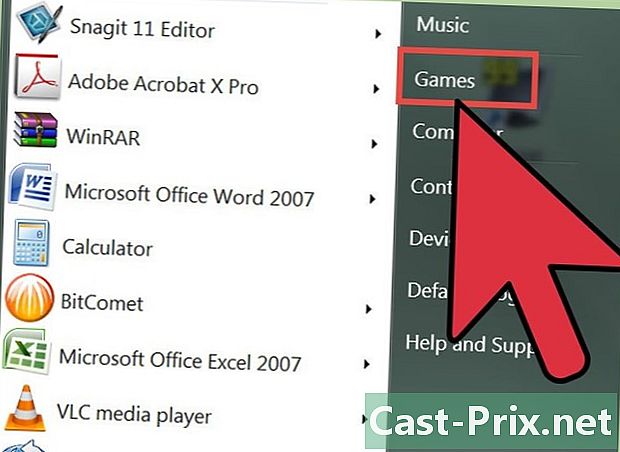
Mulai game Anda akan melihat angka kuning yang ditumpangkan di salah satu sudut layar Anda, yang menunjukkan kecepatan refresh gambar permainan. -
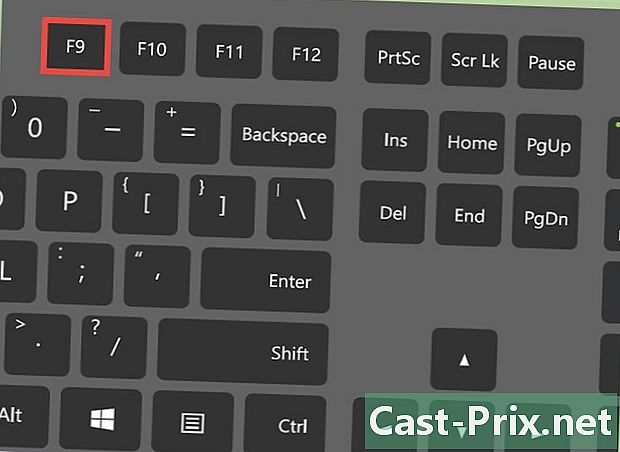
Saat Anda ingin merekam video, tekan tombol pintas yang Anda pilih sebelumnya. Angka yang dilapiskan berubah menjadi merah untuk menunjukkan bahwa tangkapan layar sedang berlangsung. Untuk berhenti merekam, cukup tekan tombol pintas lagi.- Jangan lupa bahwa versi gratis Fraps hanya memungkinkan Anda untuk merekam video dengan durasi maksimum 30 detik.
Bagian 2 Tampilkan informasi kecepatan penyegaran
-
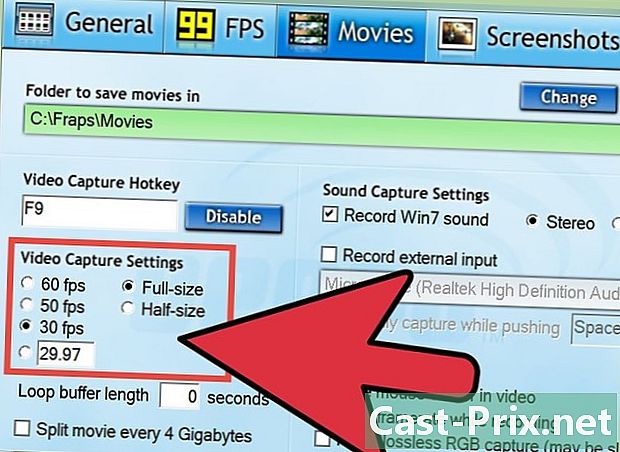
Mulai Fraps. Klik pada tab "FPS", yang berisi warna kuning 99, di bagian atas jendela perangkat lunak. Anda akan melihat pengaturan "Tombol Pembandingan" dan "Pengaturan Pembandingan".- Frame rate adalah jumlah frame yang ditampilkan di layar selama satu detik. Biasanya dinyatakan dalam FPS (Frame Per Second = jumlah gambar yang ditampilkan per detik). Gerakan pada layar komputer Anda sebenarnya dihasilkan oleh serangkaian gambar diam yang mengikuti satu sama lain dengan cukup cepat untuk memberikan kesan fluiditas dan kontinuitas karena fenomena kegigihan retina. Semakin besar jumlah gambar yang ditampilkan per detik, semakin cair gerakannya dan semakin kecil kemungkinan berkedip.
- Overprinting angka FPS memberikan kecepatan refresh gambar yang ditampilkan sebagai bagian dari permainan. Urutan game dengan grafik yang sangat kaya dan prosesor yang intensif sesuai dengan kecepatan refresh rendah yang jelas ditunjukkan oleh jumlah FPS yang ditumpangkan .
- Parameter "pembandingan" sebenarnya adalah laju refresh rata-rata yang dihitung selama beberapa detik (secara default, 60 detik).
-

Atur tombol pintas untuk fungsi pembandingan dan FPS. Untuk melakukan ini, klik pada kolom "Benchmarking Hotkey" dan tekan tombol pada keyboard, lalu klik bidang "Overlay Hotkey" sebelum menekan tombol lain pada keyboard. Dua tombol yang telah Anda tekan akan memungkinkan Anda untuk memicu atau menghentikan tampilan SPF rata-rata dan seketika selama sesi permainan Anda.- Secara default, fungsi pembandingan dan overlay masing-masing terkait dengan tombol F11 dan F12.
- Pilih tombol pintas yang tidak digunakan dalam game.
-

Konfigurasikan opsi tambahan untuk fungsi pembandingan dan overlay. Bergantung pada preferensi Anda, Anda dapat memilih untuk mengaktifkan atau menonaktifkan opsi tertentu dengan mencentang atau menghapus centang pada kotak di klik mouse. Anda dapat memilih untuk berhenti melakukan pembandingan setelah beberapa saat, alih-alih membiarkannya berjalan untuk seluruh permainan, dan Anda dapat menentukan durasi pembandingan tersebut dengan menandainya di sebuah bidang. Anda dapat memilih ukuran lain yang akan ditampilkan di sudut layar yang Anda tentukan.- Untuk FPS yang ditumpangkan, pilih sudut layar yang tidak akan mencakup informasi penting yang disediakan oleh game.
-

Minimalkan jendela Fraps dan mulai permainan. Selama permainan, saat Anda ingin memulai benchmark atau menampilkan FPS, tekan tombol pintas yang sesuai. Informasi Fraps ditumpangkan pada gambar permainan.
Bagian 3 Membuat tangkapan layar
-
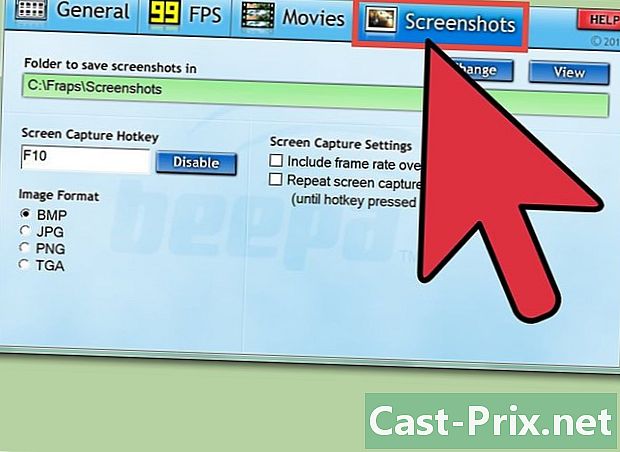
Mulai Fraps. Tekan tab "Tangkapan Layar" di bilah di bagian atas jendela perangkat lunak. Anda kemudian dapat membuat pengaturan untuk tangkapan layar.- Tangkapan layar adalah gambar atau foto tunggal dari apa yang ditampilkan pada titik tertentu dalam gim.
- Versi gratis Fraps memungkinkan Anda menyimpan gambar permainan dalam format bitmap, mis. BMP. Dengan versi berbayar, Anda juga bisa mendapatkan gambar dalam format. JPG, .PNG dan.TGA.
-
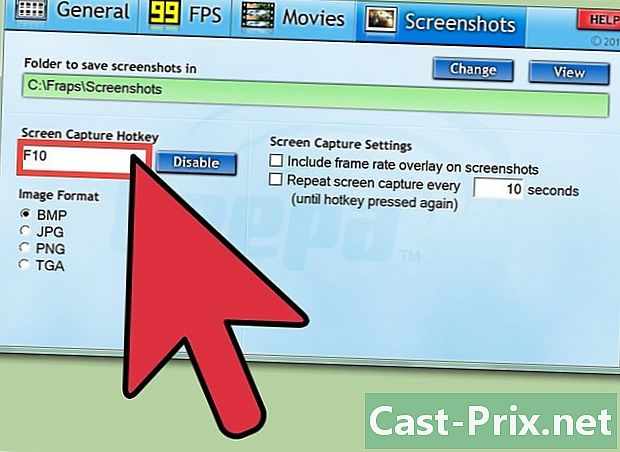
Pilih tombol pintas untuk menangkap layar. Klik di bidang e "Tangkapan Layar Hotkey", lalu tekan tombol pada keyboard Anda yang dapat Anda gunakan untuk memicu tangkapan layar selama pertandingan.- Secara default, tombol pintas ini adalah F10.
- Jangan memilih kunci yang digunakan sebagai bagian dari permainan.
-

Konfigurasikan opsi tangkapan layar. Panel "Tangkapan Layar" menawarkan beberapa pengaturan untuk menyesuaikan fungsi tangkapan layar Fraps. Anda bisa:- ubah format gambar yang diperoleh (dalam versi berbayar Fraps)
- pilih apakah akan menampilkan FPS yang ditumpangkan di tangkapan layar
- mengatur interval waktu untuk pemotretan layar otomatis
-

Minimalkan jendela Fraps dan mulai permainan. Fraps akan terus bekerja di latar belakang. -

Segera setelah Anda ingin mengambil tangkapan layar game, tekan tombol pintas yang Anda pilih sebelumnya. Nomor overlay yang memberikan FPS akan berubah putih untuk waktu yang singkat untuk menunjukkan bahwa Anda baru saja mengambil gambar di layar.