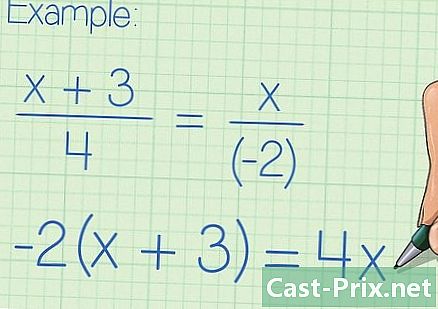Cara menggunakan Handbrake di Mac
Pengarang:
John Stephens
Tanggal Pembuatan:
26 Januari 2021
Tanggal Pembaruan:
1 Juli 2024

Isi
Dalam artikel ini: Buka file sumber Referensi kode video
Jika Anda memiliki koleksi film DVD, Anda mungkin sudah ingin mentransfernya ke perangkat portabel atau komputer Anda sehingga Anda dapat melihatnya nanti. Setelah menyalin film, Anda harus menyandikannya agar kompatibel dengan perangkat lain. Di sinilah HandBrake akan berguna. Gunakan HandBrake untuk menyandikan file video dalam format yang kompatibel dengan perangkat apa pun. Panduan ini akan menjelaskan cara melakukannya.
tahap
Metode 1 Buka file sumber
-

Klik tombol Sumber. Itu ada di sudut kiri atas jendela HandBrake. Di menu yang muncul, pilih folder atau file tertentu.- HandBrake dapat membuka gambar ISO DVD, DVD dan disk Blu Ray yang tidak terenkripsi dan hampir semua format video.
- Anda tidak akan dapat menggunakan HandBrake untuk menyalin disk DVD atau Blu Ray yang dilindungi. Anda harus menggunakan program lain sebelum menyalin isi disk. HandBrake akan mengonversi file video ke format yang kompatibel dengan perangkat lain.
-
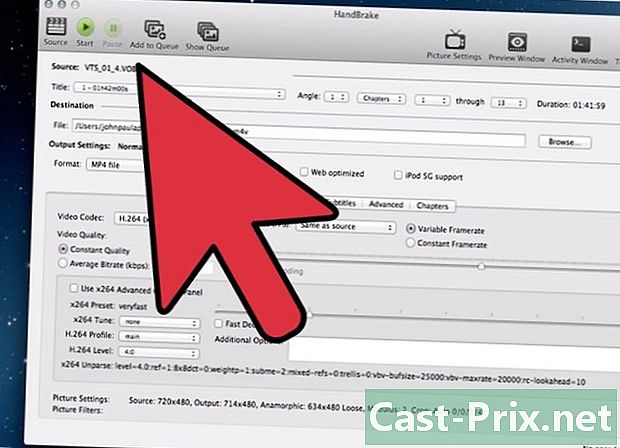
Pilih bab-babnya. Jika file sumber dibagi menjadi beberapa bab, Anda dapat memilih yang ingin Anda konversi.- Jika ada beberapa sudut, pilih satu.
-

Pilih tujuan. Pilih tempat Anda ingin menyimpan file yang dikonversi. Beri dia nama yang tidak akan kamu lupakan.
Metode 2 Mengkodekan video
-
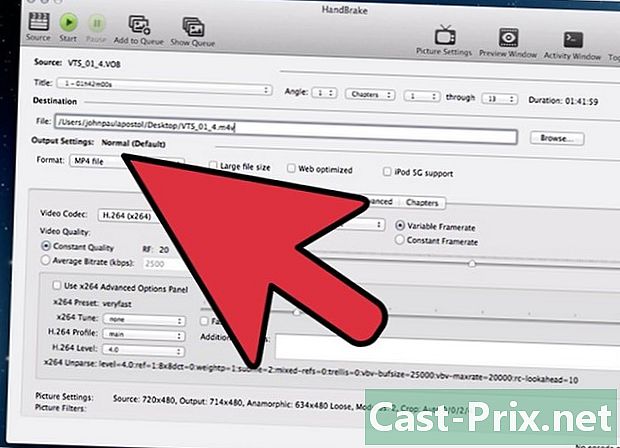
Pilih preset. Untuk mempermudah proses, pilih perangkat yang akan ditargetkan file dalam daftar di sisi kanan jendela. Prasetel ini akan membuat file sepenuhnya kompatibel dengan perangkat yang dipilih.- MP4 adalah format yang paling populer, sehingga akan selalu dipilih secara default di pengaturan. Jika Anda ingin menyandikan video untuk streaming ke YouTube atau platform streaming lain, centang kotak "Web Dioptimalkan".
- Jika Anda menyandikan video untuk dilihat di komputer atau streaming ke YouTube, pilih preset Normal atau High Profile.
-

Lihatlah pratinjau. Anda dapat mengklik tombol Pratinjau untuk menonton pratinjau kecil dari video yang akan Anda dapatkan. Anda akan dapat memeriksa kualitas sebelum memulai prosedur. Pengkodean bisa memakan waktu lama, terutama jika Anda meng-encode video berkualitas tinggi. Pembuatan pratinjau mungkin memakan waktu beberapa saat. -

Sesuaikan pengaturan. Jika pratinjau tidak menyenangkan Anda, Anda dapat menggunakan tab untuk menyesuaikan pengaturan. Setiap tab sesuai dengan satu aspek video.- Gambar: Di tab ini, Anda dapat mengubah resolusi video dan memotongnya untuk menghapus batas hitam misalnya.
- Filter: Filter ini untuk memutar video. Mereka dapat menghilangkan lapisan yang menunjukkan bahwa video itu direkam.
- Video: Tab ini memungkinkan Anda untuk mengubah codec video, tetapi juga menyertakan opsi untuk kualitas seperti jumlah frame per detik dan optimalisasi video. Salah satu pengaturan paling penting dalam tab ini adalah Bagian Kualitas. Di sinilah Anda mengatur bit rate file terakhir. Semakin tinggi bit rate, semakin tinggi kualitasnya, tetapi file akan jauh lebih besar daripada bit rate rendah.
- Audio: Pada tab Audio Anda dapat menyesuaikan trek audio yang ditemukan pada video sumber. Anda juga dapat menghapus trek yang tidak diinginkan (seperti bahasa lain) atau menyesuaikan kualitas terlepas dari kualitas video.
- Subtitle: Tab ini adalah tempat Anda dapat menambahkan file subtitle ke video Anda. File-file ini biasanya terletak di folder sumber video.
- Bab: Anda akan menemukan daftar bab dalam video Anda di sini. Gambar DVD ISO biasanya berisi bab. Anda dapat mengimpornya sendiri juga.
- Lanjut: Tab ini biasanya dinonaktifkan. Anda dapat mengaktifkannya dengan mencentang kotak yang sesuai di tab Video. Tab ini akan memungkinkan Anda untuk mengatur segala sesuatu yang berkaitan dengan codec x264.
- Mengubah preset dapat membuat video tidak dapat dibaca untuk perangkat yang dipilih. Risiko ini menjadi kepastian jika Anda telah mengubah jumlah gambar per detik atau ukuran gambar.
-
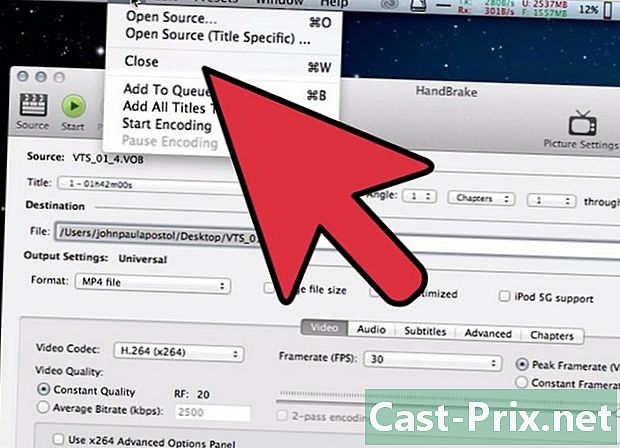
Tambahkan proyek ke antrian. Jika Anda menyandikan banyak file sekaligus, klik tombol Tambahkan Ke Antrian setelah menyesuaikan preset. Proyek akan ditambahkan ke antrian video lain yang akan dikodekan ketika Anda memulai program.- Anda dapat mengklik Tampilkan Antrian untuk menampilkan daftar proyek yang tertunda.
-
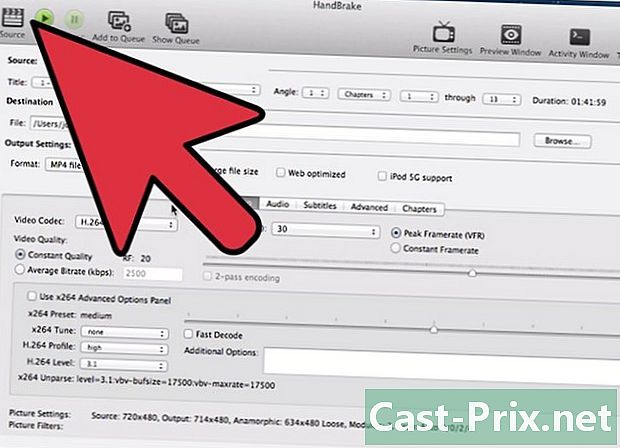
Mulai penyandian. Klik tombol Mulai untuk mulai menyandikan video ke dalam antrian. Pengkodean bisa memakan waktu yang sangat lama dan akan menggunakan banyak sumber daya di komputer Anda. Jika Anda menggunakan komputer untuk sementara waktu, Anda akan memperlambat penyandian dan dapat menyebabkan kesalahan. -
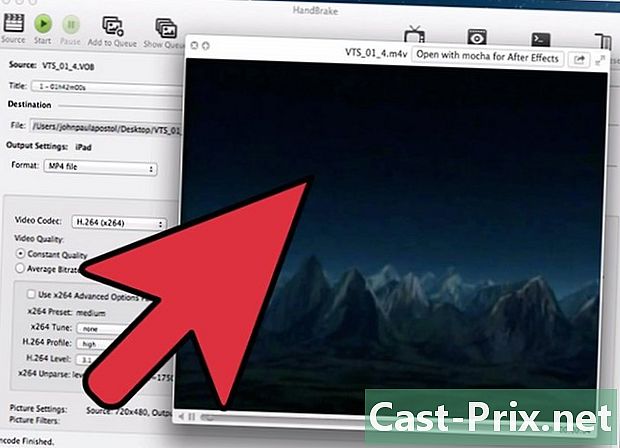
Uji file yang disandikan. Setelah selesai penyandian, transfer ke perangkat Anda atau buka di komputer Anda. Pastikan kualitasnya tepat untuk Anda dan tidak mengandung kesalahan.