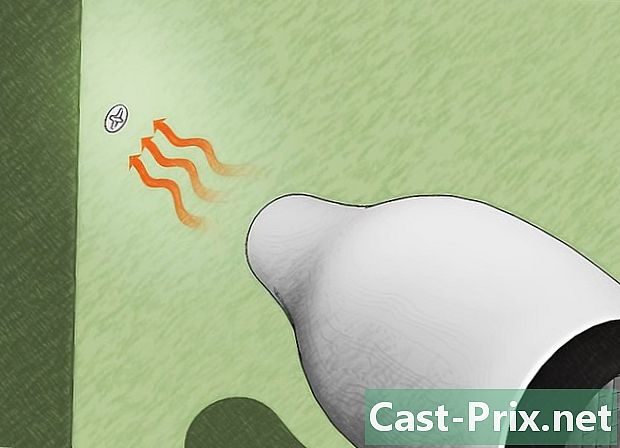Cara menggunakan OneDrive
Pengarang:
John Stephens
Tanggal Pembuatan:
26 Januari 2021
Tanggal Pembaruan:
4 Juli 2024
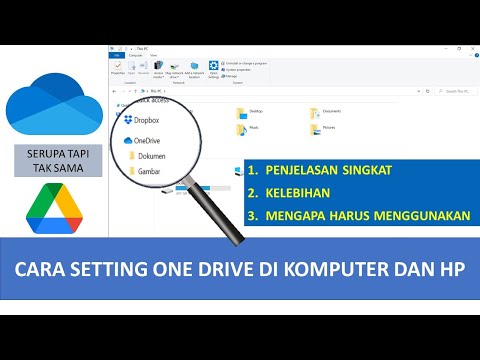
Isi
Dalam artikel ini: Jelajahi OneDriveImport FilesLihat Opsi File
Pelajari cara memilih file dan mengimpornya ke Microsoft OneDrive.
tahap
Bagian 1 Explorer OneDrive
- Buka OneDrive.
- Di komputer, buka https://www.onedrive.live.com/about/en-US/ dari browser Anda.
- Di perangkat seluler, ketuk aplikasi OneDrive. Ini diwakili oleh dua awan putih pada latar belakang biru (iPhone) atau dua awan biru (Android).
-

Masuk ke OneDrive. Jika Anda belum masuk secara otomatis, pilih Login dan masukkan kata sandi Anda dan alamat email Microsoft Live untuk masuk. -

Pilih tab arsip. Ini adalah halaman OneDrive default yang muncul di versi aplikasi komputer dan seluler.- Di komputer, tab ada di sisi kiri halaman.
- Di iPhone, Anda akan menemukannya di bagian bawah layar.
- Pada perangkat Android, Anda akan menemukannya dengan mengetuk ikon ☰ di sudut kiri atas layar.
-

Pilih tab Pics. Semua media visual (video dan foto) yang Anda miliki di OneDrive Anda akan ditampilkan di sini. -

Klik pada tab baru-baru. Pada aplikasi seluler, opsi ini diwakili oleh tampilan jam. Pada titik ini Anda akan melihat file yang baru saja Anda bagikan, impor, dan lihat. -

Pilih tab bersama. Pada aplikasi seluler, opsi ini diwakili oleh siluet dua orang. Di halaman ini, Anda akan melihat semua folder atau file yang telah Anda bagikan. -

Buka tab lagi arsip. Sekarang setelah Anda tahu cara menjelajahi antarmuka OneDrive, saatnya bagi Anda untuk mengimpor file untuk diri sendiri.
Bagian 2 Impor file
-

Buka folder, jika perlu. Anda dapat langsung mengimpor file ke halaman arsip, tetapi jika Anda ingin mengaturnya, klik dulu dua kali atau ketuk folder untuk membukanya. -

Klik pada tombol beban. Ini adalah panah atas di bagian atas halaman.- Pada versi aplikasi seluler, ketuk pertama + di kanan atas (iPhone) atau di sudut kanan bawah (Android) layar, lalu pilih beban.
-

Klik pada arsip. Kemudian pilih file yang akan diimpor. Ketika Anda mengklik opsi arsip, sebuah jendela yang memungkinkan Anda untuk menelusuri video, gambar, dan dokumen yang ada di komputer Anda akan terbuka.- Pada aplikasi seluler, Anda sebaiknya memilih jenis file yang ingin Anda impor (foto misalnya). Anda tidak dapat memuat file e (seperti catatan) dari telepon Anda.
-

Klik dua kali atau ketuk file yang akan diimpor. Tindakan ini akan mulai mengimpor file ke akun OneDrive Anda.- Pada iPhone, Anda harus terlebih dahulu menekan oke di sudut kanan atas layar setelah memilih semua file yang ingin Anda impor.
-

Tunggu hingga impor selesai. Setelah selesai, Anda bisa mengatur, mengunduh, berbagi, dan melihat file dari perangkat apa pun yang Anda miliki aksesnya ke OneDrive.- Berhati-hatilah untuk tidak menutup OneDrive atau mematikan perangkat Anda sebelum impor selesai.
Bagian 3 Lihat Opsi File
-

Pilih file atau folder. Untuk melakukan ini, klik lingkaran di sudut kanan atas item.- Pada aplikasi seluler, tekan dan tahan jari Anda pada folder atau file untuk memilihnya.
-

Tinjau opsi di folder atau file. Ini ada di bagian atas halaman dan termasuk beberapa fitur tergantung pada jenis file dan platform.- saham : Di sini Anda memiliki opsi untuk berbagi file atau file yang dipilih melalui OneDrive, alamat email, atau platform jejaring sosial. Opsi ini diwakili oleh panah cara pintas ke kanan (komputer), kotak dengan panah ke atas (iPhone) atau elipsis (Android).
- Download (hanya di komputer): Opsi ini mengunduh item yang dipilih ke komputer Anda.
- hapus : diwakili oleh tempat sampah, opsi ini memungkinkan Anda untuk mengirim file atau folder yang dipilih ke tempat sampah.
- bergerak : Fitur ini diwakili oleh folder dengan panah ke kanan. Ketika diklik, Anda akan diminta untuk memilih folder yang ingin Anda pindahkan item yang dipilih.
- Offline (hanya di ponsel): ini diwakili oleh ikon parasut dan memungkinkan Anda untuk menambahkan file yang telah Anda pilih ke folder Anda Offline di OneDrive, yang akan memungkinkan Anda untuk mengaksesnya saat Anda tidak terhubung ke Internet.
- rincian : Opsi ini diwakili oleh ikon ⓘ. Ketika Anda mengkliknya, Anda akan melihat ukuran serta informasi berbagi file. Anda akan menemukan fitur ini di menu tarik-turun di aplikasi seluler.
- ⋮ (hanya di ponsel): ini adalah ikon menu tarik-turun di mana Anda akan melihat berbagai opsi (misalnya opsi rekor atau mengangkat lagi).
- Salin ke (hanya di komputer): di sini, Anda harus memilih tempat di mana Anda akan menyalin file yang dipilih tanpa memindahkannya.
- mengangkat lagi (hanya pada komputer): Opsi ini memungkinkan Anda untuk mengubah nama item yang dipilih.
- … (hanya di komputer): ketika Anda mengkliknya, kode HTML akan dihasilkan, yang akan memungkinkan Anda untuk menyematkan file yang telah Anda pilih di blog atau situs web. Secara umum, opsi ini akan muncul untuk media visual, meskipun mungkin juga tersedia untuk beberapa dokumen.
-

Klik dua kali atau ketuk folder atau file. Tindakan ini akan menampilkan file dalam mode layar penuh atau memperbesar folder sehingga Anda dapat melihat isinya. -

Klik atau tekan tombol belakang. Ini adalah panah balik di sudut kiri atas halaman (di komputer) atau di layar (di ponsel). Ketika diklik, Anda akan kembali ke folder aslinya.

- Anda juga dapat mengunduh aplikasi OneDrive di komputer Anda (Mac atau macOS). Menginstal program ini akan membuat folder di komputer Anda tempat Anda dapat memindahkan folder atau file. Selama Anda terhubung ke Internet, file Anda akan disinkronkan ke OneDrive.
- Hindari menyimpan atau mengimpor file besar ke atau dari OneDrive dengan koneksi data pada perangkat seluler.