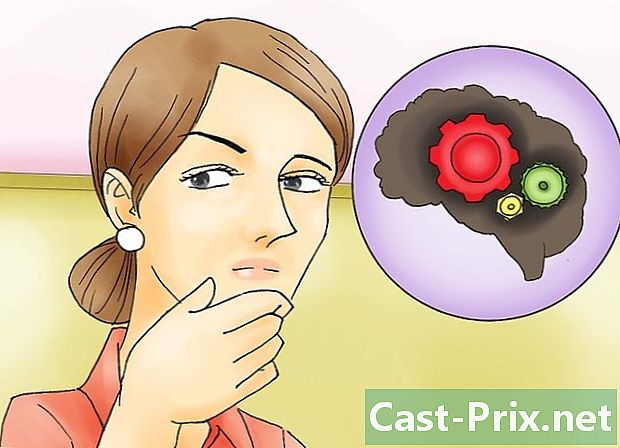Cara menggunakan TeamSpeak
Pengarang:
Louise Ward
Tanggal Pembuatan:
3 Februari 2021
Tanggal Pembaruan:
18 Boleh 2024

Isi
- tahap
- Bagian 1 Unduh dan pasang TeamSpeak
- Bagian 2 Konfigurasikan TeamSpeak
- Bagian 3 Terhubung ke server
- Bagian 4 Luncurkan Server TeamSpeak
Menggunakan aplikasi obrolan suara sangat penting jika Anda suka game first person shooter, game role play online atau jenis permainan multiplayer kooperatif lainnya. Kemampuan untuk tetap berkomunikasi setiap saat, tanpa harus mengetik pembaruan atau instruksi lama, akan membuat tim Anda tetap kompetitif. Jika Anda perlu mempelajari cara menyambung ke server TeamSpeak atau ingin menjalankan server Anda sendiri, Anda akan menemukan tips bermanfaat dalam artikel ini.
tahap
Bagian 1 Unduh dan pasang TeamSpeak
-

Pergi ke situs web TeamSpeak. Anda dapat mengunduh versi terbaru secara gratis dari beranda TeamSpeak. Klik tombol "Unduh Gratis" berwarna hijau di halaman beranda untuk mengunduh versi 32-bit terbaru untuk Windows atau klik tautan "More Downloads" untuk mengunduh versi untuk sistem operasi lain.- Jika Anda menggunakan versi Windows 64-bit, unduh klien 64-bit untuk kinerja yang lebih baik.
- Anda perlu mengunduh dan menginstal klien bahkan jika Anda mengkonfigurasi server TeamSpeak.
-

Terima perjanjian lisensi. Anda harus menerima kontrak sebelum unduhan dapat dimulai. Pastikan Anda membaca semuanya untuk memahami hak-hak Anda, lalu centang kotak berlabel "Jaccepte". -

Instal klien. Setelah unduhan selesai, jalankan file instalasi untuk memulai unduhan. Proses instalasi identik dengan kebanyakan instalasi perangkat lunak. Sebagian besar pengguna tidak perlu mengubah pengaturan apa pun untuk instalasi.
Bagian 2 Konfigurasikan TeamSpeak
-

Luncurkan klien TeamSpeak. Setelah instalasi selesai, luncurkan TeamSpeak untuk pertama kalinya. Sebelum menghubungkan ke server, Anda harus mengonfigurasi TeamSpeak untuk mendapatkan kualitas terbaik untuk headphone dan speaker Anda. -

Mulai panduan instalasi. Jika Anda belum pernah meluncurkan TeamSpeak sebelumnya, panduan instalasi akan terbuka ketika Anda memulai program untuk pertama kalinya. Jika TeamSpeak telah digunakan sebelumnya, Anda dapat memulai panduan instalasi dengan mengklik "Pengaturan" → "Setup Wizard". -

Buat nama panggilan Ini adalah nama yang akan ditampilkan kepada pengguna dan administrator lain dari server TeamSpeak yang terhubung dengan Anda. Nama pengguna Anda bukan nama pengguna dan tidak memengaruhi akun atau keamanan pengguna. Nama panggilan Anda hanyalah nama yang ditampilkan. Masukkan nama panggilan dan klik Berikutnya> untuk melanjutkan.- Anda harus memilih nama panggilan yang mirip dengan nama yang Anda gunakan dalam permainan. Ini akan membantu rekan tim Anda mengenali Anda dan memfasilitasi komunikasi dalam tim.
-

Pilih pengaturan aktivasi mikrofon Anda. Ada dua cara berbeda untuk menghidupkan mikrofon Anda sehingga Anda dapat berbicara: "Deteksi Aktivitas Suara (VAD)" dan "Push-to-talk (PTT)". Opsi pertama secara otomatis mengaktifkan mikrofon Anda ketika suara terdeteksi, sedangkan opsi kedua mengharuskan Anda untuk menekan tombol untuk mengaktifkan mikrofon, sambil tetap ditekan.- Sebagian besar server TeamSpeak lebih suka orang menggunakan opsi PTT untuk mencegah difusi suara latar yang tidak disengaja secara tidak disengaja. Penggunaan PTT memungkinkan pengalaman penggunaan yang lebih baik untuk Anda dan rekan tim Anda, meskipun perlu mengingat kunci untuk menekan.
-

Pilih hotkey Anda. Saat Anda memilih PPT, klik bidang "Tidak ada pintasan keyboard yang ditetapkan". Tombol berikutnya yang Anda tekan akan menjadi tombol PTT Anda. Anda dapat menggunakan tombol apa saja di keyboard Anda atau tombol apa saja di mouse Anda. Pastikan itu tidak bertentangan dengan kunci yang Anda gunakan selama pertandingan. -

Sesuaikan sensitivitas mikrofon Anda. Jika Anda memilih VAD, Anda perlu menyesuaikan sensitivitas mikrofon Anda. Ini menciptakan ambang batas volume yang harus dilampaui sebelum mikrofon mulai siaran. Klik tombol Mulai Tes untuk memulai proses kalibrasi. Gerakkan penggeser saat Anda berbicara, untuk menyesuaikan tingkat di mana mikrofon akan menyala. -

Buat pintasan keyboard untuk membisukan mikrofon atau speaker. Tombol-tombol ini akan memungkinkan Anda untuk memotong perintah baik mikrofon Anda atau speaker Anda. Potongan mikrofon sangat berguna jika Anda menggunakan VAD, karena Anda memiliki kemungkinan untuk mematikan mikrofon jika ada terlalu banyak suara di dalam ruangan.- Klik setiap tombol, lalu tekan kombinasi tombol yang ingin Anda tetapkan untuk fungsi itu. Klik Berikutnya> ketika Anda puas dengan pilihan Anda.
-

Pilih pengaturan suara. TeamSpeak akan memberi tahu Anda ketika pengguna bergabung atau meninggalkan saluran atau ketika Anda "poké". Anda dapat memilih suara pria atau wanita untuk pemberitahuan Anda. Anda dapat mendengar contoh setiap jenis suara dengan menekan tombol "Putar". -

Putuskan apakah Anda ingin mengaktifkan fitur kontrol overlay dan volume. Di halaman ini, Anda memiliki kemungkinan untuk menambahkan beberapa fitur ke program TeamSpeak Anda. Overlay memungkinkan Anda untuk mengakses antarmuka TeamSpeak melalui program Anda saat ini, memungkinkan Anda untuk mengetahui siapa yang berbicara. Ini sangat berguna dalam kasus kelompok besar. Kontrol volume secara otomatis menurunkan volume permainan Anda ketika salah satu rekan tim Anda berbicara, yang dapat berguna dalam kasus permainan berisik atau musik.- Hamparan membutuhkan sumber daya tambahan dan mungkin bukan opsi yang layak jika Anda sudah kesulitan menjalankan permainan.
-

Selesaikan penginstalan. Pada halaman terakhir panduan instalasi, Anda akan memiliki opsi untuk membuka daftar server publik, manajer bookmark, dan menyewa server Anda sendiri. Dari sana, instalasi selesai dan Anda siap untuk terhubung ke server TeamSpeak. Baca bagian selanjutnya untuk terhubung ke server tim Anda atau bagian sesudahnya untuk mempelajari cara menjalankan server Anda sendiri.
Bagian 3 Terhubung ke server
-

Buka jendela "Login". Klik pada koneksi → Login untuk membuka jendela "Connection". Anda juga dapat menekan Ctrl+S untuk membuka jendela dengan cepat. Jendela ini akan memungkinkan Anda untuk memasukkan informasi server.- Anda juga memiliki opsi untuk mengklik tautan TeamSpeak dari situs web untuk secara otomatis meluncurkan klien TeamSpeak dan terhubung ke server.
-

Masukkan informasi yang diperlukan. Anda harus memasukkan alamat saluran, yang bisa berupa nama atau alamat IP. Pastikan Anda menyertakan port server, ditandai dengan ":", diikuti oleh nomor port. Jika server memerlukan kata sandi, Anda harus memasukkan bidang "Kata Sandi Server". Anda dapat memilih berbagai profil untuk pintasan keyboard dan penangkapan mikrofon, tetapi Anda mungkin tidak perlu mengubah pengaturan ini sekarang.- Nama panggilan yang ditampilkan adalah nama panggilan yang Anda minta. Jika nama ini sudah diambil oleh seseorang di server, nama Anda akan rusak.
- Anda biasanya dapat menemukan informasi server TeamSpeak di situs web atau forum grup Anda. Tanyakan anggota lain jika Anda tidak dapat menemukannya.
-

Klik tombol Sambungkan. TeamSpeak akan mencoba untuk terhubung ke server dan Anda akan melihat jendela utama mulai mengisi informasi. Anda dapat memeriksa status koneksi di bingkai status di bagian bawah jendela. -

Jelajahi server. Di panel kiri jendela, Anda dapat melihat daftar saluran untuk server. Saluran dapat dilindungi kata sandi dan Anda mungkin perlu otorisasi dari administrator untuk mengaksesnya. Daftar pengguna akan ditampilkan di bawah setiap saluran.- Sebagian besar grup permainan utama memiliki server yang dibagi menjadi beberapa saluran yang didedikasikan untuk berbagai permainan yang dimainkan dalam grup, serta bagian yang disediakan untuk manula jika grup itu sangat penting. Konfigurasi server sangat bervariasi berdasarkan grup.
- Klik dua kali pada rantai untuk bergabung dengannya. Anda hanya akan dapat berkomunikasi dengan pengguna yang berada di saluran yang sama dengan Anda.
-

Mengobrol secara tertulis dengan pengguna lain. Selain obrolan suara, ada obrolan tertulis dasar untuk setiap saluran. Anda dapat mengaksesnya dengan mengklik tab di bagian bawah jendela. Hindari meletakkan hal-hal penting, informasi sensitif atau pesanan khusus, karena banyak pemain tidak akan dapat melihatnya saat bermain. -

Masukkan server Anda yang biasa di bookmark Anda. Jika Anda berharap untuk sering terhubung ke server yang Anda gunakan, Anda dapat dengan mudah menghubungkannya jika Anda meletakkannya di bookmark Anda. Ini akan memungkinkan Anda untuk terhubung dengannya dengan satu klik. Jika saat ini Anda terhubung ke server, klik bookmark → Tambahkan ke bookmark untuk menambahkan server saat ini ke daftar bookmark Anda.- Jika Anda ingin menambahkan server yang saat ini tidak terhubung, klik pada bookmark → Kelola bookmark untuk menambah server secara manual.
Bagian 4 Luncurkan Server TeamSpeak
-

Unduh perangkat lunak server. TeamSpeak gratis untuk siapa saja yang menggunakan nirlaba, seperti grup video game. Anda dapat menjalankan perangkat lunak server pada mesin Anda sendiri atau pada server host hingga 32 orang, atau menjalankannya pada server host khusus untuk hingga 512 orang. Jika Anda membutuhkan server yang lebih besar, Anda harus menyewa satu dari TeamSpeak.- Anda dapat menemukan perangkat lunak server di halaman "Unduhan" dari situs web TeamSpeak. Verifikasi bahwa Anda dapat mengunduh versi yang benar tergantung pada sistem operasi tempat Anda ingin menginstal server. File-file tersebut akan diunduh secara quarchive.
- Anda harus menerima perjanjian lisensi sebelum dapat mulai mengunduh.
-

Ekstrak larchive. File yang Anda unduh adalah arsip yang berisi banyak file. Ekstrak larchive sehingga Anda dapat menggunakan file yang ditemukan di sana. Ekstrak dari tempat yang mudah diakses, misalnya di meja Anda. -

Mulai server. Buka aplikasi di folder yang diekstrak. Anda akan melihat beberapa file dan folder sedang dibuat, kemudian sebuah jendela akan muncul dengan beberapa informasi penting. Anda akan melihat nama pengguna administrator server, kata sandi, dan kunci hak istimewa Anda.- Salin setiap nilainya ke dokumen Notepad kosong. Anda dapat mengklik tombol di sebelah setiap informasi untuk menyalinnya ke clipboard.
- Di sini, server hampir beroperasi. Anda harus terhubung ke server untuk mengkonfigurasinya.
-

Masuk ke server. Buka klien TeamSpeak. Buka menu "Connect" dan masuk localhost di bilah alamat. Ubah nama pengguna Anda menjadi apa yang Anda inginkan dan pastikan bidang "Kata Sandi" server kosong. Klik tombol Sambungkan. -

Klaim hak administrator server. Ketika Anda masuk ke server untuk pertama kalinya, Anda diminta untuk kunci hak istimewa yang Anda salin ke Notepad. Ini akan memungkinkan Anda untuk mengubah konfigurasi server dan memberikan izin kepada pengguna lain. Setelah Anda memasukkan kunci, ikon administrator server muncul di sebelah nama Anda dalam daftar pengguna. -

Konfigurasikan server Anda. Klik kanan pada nama server di bagian atas daftar saluran. Pilih "Edit Server Virtual" dari menu yang muncul. Sebuah jendela akan terbuka untuk memungkinkan Anda menyesuaikan server Anda. Anda memiliki banyak pilihan opsi untuk membantu Anda membuat server lebih personal dengan cara Anda sendiri.- Di bidang "Nama Server", masukkan nama server Anda. Secara umum, ini didasarkan pada nama grup video game Anda.
- Tetapkan kata sandi untuk server Anda di bidang "Kata Sandi". Ini akan membantu memastikan bahwa hanya orang yang Anda beri otorisasi yang dapat mengakses server Anda. Gunakan forum atau forum pribadi Anda untuk mendistribusikan kata sandi kepada orang-orang yang ingin Anda izinkan masuk.
- Di bidang "Selamat Datang", Anda dapat menulis kependekan yang akan ditampilkan kepada pengguna setiap kali mereka terhubung. Gunakan itu untuk memberi tahu tim Anda tentang berita terbaru atau utas forum penting.
-

Tambahkan kustomisasi. Klik tombol More ▼ di bagian bawah jendela "Manage Virtual Server" untuk melihat opsi konfigurasi lanjutan lainnya. Mereka akan memungkinkan Anda untuk menyempurnakan operasi server Anda. Yang paling penting adalah tab "Host".- Di tab "Host", Anda dapat memilih gambar spanduk untuk server Anda, yang akan terlihat oleh semua pengguna. Anda juga dapat membuat tombol "Host" yang akan muncul di sudut kanan atas. Banyak server menggunakan tombol ini untuk mengarahkan pengguna ke situs web tim.
-

Buat saluran Anda. Jika grup Anda memiliki beragam minat, Anda mungkin ingin membuat beberapa saluran untuk membantu orang-orang tetap pada topik permainan. Misalnya, jika grup Anda terlibat dalam dua permainan, Anda dapat membuat saluran untuk setiap permainan, serta rantai "salon" umum. Ketika orang-orang bermain, mereka dapat pergi ke saluran yang sesuai dan ketika mereka duduk di antara permainan, mereka dapat menggunakan lounge untuk tidak mengganggu mereka yang bermain.- Untuk membuat saluran, klik kanan pada nama server di pohon saluran dan klik "Buat Saluran". Anda dapat menentukan nama saluran, deskripsi, kata sandi, serta karakter permanen rantai dan di mana ia harus disimpan.
- Anda dapat membuat substring dalam string, yang dapat sangat berguna untuk grup besar.
- Tab "Izin" memungkinkan Anda mengatur tingkat izin yang diperlukan orang untuk melakukan berbagai tindakan.
- Buka port. Karena sebagian besar klien harus dapat terhubung ke server Anda, membuka beberapa port akan memastikan bahwa sebanyak mungkin orang dapat masuk tanpa masalah. Akses pengaturan router Anda, lalu buka port berikut: UDP 9987 & TCP 30033. UDP 9987 membantu memungkinkan koneksi masuk, sementara TCP 30033 memungkinkan transfer file yang mudah antar pengguna.
-

Konfigurasikan alamat DNS dinamis. Anda dapat memberikan alamat IP tim Anda ke rekan tim sehingga mereka dapat terhubung, tetapi alamat ini dimaksudkan untuk berubah di beberapa titik. Terlebih lagi, dia tidak mudah diingat. Anda dapat menggunakan layanan seperti DynDND untuk menetapkan nama domain ke alamat IP Anda, yang secara otomatis akan mengarahkan orang kembali bahkan ketika alamat IP Anda berubah.