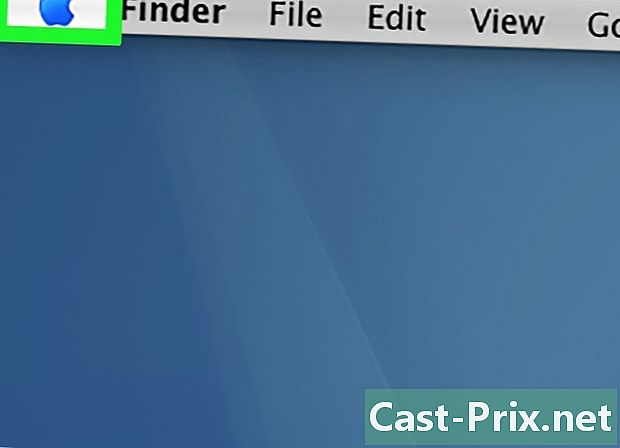Cara menggunakan VLC untuk melakukan streaming video di komputer lain
Pengarang:
Louise Ward
Tanggal Pembuatan:
3 Februari 2021
Tanggal Pembaruan:
1 Juli 2024
![How to Stream Videos and Music Over Local Network [using VLC]](https://i.ytimg.com/vi/xW_vQW1fK4g/hqdefault.jpg)
Isi
- tahap
- Bagian 1 Bersiap untuk menyiarkan
- Bagian 2 Streaming video di Windows
- Bagian 3 Membuat video di Mac
VLC Media Player memungkinkan Anda untuk mengalirkan video yang sedang diputar di satu komputer ke komputer lain yang terhubung ke jaringan Internet yang sama. Agar ini memungkinkan, Anda perlu menginstal VLC Media Player di kedua mesin dan masing-masing harus terhubung ke jaringan nirkabel yang sama.
tahap
Bagian 1 Bersiap untuk menyiarkan
- Instal VLC Media Player di kedua komputer. Jika belum selesai, Anda harus menginstal VLC Media Player di komputer yang ingin Anda gunakan untuk mengalirkan aliran dan yang lainnya Anda ingin mengalirkannya.
- VLC tersedia untuk Mac dan Windows, tetapi juga untuk sebagian besar distribusi Linux.
-
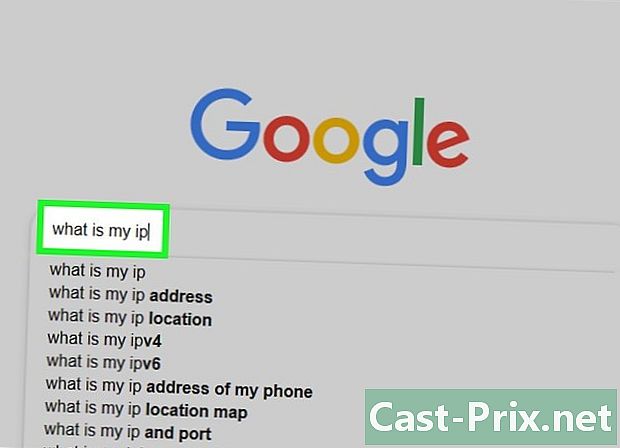
Cari alamat IP 2 komputer. Untuk dapat menyiarkan video dari satu komputer ke komputer lain di jaringan Anda, Anda harus mengetahui alamat IP kedua mesin. -
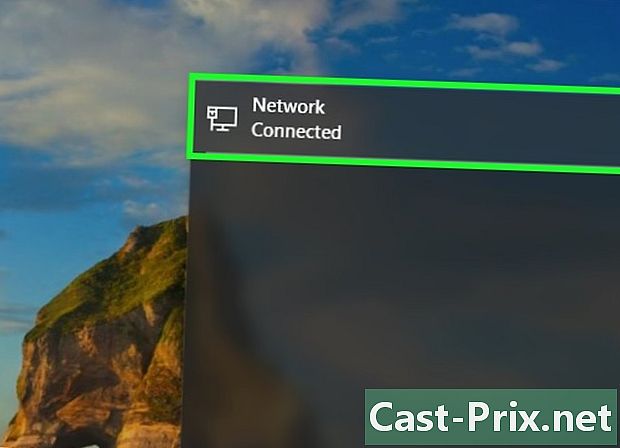
Pastikan komputer terhubung ke jaringan yang sama. Komputer yang menyiarkan aliran dan yang menerimanya harus terhubung ke jaringan Internet yang sama (misalnya router Anda). Jika tidak, Anda tidak akan dapat melakukan streaming video dari satu komputer ke komputer lain.- Jika router Anda memiliki beberapa saluran (misalnya, saluran 2,4 GHz dan saluran 5,0 GHz), pastikan kedua mesin terhubung ke saluran yang sama.
-

Ketahuilah bahwa streaming mungkin tidak berfungsi di jaringan Anda. Jika koneksi Anda memiliki kecepatan unggah yang rendah, atau beberapa perangkat terhubung secara bersamaan (seperti telepon, konsol, atau komputer lain), Anda mungkin tidak akan dapat menggunakannya untuk melakukan streaming video. Dalam hal ini, Anda harus meminta penyedia layanan Anda untuk meningkatkan kecepatan Internet Anda.- Jika router atau modem Anda cukup tua, streaming aliran video dapat merusak satu atau keduanya.
Bagian 2 Streaming video di Windows
-
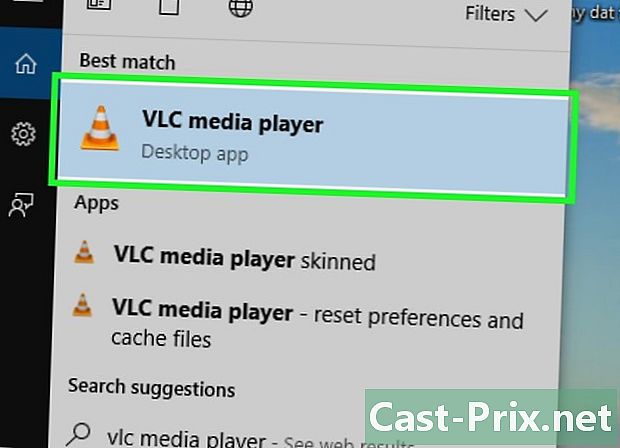
Buka VLC Media Player. Ini adalah ikon kerucut lalu lintas oranye dan putih. -
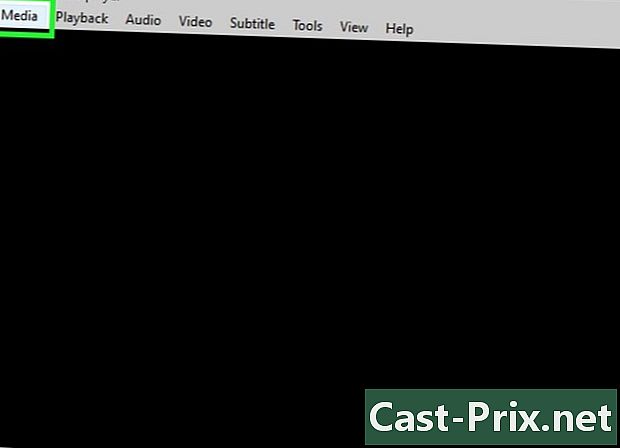
Buka tab media. Tab ini terletak di kiri atas jendela VLC Media Player. Klik untuk membuka menu drop-down. -
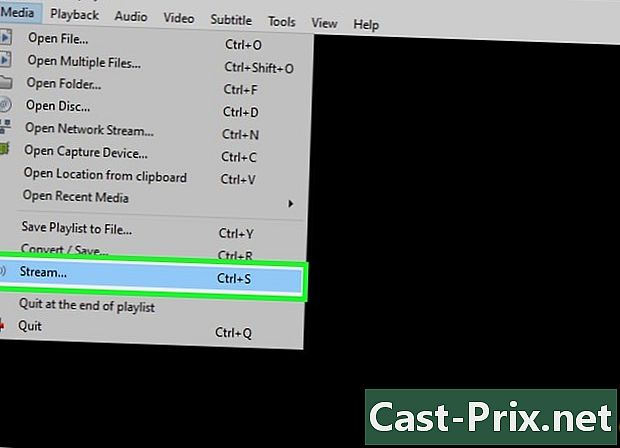
Klik pada penyebaran. Opsi ini ada di bagian bawah menu drop-down media. Ini membuka jendela siaran. -

memilih menambahkan. Tombol menambahkan ada di sebelah kanan jendela di bagian Pemilihan file. Klik untuk membuka file explorer. -

Pilih video Klik pada video yang ingin Anda streaming. Anda mungkin harus terlebih dahulu memilih folder di bilah sisi kiri atau membuka folder di jendela File Explorer utama untuk menemukan video yang Anda minati. -
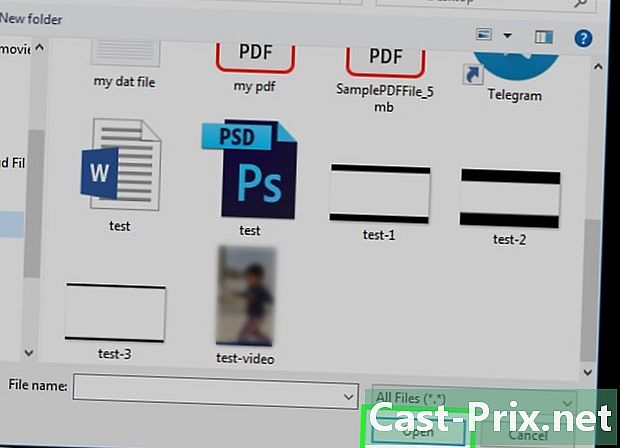
Klik pada terbuka. opsi terbuka ada di kanan bawah jendela dan memungkinkan Anda untuk menambahkan video ke siaran. -
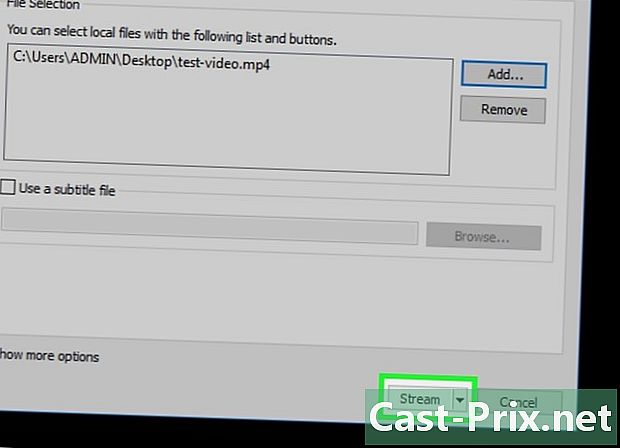
memilih penyebaran. Anda akan menemukan opsi ini di bagian bawah jendela. -
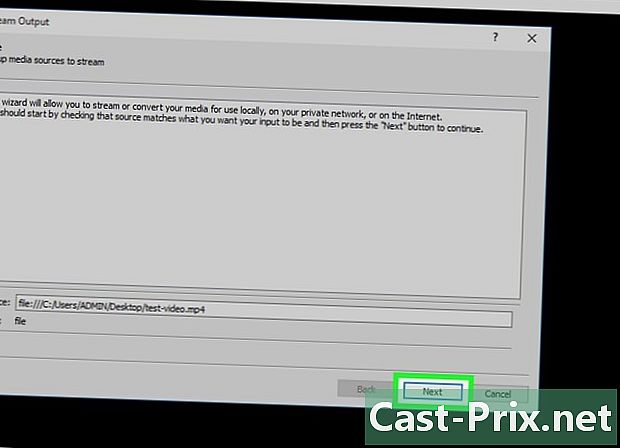
Klik pada berikut. Opsi ini terletak di kanan bawah jendela.Klik untuk membuka jendela Aliran output. -
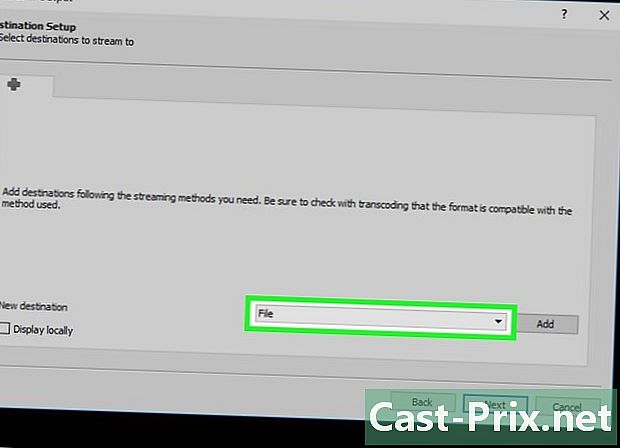
Buka gulungan bidangnya Tujuan baru. Bidang drop-down ini biasanya berisi kata "File". Klik di atasnya untuk membuka gulungannya. -
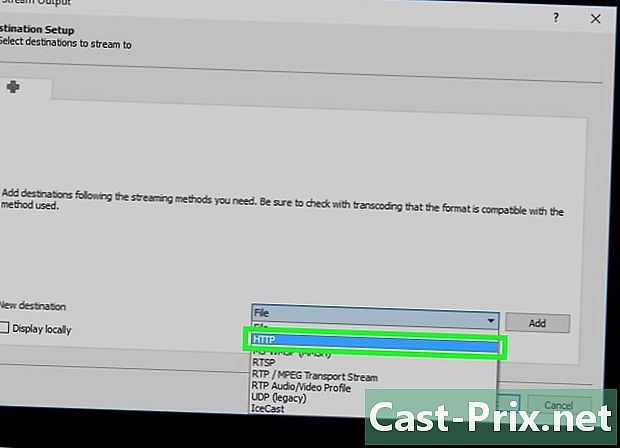
memilih HTTP. Opsi ini ada di menu drop-down. -
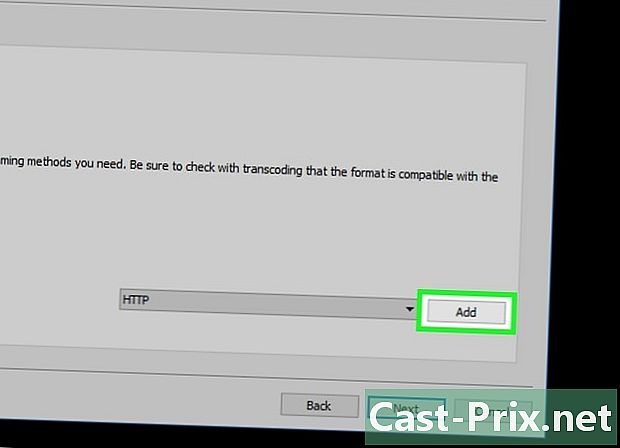
memilih menambahkan. menambahkan ada di sebelah kanan lapangan HTTP dan membuka halaman konfigurasi HTTP. -
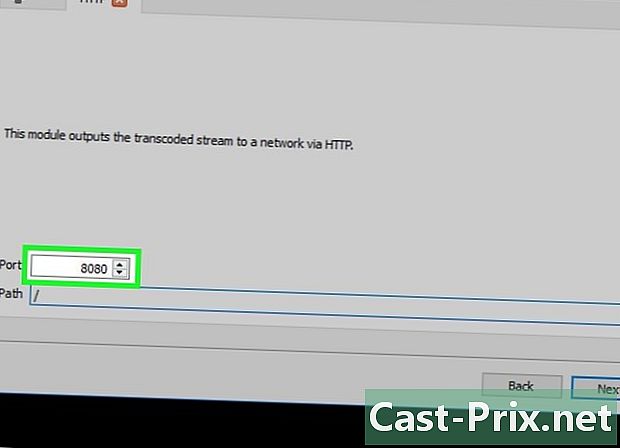
Perhatikan port yang tercantum pada halaman. Anda nantinya perlu mengetahui port yang melaluinya siaran disiarkan. -
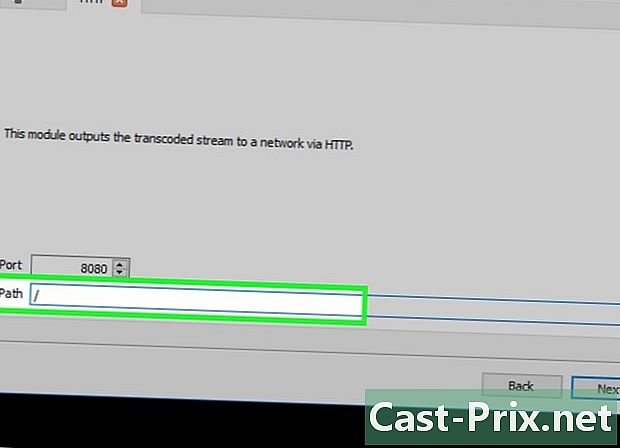
Masukkan alamat IP komputer lain. Di bidang e Path, ketikkan alamat IP komputer lain. Jangan hapus garis miring (/) saat mengetik alamat IP. -

Klik pada berikut. -
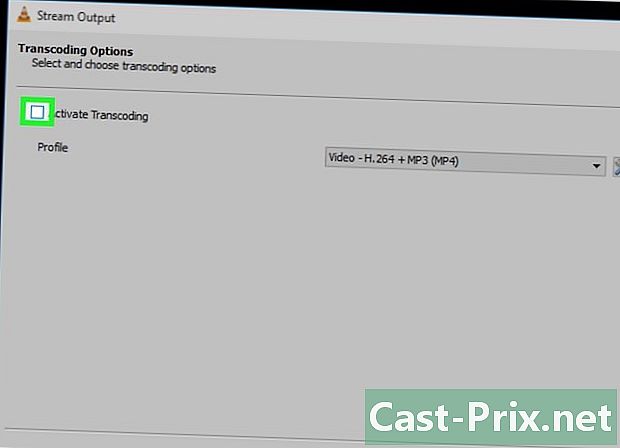
Hapus centang pada kotak Aktifkan transcoding. Kotak ini ada di bagian atas jendela. -
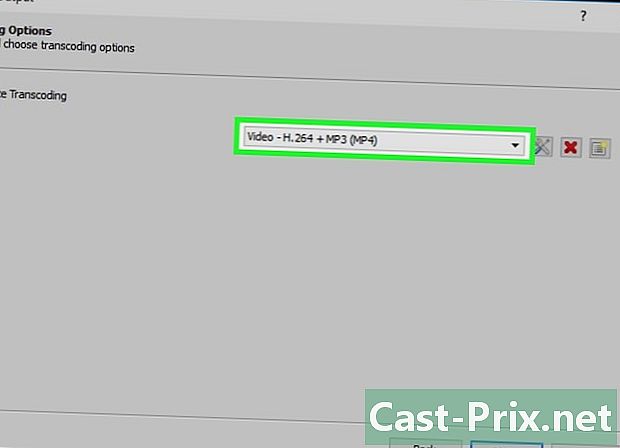
Buka gulungan bidangnya profil. Anda akan menemukannya di sebelah kanan jendela. Klik untuk menampilkan menu drop-down. -
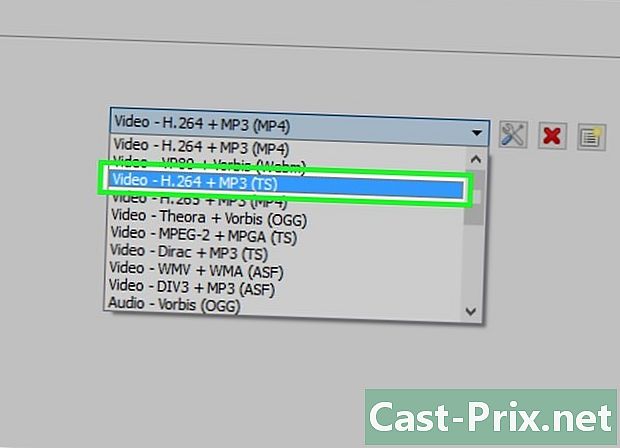
Pilih formatnya TS. Klik pada Video - H.264 + MP3 (TS) di menu tarik-turun. -
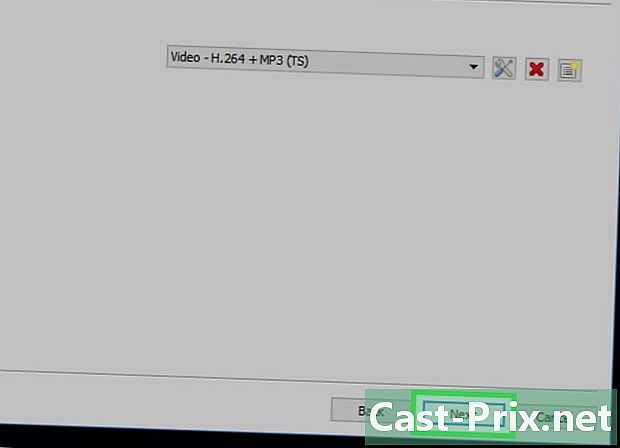
Klik pada berikut. -

Centang kotak Streaming semua aliran elementer. Anda akan menemukannya di bagian atas halaman. -
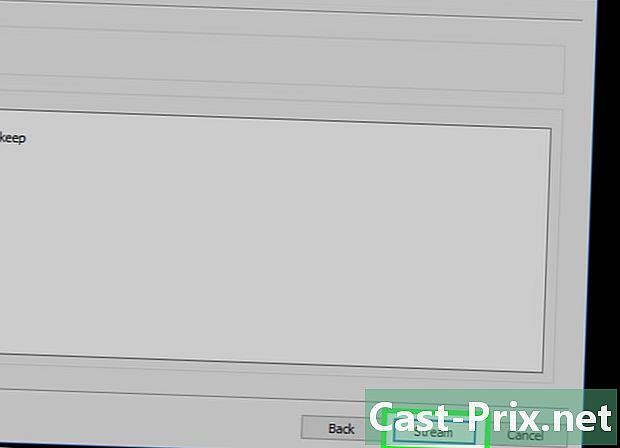
Klik pada penyebaran. Opsi ini ada di bagian bawah jendela. Klik untuk menyelesaikan pengaturan dan mulai streaming video Anda ke komputer lain. -

Buka VLC di komputer lain. -
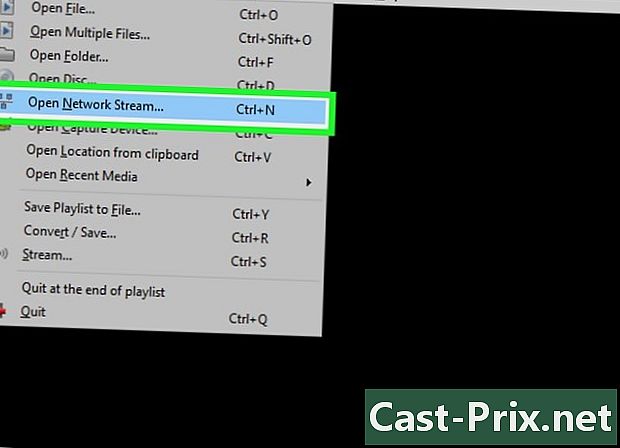
Buka jendela aliran jaringan. Klik pada media lalu Buka aliran jaringan. -

Masukkan alamat siaran. jenis http: // ipaddress: port mengganti "ipaddress" dengan alamat IP komputer broadcast dan "port" dengan nomor port yang tercantum pada halaman HTTP.- Untuk siaran dari komputer dengan 123.456.7.8 alamat IP dan port 8080, Anda harus mengetik http://123.456.7.8:8080.
-

Klik pada membaca. Setelah 30 detik, Anda akan melihat video dari komputer lain terbuka di pemutar media Anda.
Bagian 3 Membuat video di Mac
-
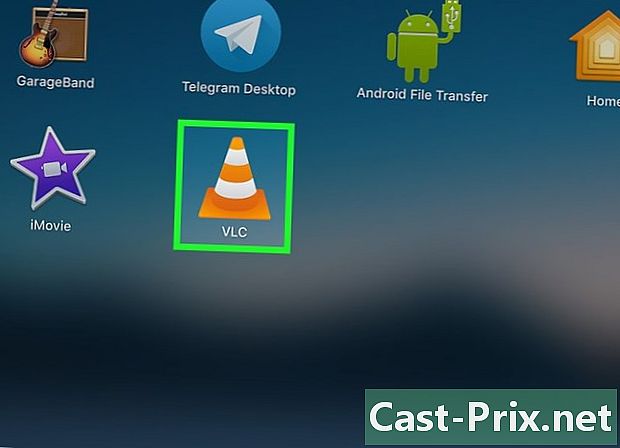
Buka VLC Media Player. Ikon aplikasi VLC Media Player berwarna oranye dan putih dan terlihat seperti kerucut lalu lintas. -
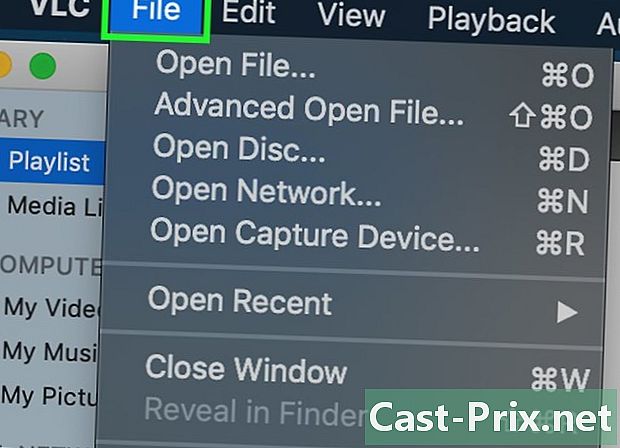
Klik pada berkas. Opsi menu ini terletak di kiri atas layar Mac Anda. Menu tarik-turun akan terbuka. -

memilih Broadcast Wizard / Transcoding. Anda akan menemukan opsi ini di bagian bawah menu drop-down. -
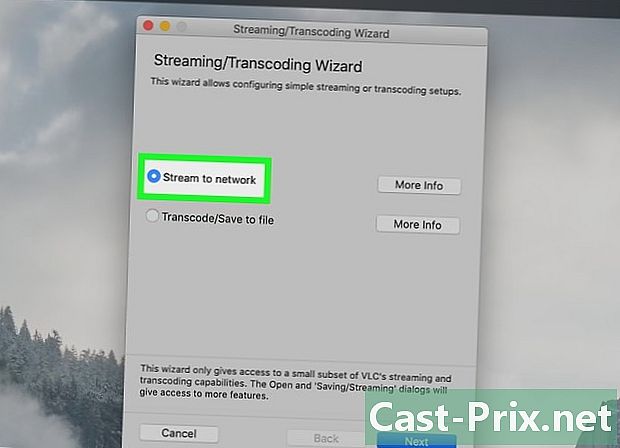
Centang kotak Siaran ke jaringan. Itu di bagian atas jendela. -
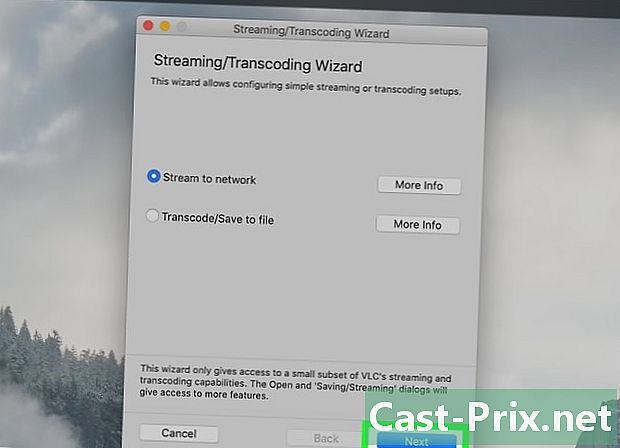
Klik pada berikut. Ini adalah tombol biru di kanan bawah jendela. -

memilih memilih. Opsi ini di sebelah kanan bidang e Pilih siaran. Ini membuka jendela Finder.- Kotak itu Pilih siaran harus diperiksa. Jika tidak, periksa sebelum mengklik memilih.
-
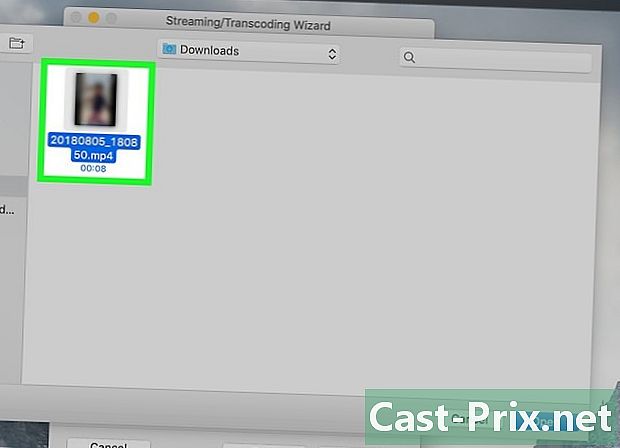
Pilih video Klik pada video yang ingin Anda streaming. Anda mungkin harus terlebih dahulu mengklik folder di bilah sisi kiri Pencari atau membuka folder di jendela utama untuk menemukan video. -
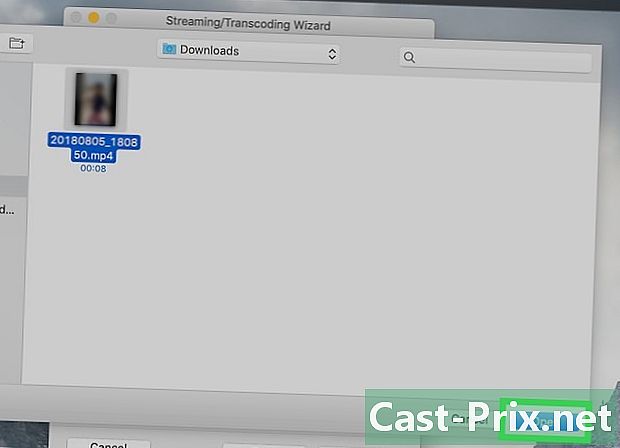
Klik pada terbuka. opsi terbuka ada di kanan bawah jendela. -
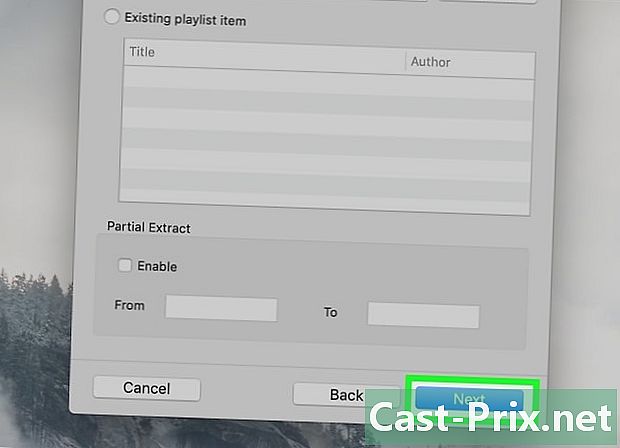
memilih berikut. -
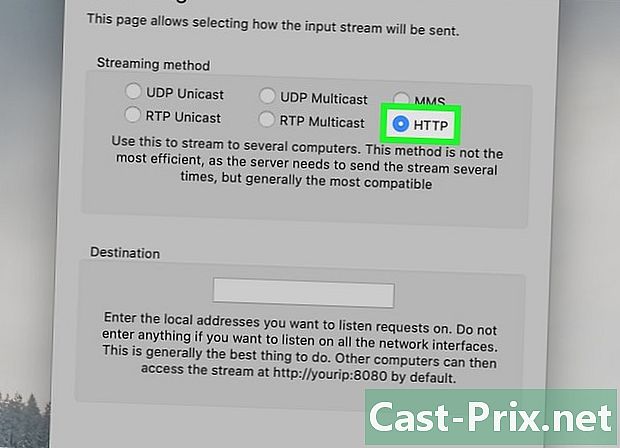
Centang kotak HTTP. Itu di tengah halaman dan menampilkan bidang pelabuhan dan sumber (atau path). -

Perhatikan port yang terdaftar. Anda nantinya perlu mengetahui port tempat siaran dibuat. -

Masukkan alamat IP komputer lain. Di lapangan sumber atau path, ketikkan alamat IP komputer lain.- Jika ada garis miring (/) di bidang e, simpan dan masukkan alamat IP setelahnya.
-
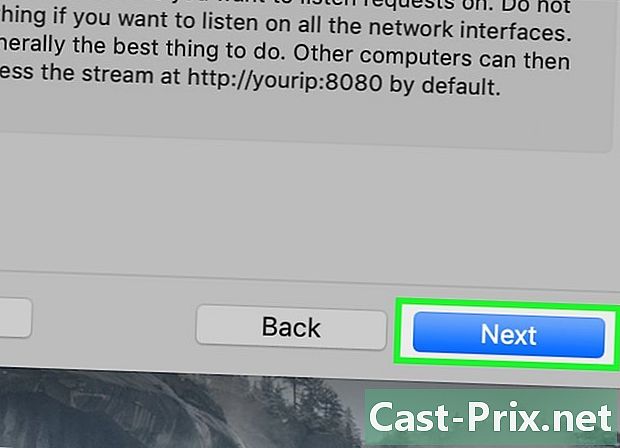
Klik pada berikut. -
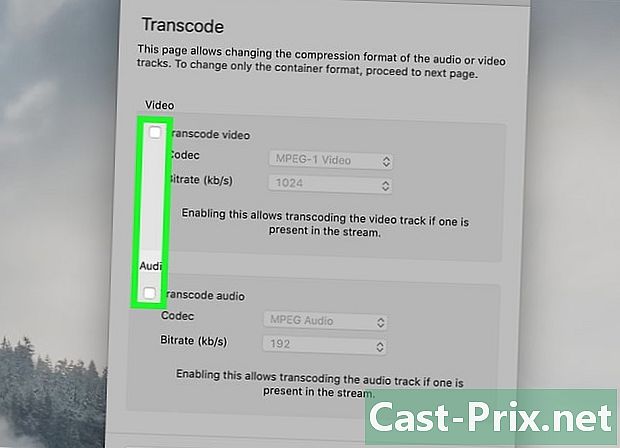
Pastikan kotaknya transcoder diperiksa. Anda akan menemukan kotak-kotak ini di tengah halaman. -
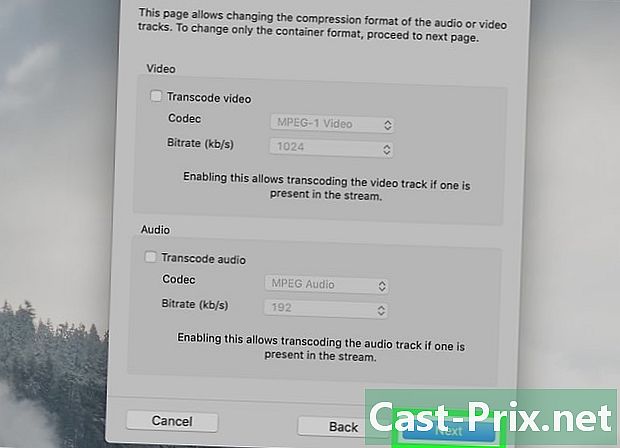
Klik pada berikut. -
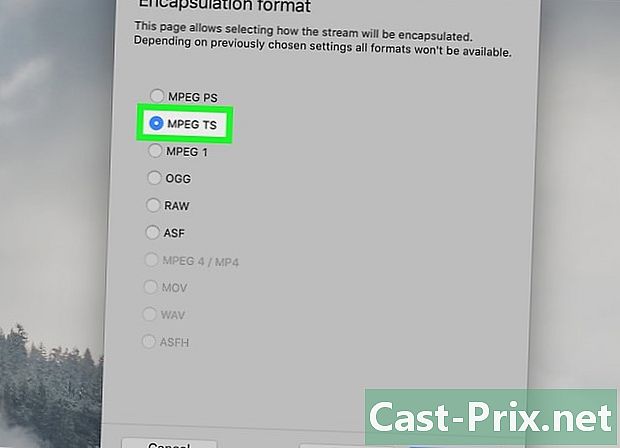
Centang kotak MPEG TS. Anda akan menemukannya di tengah halaman. Ini mungkin satu-satunya opsi yang tersedia untuk disiarkan. -
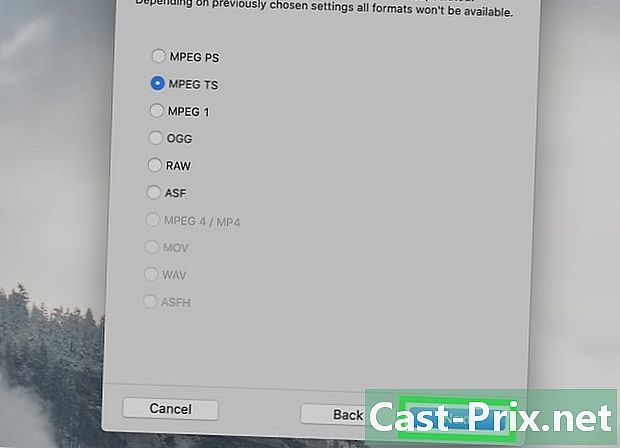
Klik dua kali berikut. Klik sekali pada halaman di mana Anda berada kemudian pada halaman kedua Opsi pengiriman tambahan. -
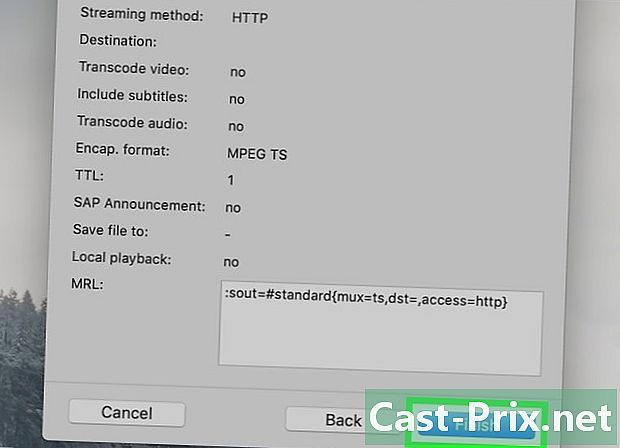
memilih selesai. Ini adalah tombol biru di bagian bawah jendela. Klik untuk menyelesaikan pengaturan dan mulai streaming ke komputer lain. -
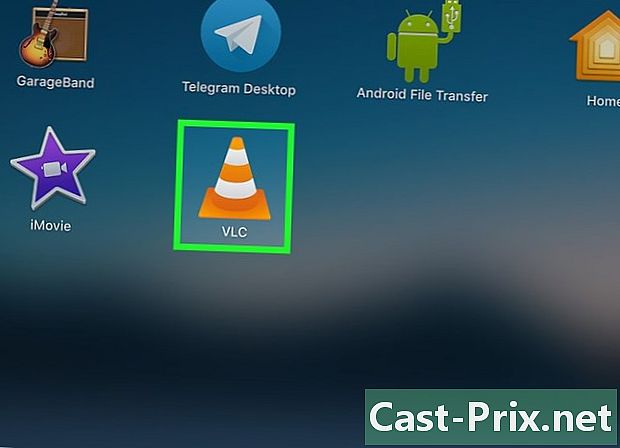
Buka VLC di komputer lain. -
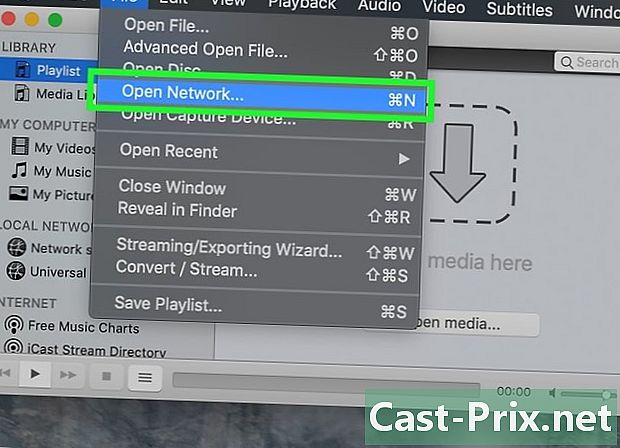
Buka jendela aliran jaringan. Klik pada berkas lalu Buka aliran jaringan. -
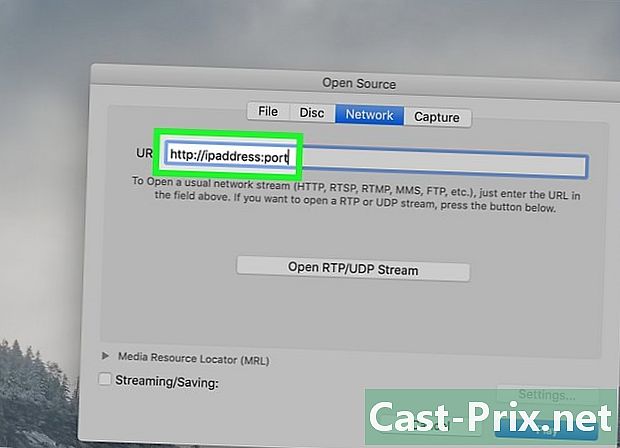
Masukkan alamat siaran. jenis http: // ipaddress: port mengganti "ipaddress" dengan alamat IP komputer broadcast dan "port" dengan nomor port yang tercantum pada halaman HTTP.- Untuk melakukan streaming video dari komputer dengan 123.456.7.8 alamat IP dan port 8080, Anda harus mengetik http://123.456.7.8:8080.
-

Klik pada membaca. Setelah 30 detik, Anda akan melihat video dari komputer lain muncul di pemutar media Anda.
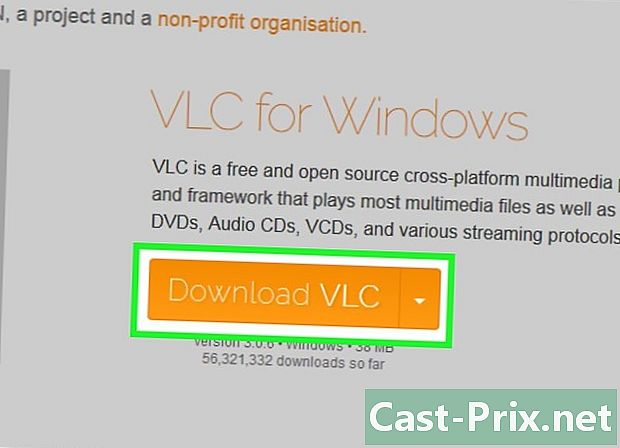
- Jika Anda ingin melakukan streaming beberapa video secara bersamaan, Anda harus membuat daftar putar terlebih dahulu. Cara terbaik untuk melakukan ini adalah memilih video yang menarik bagi Anda, klik kanan pada pilihan, pilih Tambahkan ke daftar putar pemutar media VLC di menu tarik-turun, simpan daftar putar dengan mengklik media (atau berkas di Mac) dan kemudian memilih Simpan daftar putar.
- Anda mungkin perlu mengarahkan ulang port pada router Anda untuk melihat stream.
- Kualitas video pasti akan lebih buruk di komputer yang menerima streaming.