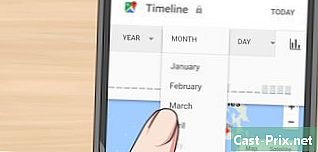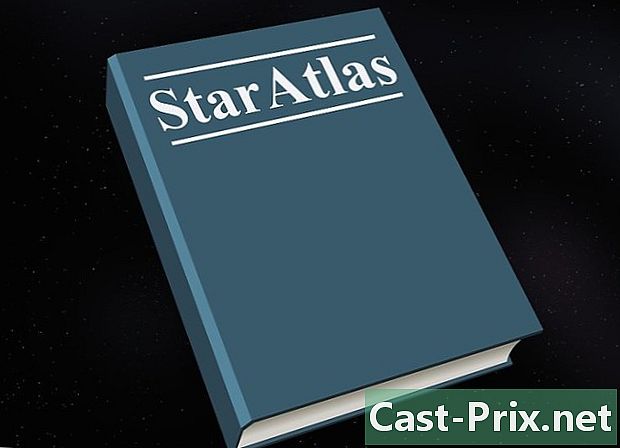Cara menggunakan latar belakang hijau
Pengarang:
Lewis Jackson
Tanggal Pembuatan:
13 Boleh 2021
Tanggal Pembaruan:
1 Boleh 2024

Isi
- tahap
- Metode 1 Buat video dengan latar belakang hijau
- Metode 2 Edit dengan Shotcut
- Metode 3 Lakukan pengeditan dengan LightWorks
Pelajari cara menggunakan latar belakang hijau untuk menambahkan latar belakang yang dipersonalisasi dalam video! Setelah memotret dengan latar belakang hijau, Anda dapat menggunakan Shotcut atau Lightworks untuk mengganti latar belakang hijau dengan gambar atau video pilihan Anda. Kedua program ini gratis dan tersedia untuk Windows dan Mac.
tahap
Metode 1 Buat video dengan latar belakang hijau
- Instal latar belakang hijau Anda. Anda dapat membeli latar belakang hijau standar online atau menggantung lembaran atau kertas hijau limau besar.
- Latar belakang hijau Anda harus sehalus mungkin dan warnanya harus seragam di seluruh permukaannya.
- Berdiri di depan latar belakang hijau Anda, setidaknya satu meter jauhnya. Dengan demikian, Anda akan menghindari bahwa bayangan diproyeksikan pada latar belakang hijau dan ini akan memudahkan tugas ketika saatnya tiba untuk membuatnya menghilang.
- Posisikan kamera Anda. Jika Anda memfilmkan seseorang, Anda harus memposisikan orang itu cukup jauh sehingga seluruh tubuh terlihat di bingkai, sambil menghindari terlalu jauh dan latar belakang hijau tidak lagi terpusat.
- Rekam videonya. Tempatkan diri Anda (atau subjek Anda) di depan latar belakang hijau dan mulailah syuting. Pastikan tidak ada gerakan atau objek dalam gambar yang keluar dari latar belakang hijau. Apa pun di luar latar belakang hijau tidak akan terlihat di video akhir.
- Unggah video ke komputer Anda Setelah video Anda disimpan, Anda harus meletakkannya di komputer Anda untuk mengedit.
- Jika video ada di ponsel, Anda dapat menggunakan layanan cloud seperti Google Drive untuk memulihkan dari komputer Anda.
- Jika video ada pada kartu SD, Anda biasanya dapat memasukkannya langsung ke komputer Anda untuk memulihkan video. Ada juga pembaca kartu SD yang dapat Anda sambungkan melalui USB ke komputer Anda.
Metode 2 Edit dengan Shotcut
- Tentukan jumlah bit di komputer Anda. Untuk mengunduh Shotcut, pertama-tama Anda perlu tahu apakah komputer Anda berjalan pada sistem 32-bit atau 64-bit. Ini adalah editor open source gratis.
- Lewati langkah ini jika Anda menggunakan Mac.
- Unduh Shotcut. Buka halaman ini di browser Anda untuk versi Windows terbaru dalam bahasa Prancis.
- "Windows" - Unduh versi terbaru dalam bahasa Prancis di tautan yang diberikan di atas.
- "Mac" - Buka tautan ini untuk versi Perancis terbaru].
- Instal perangkat lunak. Setelah file instalasi diunduh, ikuti instruksi ini. Program ada dalam bahasa Prancis untuk Windows.
- "Windows" - Klik dua kali pada file instalasi, jika kotak dialog terbuka klik pada ya (ya), lalu hidup Saya setuju (jaccepts), pada berikutnya (selanjutnya), lalu hidup memasang (instal) dan akhirnya hidup dekat (tutup) setelah instalasi selesai.
- "Mac" - Klik dua kali pada file DMG Shotcut, lalu seret ikon perangkat lunak ke pintasan folder Aplikasi Anda. Jika seperti "Aplikasi ini berasal dari pengembang yang tidak dikenal" muncul, izinkan instalasi, lalu ikuti instruksi lain yang akan diberikan kepada Anda.
- Buka Shotcut. Buka menu awal (Windows) atau lampu sorot

(Mac), lalu ketik shotcut dan klik atau klik dua kali shotcut di hasil pencarian. - Aktifkan bagian playlist dan waktu. Klik pada tab playlist di bagian atas jendela, lalu klik waktu juga di bagian atas jendela. Anda akan melihat bagian playlist muncul di sisi kiri jendela dan satu bagian waktu di sebelah kanan jendela.
- Unggah video dan latar belakang hijau latar belakang Anda. Klik pada Buka File (buka file) di kiri atas jendela, lalu pilih video latar belakang hijau dan latar belakangnya. Untuk memilih keduanya sekaligus, klik yang pertama dan tahan Ctrl (atau ⌘ Perintah pada Mac) lalu klik pada file kedua. Kemudian klik terbuka (buka) di kanan bawah jendela. Nama file akan muncul di bagian Daftar Putar.
- Anda dapat menggunakan gambar atau video sebagai latar belakang video Anda.
- Buat dua saluran video. Klik pada = di kiri atas bagian Timeline, lalu di Tambahkan Video Track (tambahkan trek video) dari menu tarik-turun dan ulangi langkah-langkah ini sekali lagi untuk menambahkan saluran video kedua.
- Masukkan video Anda di saluran pertama. Klik video latar belakang hijau Anda dan seret dari jendela Daftar Putar ke saluran pertama di bagian Timeline dan masukkan.
- Tambahkan latar belakang Anda di saluran kedua. Klik gambar atau video latar belakang Anda dan seret dari jendela Daftar Putar ke saluran kedua di bagian Timeline untuk memasukkannya.
- Jika Anda menggunakan video latar belakang, itu harus sama dengan video latar belakang hijau Anda.
- Jika Anda menggunakan gambar latar belakang, Anda harus mengklik di sisi kanan atau kiri gambar dan memperpanjangnya sehingga memiliki durasi yang sama dengan video.
- Pilih saluran video. Itu harus di bagian atas bagian Timeline.
- Klik pada tab filter di bagian atas jendela. Menu dengan filter akan muncul di bagian Daftar Putar.
- Klik pada + yang ada di bawah menu filter (Filter). Tindakan ini akan memunculkan daftar filter yang tersedia di bagian Daftar Putar.
- Klik pada ikon video. Itu dalam bentuk layar komputer dan terletak di bawah bagian Daftar Putar. Ini akan memunculkan semua filter yang tersedia.
- Klik pada Chromakey (Sederhana), di tengah jendela Daftar Putar. Ini akan membuka pengaturan latar belakang hijau.
- Sesuaikan jarak latar belakang hijau. Klik dan seret penggeser "Distance" ke kanan sampai gambar latar belakang Anda muncul di tempat latar belakang hijau di sisi kanan jendela.
- Secara umum, yang terbaik adalah tidak memindahkan kursor di luar tanda "100%".
- Pratinjau video Anda. Klik pada segitiga bermain (putar) di bawah jendela video di sebelah kanan jendela, lalu sesuaikan latar belakang hijau Anda sesuai kebutuhan. Jika Anda melihat latar belakang hijau terlalu banyak, gerakkan penggeser "Jarak" ke kanan. Sebaliknya, jika Anda tidak melihat latar belakang yang cukup, gerakkan penggeser ke kiri.
- Ekspor video Anda. Klik pada berkas (file) lalu Ekspor Video ... (ekspor video) dan akhirnya Ekspor File (ekspor file) di bagian bawah menu. Kemudian ketik name.mp4 di bidang e Nama File (nama file) (atau nama di Mac), ganti "nama" dengan judul pilihan Anda. memilih Simpan (simpan) saat Anda siap untuk mengekspor video Anda.
- Impor dapat berlangsung dari menit hingga jam tergantung pada ukuran dan resolusi video.
Metode 3 Lakukan pengeditan dengan LightWorks
- Buka halaman unduh LightWorks. Buka halaman ini di browser Anda, lalu klik tombol biru Versi terbaru. LightWorks tersedia dalam bahasa Prancis untuk Windows.
- Pilih sistem operasi Anda.
- Unduh LightWorks. Anda dapat memiliki versi terbaru dalam bahasa Prancis 32-bit pada tautan di atas atau buka situs bahasa Inggris untuk Windows versi 64-bit.
- Untuk Mac, buka tautan ini.
- Periksa jumlah bit di komputer Anda jika Anda tidak tahu apakah Anda menggunakan versi Windows 32-bit atau 64-bit.
- Instal LightWorks. Setelah Anda mengunduh file instalasi LightWorks, ikuti langkah-langkah ini.
- "Windows" - Klik dua kali file instalasi dan klik ya (ya) saat diminta. Kemudian pilih bahasa dan klik oke, lalu berikutnya (Berikutnya). Kemudian centang kotak itu Saya terima (gelap) dan klik berikutnya (selanjutnya), lalu klik berikutnya tiga kali, masukkan nomor apa saja dan klik memasang (Install). Kemudian klik berikutnya lalu selesai setelah instalasi selesai.
- "Mac" - Buka file DMG LightWorks dan kemudian klik dan seret ikon LightWorks ke pintasan folder Aplikasi Anda. Jika seperti "Aplikasi ini berasal dari pengembang yang tidak dikenal" muncul, izinkan instalasi, lalu ikuti instruksi lain yang muncul.
- Buka LightWorks. Lanjutkan sebagai berikut.
- "Windows" - Klik dua kali ikon LightWorks merah di desktop Anda.
- "Mac" - Klik ikon LightWorks di Dock atau klik Spotlight di kanan atas

, ketik Lightworks dan klik dua kali LightWorks di hasil pencarian.
- Klik pada Buat proyek baru .... Ini adalah tautan di kiri atas jendela.
- Konfigurasikan proyek Anda. Di jendela yang muncul, lakukan tindakan berikut:
- masukkan nama di bidang "Nama",
- klik pada menu drop-down "Frame rate",
- klik pada "kurs campuran",
- klik pada "Buat".
- Klik pada tab File Lokal. Itu di sudut kiri atas jendela.
- Pilih file. Klik pada video latar belakang hijau yang ingin Anda gunakan dan tahan Ctrl (Windows) atau ⌘ Perintah (Mac) dengan mengeklik gambar atau video yang ingin Anda gunakan sebagai latar belakang.
- Jika Anda tidak melihat file yang ingin Anda gunakan, klik tombol tempat (Tempat) lalu pilih dari menu tarik-turun folder tempat file Anda berada.
- Klik pada impor. Perintah ini terletak di sudut kiri bawah jendela. Tindakan ini akan mengimpor file Anda ke LightWorks.
- Klik pada tab EDIT. Itu ada di bagian atas jendela LightWorks, tepat di sebelah kanan tab "LOG".
- Buat trek video kedua. Klik kanan pada bagian trek di bagian bawah jendela, klik trek (trek) di menu tarik-turun lalu klik Tambahkan video (tambahkan video) di menu yang muncul. Anda akan melihat tipe trek "V2" muncul di sisi kiri jendela.
- Tambahkan file Anda di area trek. Klik dan seret video latar belakang hijau Anda ke bagian "V1" di area Trek dan lepaskan. Kemudian seret gambar atau video yang ingin Anda gunakan di latar belakang di bagian "V2".
- Jika Anda menggunakan video latar belakang, video tersebut harus memiliki durasi yang sama dengan video latar belakang hijau Anda.
- Jika Anda menggunakan gambar latar belakang, Anda harus mengklik di sisi kanan atau kiri gambar dan memperluasnya sehingga memiliki durasi yang sama dengan video latar belakang hijau.
- Klik pada tab VFX, di bagian atas jendela LightWorks.
- Tambahkan efek Chromakey untuk latar belakang hijau. Klik kanan di trek V1 di bagian bawah jendela, klik menambahkan (tambahkan), klik pada kategori kunci, lalu klik chromakey dalam menu.
- Pilih latar belakang hijau Anda. Klik ikon pipet di sebelah kiri bagian "Saturation", lalu klik hijau latar belakang hijau Anda. Tindakan ini akan memilih bagian-bagian dari gambar yang sesuai dengan warna itu, yang akan digantikan oleh gambar atau video latar belakang.
- Sesuaikan latar belakang hijau. Klik dan seret slider "Hapus tumpahan" ke kanan. Slider ini ada di sebelah kiri jendela. Tindakan ini mengurangi jumlah hijau yang akan bertahan karena dimperfections pada latar belakang hijau Anda.
- Pratinjau video. Klik pada tombol bermain Berbentuk segitiga di bawah video di sisi kanan jendela. Anda kemudian dapat melihat pratinjau video Anda.
- Jika perlu sedikit menyesuaikan latar belakang hijau Anda, Anda dapat melakukannya di sebelah kiri jendela.
- Ekspor videonya. Untuk melakukan ini, klik lagi pada longlet EDIT (edit), klik kanan pada bagian trek, pilih ekspor, lalu klik YouTube. Hapus centang pada kotak Unggah ke YouTube.com (unggah ke YouTube) jika dicentang dan akhirnya klik awal (mulai) di kiri bawah menu drop-down. Ini akan mengubah proyek Anda menjadi file video yang dapat dibaca.
- Impor mungkin memakan waktu beberapa menit atau jam, tergantung pada ukuran dan resolusi video.

- Jangan pernah memakai warna hijau di depan latar belakang hijau, karena pakaian Anda akan menyatu dengan latar belakang.
- LightWorks adalah perangkat lunak gratis, tetapi banyak fitur (seperti kemampuan untuk mengekspor ke format MP4) terkunci jika Anda tidak menggunakan versi Pro berbayar.