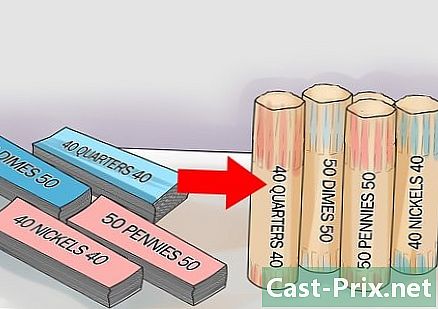Cara mengunci komputer
Pengarang:
Robert Simon
Tanggal Pembuatan:
17 Juni 2021
Tanggal Pembaruan:
1 Juli 2024

Isi
Pada artikel ini: Mengunci komputer di WindowsKunci komputer di Mac OSReferences
Saat Anda sementara jauh dari workstation Anda, mengunci komputer Anda adalah cara yang baik untuk melindungi pekerjaan Anda terhadap pengguna potensial yang tidak diinginkan. Agar penguncian ini menjadi efektif, Anda harus memastikan bahwa pengunciannya diatur untuk meminta kata sandi saat Anda meminta pintu keluar siaga menggunakan keyboard atau mouse Anda. Anda hanya perlu menerapkan pintasan keyboard ⊞ Menang+itu (pada Windows) atau Ctrl+⇧ Shift+kekuasaan (di bawah Mac) untuk mengunci PC Anda. Ketahuilah bahwa ini hanya tindakan sementara untuk melindungi pekerjaan Anda yang sedang berlangsung jika Anda tidak ada di tempat sementara.
tahap
Metode 1 Mengunci komputer di Windows
-

Buka jendela Pengaturan Windows. Tekan tombol ⊞ Menang dan pilih pengaturan.- Jika Anda menggunakan versi Windows yang lebih lama, buka panel kontrol dengan mengetuk ⊞ Menang dan memilih opsi Panel kontrol. Jika Anda tidak melihatnya di daftar opsi yang ditampilkan, masukkan Panel kontrol di bilah pencarian dan pilih kapan itu akan ditampilkan di hasil.
-

Klik pada tombol Akun Pengguna. Tombol ini terletak di sebelah kanan halaman pengaturan. Anda akan melihat daftar opsi untuk akun pengguna.- Pada versi Windows yang lebih lama, pilih Akun Pengguna pada panel kontrol.
- Kata sandi akan telah dibuat saat mendaftarkan akun pengguna di Windows 10 dan 8, tetapi jika Anda menggunakan versi Windows yang lebih lama, langsung ke Edit akun pengguna lalu klik pada opsi Buat kata sandi di sebelah profil akun yang sedang digunakan.
-

memilih Opsi koneksi. Tautan ini, yang terletak di bilah sisi kiri jendela, akan membawa Anda ke halaman opsi baru. -

Pilih opsi "bangun" di komputer Anda. Pada menu drop-down berjudul Minta kata sandi di bagian atas halaman, pilih Dalam output yang terjaga. -

Buat nomor identifikasi pribadi atau "PIN". Klik pada menambahkan di bawah judul menciptakan nomor identifikasi pribadi. Setelah memasukkan kata sandi untuk akun pengguna Anda, Anda harus memasukkan nomor identifikasi pribadi pilihan Anda dan kemudian mengonfirmasi.- Nomor identifikasi pribadi hanya dapat terdiri dari angka.
- Nomor identifikasi pribadi ini dapat digunakan untuk mengganti kata sandi Anda saat menghubungkan ke komputer Anda atau untuk keluar dari keadaan siaga.
-

Kunci layar komputer Anda. Tekan tombol ⊞ Menang+itu untuk mengunci tampilan perangkat. Anda harus memasukkan nomor identifikasi atau kata sandi pribadi Anda untuk membukanya.- Anda akan dapat menyesuaikan waktu penguncian tampilan otomatis dengan pergi ke halaman pengaturan sistem, atau Anda akan memilih sistem kemudian Kekuasaan dan tidur. Pada menu tarik-turun di bawah melihat, pilih berapa lama layar akan tidur. Perhatikan bahwa Anda perlu membuat pengaturan ini untuk perangkat yang ditenagai oleh tegangan listrik, tetapi juga untuk catu daya baterai internal jika komputer Anda portabel.
- Sistem juga akan mengunci jika komputer masuk ke mode tidur. Waktu siaga sistem dapat diubah dengan masuk ke halaman pengaturan tempat Anda akan memilih sistem kemudian Kekuasaan dan tidur pada menu tarik-turun di bawah ini Dijeda. Pilih waktu siaga sistem dengan cara yang sama seperti untuk kunci tampilan otomatis.
Metode 2 Mengunci komputer di Mac OS
-

Buka menu berjudul Preferensi Sistem. Untuk mengaksesnya, buka menu apel di kiri atas layar dan pilih Preferensi Sistem.- Anda juga dapat membuka menu ini dari panel mulai atau bilah luncur cepat aplikasi yang terletak di bagian bawah layar Anda.
- Jika komputer Anda menjalankan versi terbaru dari MacOS atau OSX, kata sandi harus dibuat saat perangkat pertama kali diservis. Pengguna sistem yang lebih lama akan dapat membuat kata sandi dengan membuka menu preferensi sistem dan memilih opsi yang berlabel Akun Pengguna dan memilih Ubah kata sandi yang di sebelah akun pengguna.
-

Klik pada Keamanan dan privasi. Tautan ini terletak di baris atas opsi. -

Pilih longlet berlabel umum. Tab semua tercantum di bagian atas jendela yang terbuka. -

Klik pada ikon bernama penguncian. Itu terletak di bagian kiri bawah jendela. Dialog akan meminta Anda memasukkan kata sandi. Anda akan diizinkan untuk mengubah pengaturan Anda setelah kata sandi Anda dikenali oleh sistem. -

Ubah opsi kunci sistem. Centang kotak berlabel Masukkan kata sandi setelah screen saver dimulai atau setelah pengatur waktu tidur. Tujuan dari pengaturan ini adalah untuk memaksa pengguna untuk memasukkan kata sandinya setelah layar dimatikan atau screen saver muncul. -

memilih segera pada menu drop-down yang ditampilkan. Itu terletak di dekat kotak centang dan akan menanyakan kata sandi pengguna ketika screen saver dimatikan atau ketika screen saver muncul.- Pada menu tarik-turun yang sama, Anda akan dapat mengubah penundaan tampilan kata sandi. Ini bisa berguna jika Anda ingin dapat dengan cepat keluar dari taruhan sebelum Anda diminta kata sandi. Namun pilihannya segera akan menjadi satu-satunya yang menjamin penguncian tampilan komputer "sesuai perintah".
-

memilih Nonaktifkan koneksi otomatis. Opsi ini hanya berlaku untuk Mac OSX 10.9 atau sistem sebelumnya. Login otomatis memungkinkan pengguna untuk menimpa entri kata sandi setelah komputer memulai atau bangun. Menonaktifkan kemampuan ini akan memaksa entri kata sandi saat sistem melakukan booting atau selama permintaan bangun.- Fitur ini telah dihapus untuk akun akses administrator dari Mac OSX 10.10 dan sistem yang lebih baru.
- Anda dapat memiliki perubahan ini didukung oleh sistem dengan mengklik ikon kunci, tetapi perlu diingat bahwa opsi ini opsional karena menyimpan perubahan pada pengaturan sistem dilakukan secara otomatis.
-

Tekan tombol secara bersamaan Ctrl+⇧ Shift+kekuasaan. Ini akan mengunci komputer Anda tanpa membuatnya benar-benar tidur. Kata sandi Anda akan ditanyakan segera setelah Anda mencoba membukanya.- Jika Mac Anda dilengkapi dengan drive CD atau DVD, Anda akan mendapatkan hasil yang sama menggunakan pintasan Ctrl+⇧ Shift+⏏ Keluarkan.