Cara membersihkan komputer yang lambat
Pengarang:
Judy Howell
Tanggal Pembuatan:
5 Juli 2021
Tanggal Pembaruan:
1 Juni 2024

Isi
- tahap
- Metode 1 Bersihkan hard disk pada Windows
- Metode 2 Bersihkan hard disk pada Mac
- Metode 3 Kosongkan Recycle Bin di Windows
- Metode 4 dari 5: Kosongkan Recycle Bin di Mac
- Metode 5 dari 5: Mengkonfigurasi program yang sedang berjalan atau yang mulai dijalankan di Windows
- Metode 6 dari 6: Mengkonfigurasi program yang sedang berjalan atau memulai pada Mac
- Metode 7 Mendefrag hard disk
Jika komputer Anda melambat atau tidak sebagus sebelumnya, Anda dapat membersihkan file, program, dan pengaturan lama. Jika masih bekerja sangat lambat setelah langkah-langkah ini, Anda dapat mengambil langkah lain untuk mempercepat komputer Windows atau Mac Anda.
tahap
Metode 1 Bersihkan hard disk pada Windows
- Buka menu awal

. Klik pada logo Windows di kiri bawah layar. -

jenis Disk membersihkan. Windows akan mencari program Disk Cleanup di komputer Anda. Ini adalah utilitas yang mencari dan menghapus file yang tidak perlu pada mesin Anda. -

Klik pada Disk membersihkan. Ini adalah ikon berbentuk USB di bagian atas menu awal. Disk Cleanup akan terbuka di jendela terpisah.- Jika Anda memiliki jendela lain yang terbuka, Anda harus mengklik ikon program yang berkedip di bagian bawah layar sebelum melanjutkan.
-
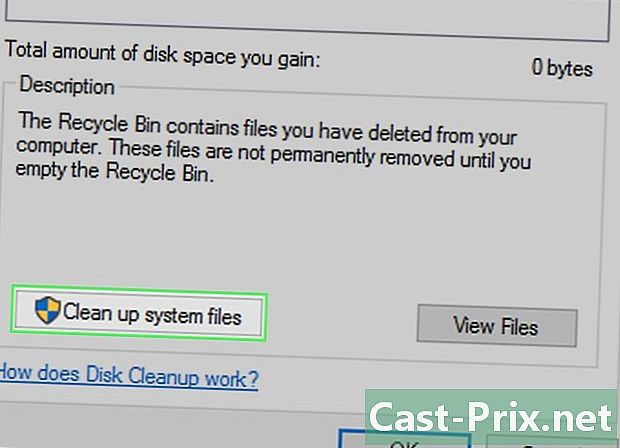
memilih Bersihkan file sistem. Opsi ini terletak di kiri bawah jendela Disk Cleanup. Ini memungkinkan program untuk mencari lebih banyak file untuk dihapus. -

Centang semua kotak di halaman. Semua item pada halaman ini dapat dihapus untuk mengosongkan ruang di komputer Anda.- Anda harus menggulir ke bawah untuk melihat semua kotak yang tersedia di jendela utama.
-

Klik pada oke. Tombol ini ada di bagian bawah jendela. -

memilih Hapus file. Disk Cleanup akan mulai menghapus file yang tidak perlu di komputer Anda. Prosesnya bisa memakan waktu lama, jadi bersabarlah. - Copot program yang tidak perlu. Jika Anda memiliki aplikasi atau program yang tidak ingin Anda simpan di komputer, hapuslah untuk memulihkan ruang disk dan bantu mesin Anda berjalan lebih cepat.
Metode 2 Bersihkan hard disk pada Mac
-

Buka menu Apple
. Klik pada logo Apple di sudut kiri atas layar. Menu tarik-turun akan terbuka. -

Klik pada Tentang Mac ini. Opsi ini ada di bagian atas menu tarik-turun dan membuka jendela Tentang Mac ini. -

Buka tab penyimpanan. Itu di bagian atas jendela. -

memilih Mengelola .... Opsi ini ada di kanan atas jendela. Ini membuka jendela baru dengan opsi penyimpanan.- Tergantung pada versi Mac Anda, Anda mungkin perlu mengklik rincian.
-

Klik pada Optimalkan .... Anda akan menemukan opsi ini di sisi kanan kepala Optimalkan penyimpanan. Klik untuk meminta Mac Anda menyingkirkan file sementara atau tidak perlu dan memindahkan film atau acara TV ke iCloud. - Copot program yang tidak perlu. Jika Anda memiliki aplikasi atau program yang tidak ingin Anda simpan di Mac, hapuslah untuk memulihkan ruang disk dan mempercepat mesin Anda.
Metode 3 Kosongkan Recycle Bin di Windows
-

Buka Keranjang Sampah. Klik dua kali pada ikon aplikasi Sampah. Itu tampak seperti keranjang putih dengan ikon daur ulang biru di atasnya. Itu harus di meja Anda. -

Pulihkan item yang tidak ingin Anda hapus. Jika Anda menemukan sesuatu yang ingin Anda kembalikan ke lokasi sebelumnya, klik dua kali dan pilih mengembalikan di menu conuel yang muncul. -

Buka tab mengelola. Itu terletak di kiri atas jendela dan membuka bilah alat di bagian atas jendela. -

Klik pada Sampah Kosong. Anda akan menemukan opsi ini di sisi kiri bilah alat. -

memilih ya kapan kamu akan diundang. Semua file di Recycle Bin Anda akan dihapus.
Metode 4 dari 5: Kosongkan Recycle Bin di Mac
-

Buka Keranjang Sampah. Klik ikon Recycle Bin di Dock Mac Anda. Jendela Recycle Bin akan terbuka. -

Pulihkan item yang tidak ingin Anda hapus. Jika Anda ingin mengembalikan item di Recycle Bin, klik dan seret ke desktop Anda. -

Klik dan tahan ikon Recycle Bin. Menu conuel akan muncul setelah satu detik. -

memilih Sampah Kosong. Opsi ini ada di menu conuel. -

Klik pada Sampah Kosong kapan kamu akan diundang. Sampah akan dikosongkan.
Metode 5 dari 5: Mengkonfigurasi program yang sedang berjalan atau yang mulai dijalankan di Windows
-

Buka menu awal
. Klik pada logo Windows di kiri bawah layar. -

jenis Manajer Tugas. Windows akan mencari Task Manager di komputer Anda. Ini adalah alat yang dapat menutup program yang mengganggu. -

Klik pada Manajer Tugas. Opsi ini ada di bagian atas menu awal dan buka Task Manager. -

Buka tab proses. Anda akan menemukannya di kiri atas jendela Task Manager. -
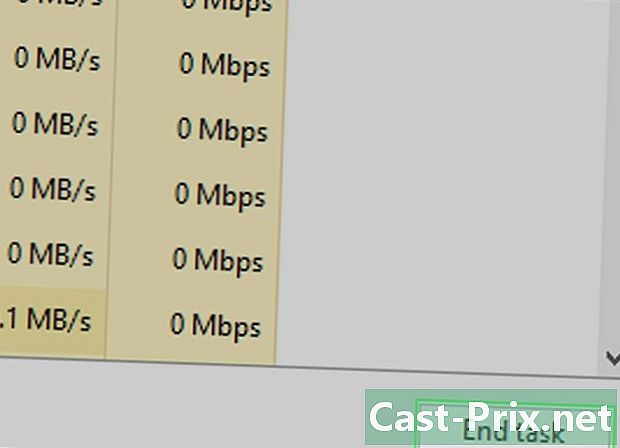
Tutup program jika perlu. Jika Anda menemukan aplikasi yang menghabiskan banyak memori, tetapi Anda tidak segera menggunakannya, klik namanya, pilih Akhir dari tugas di sudut kanan bawah jendela dan mulai lagi untuk semua aplikasi dan program yang ingin Anda tutup.- Proses ini akan lebih mudah jika Anda mengklik tab ingatan untuk mengurutkan program dari yang terbesar ke yang terkecil dalam hal penggunaan memori.
-

Buka tab start-up. Itu ada di bagian atas jendela Task Manager. -

Tinjau daftar program yang dimulai saat startup. Semua program dalam daftar ini akan default untuk memulai komputer Anda dan dapat memperlambat kinerjanya. -

Nonaktifkan program yang dimulai saat startup. Klik pada program yang tidak ingin Anda mulai saat startup lalu pilih menonaktifkan kanan bawah jendela.- Jika tombol di kanan bawah menunjukkan mengaktifkan, itu berarti program sudah dinonaktifkan.
- Anda dapat mengulangi proses ini untuk sebanyak mungkin program yang Anda butuhkan.
- Setelah selesai, Anda bisa menutup Task Manager dan pengaturan Anda akan disimpan.
Metode 6 dari 6: Mengkonfigurasi program yang sedang berjalan atau memulai pada Mac
-

Buka Spotlight
. Klik pada ikon kaca pembesar di kanan atas layar. -

jenis Monitor Aktivitas. Mac Anda akan mencari Activity Monitor yang memungkinkan Anda meninjau dan keluar dari program yang menghabiskan banyak memori.
Klik dua kali Monitor Aktivitas. Opsi ini ada dalam hasil Spotlight dan membuka Monitor Aktivitas. -

Buka tab prosesor. Itu di bagian atas jendela. -

Pilih satu program. Klik pada sebuah program yang menghabiskan banyak memori untuk meninggalkannya.- Pastikan Anda tidak memilih program yang Anda gunakan (misalnya browser Anda).
-

Klik pada X. Tombol ini ada di kiri atas jendela. -

memilih cuti atau Paksa untuk pergi. cuti Mengizinkan program membuat cadangan jika Anda sedang bekerja. Paksa untuk pergi akan segera menutup program. -

Buka menu Apple
. Klik pada logo Apple di kiri atas layar untuk membuka menu drop-down. -

Klik pada Preferensi Sistem. Opsi ini ada di menu drop-down dan membuka jendela System Preferences. -

memilih Pengguna dan grup. Anda akan menemukan opsi ini di jendela System Preferences. -

Klik nama Anda. Nama pengguna Anda ada di sisi kiri jendela. -

Buka tab pembukaan. Itu di bagian atas jendela. -

Nonaktifkan program yang dimulai saat startup. Hapus centang pada salah satu kotak di halaman ini untuk menonaktifkan peluncuran ketika program dimulai.- Anda mungkin perlu mengklik ikon kunci di kiri bawah halaman untuk memasukkan kata sandi Anda sebelum dapat mengedit menu ini.
Metode 7 Mendefrag hard disk
- Ketahui apa itu defragmentasi. Defragmentasi hard drive hanya diperlukan pada komputer Windows yang banyak digunakan. Seiring bertambahnya usia disk, fragmen data tersebar di seluruh, meningkatkan waktu yang diperlukan untuk pemulihan. Defragmentasi menyatukan semua fragmen ini di bagian yang sama dari hard drive.
- Jika komputer Anda menggunakan SSD, Anda tidak boleh mendefrag komputer.
- Jika hard drive komputer Anda hampir penuh, defragmentasi mungkin tidak akan berpengaruh.
-

Buka menu awal
. Klik pada logo Windows di kiri bawah layar. -

jenis defragment dan optimalkan disk. Windows akan mencari aplikasi Disk Defragmenter di komputer Anda. -

Klik pada Defragmentasi dan optimalkan disk. Opsi ini ada di bagian atas jendela awal. -

Pilih hard drive Anda. Klik pada hard drive yang ingin Anda optimalkan. Pada kebanyakan komputer, nama hard disk primer adalah OS (C :). -

Klik pada mengoptimalkan. Anda akan menemukan opsi ini di sisi kanan jendela. Klik untuk mulai defragmentasi disk. -

Biarkan defragmenter disk berfungsi. Mungkin perlu beberapa jam untuk mendefrag hard drive, jadi pastikan komputer Anda terhubung dan tidak ada yang mengganggu prosesnya.

- Tindakan sederhana, seperti mematikan komputer Anda setiap 2 hari atau menjaganya tetap diisi, akan sangat meningkatkan kinerjanya.
- Gunakan program antivirus untuk memindai komputer Anda sesekali. Virus dan program jahat lainnya dapat memperlambat mesin Anda.
- Komputer melambat seiring bertambahnya usia. Beberapa perlambatan hanya bisa disebabkan oleh tahun-tahun yang lewat.
- Jangan pernah men-defrag komputer Anda jika Anda memiliki SSD. Ini dapat menghancurkan file Anda dan memperlambat drive Anda secara permanen.
- Tidak disarankan untuk memiliki lebih dari satu program antivirus di komputer Anda secara bersamaan. Karena Windows dilengkapi dengan Windows Defender yang sudah diinstal sebelumnya, Anda tidak boleh menginstal program antivirus di PC.

