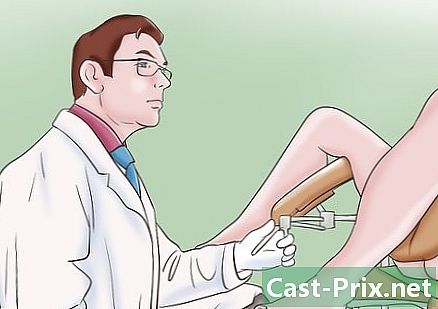Cara memposting video YouTube di Facebook
Pengarang:
Roger Morrison
Tanggal Pembuatan:
18 September 2021
Tanggal Pembaruan:
1 Juli 2024

Isi
- tahap
- Metode 1 Posting tautan di situs web
- Metode 2 Posting tautan di ponsel
- Metode 3 Unggah video YouTube ke Facebook
Anda dapat memposting tautan video YouTube di umpan berita Facebook Anda, baik di situs web atau aplikasi seluler. Posting tautan YouTube tidak membuka video di Facebook dan tidak memasukkannya ke dalam pos. Jika Anda ingin video diputar di platform, Anda harus mengunduhnya dan mengunggahnya sebagai file di Facebook.
tahap
Metode 1 Posting tautan di situs web
- Buka YouTube. Buka YouTube di browser Anda.
- Anda tidak perlu masuk ke YouTube kecuali tautannya dialihkan ke video yang dilarang untuk anak di bawah umur.
-

Klik pada bilah pencarian. Anda akan menemukannya di bagian atas halaman YouTube. -
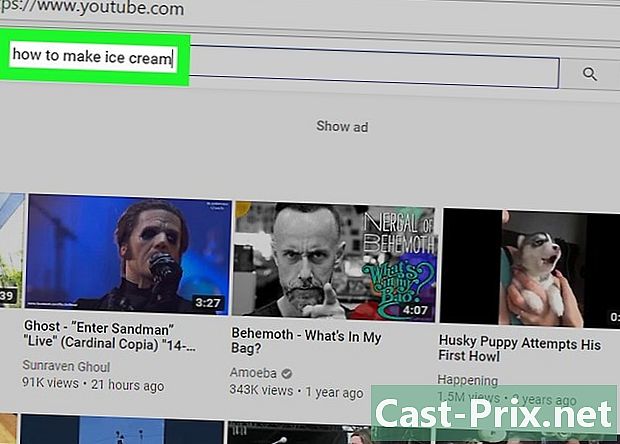
Cari video. Masukkan judul video dan tekan masuk. YouTube akan mencari video Anda. -
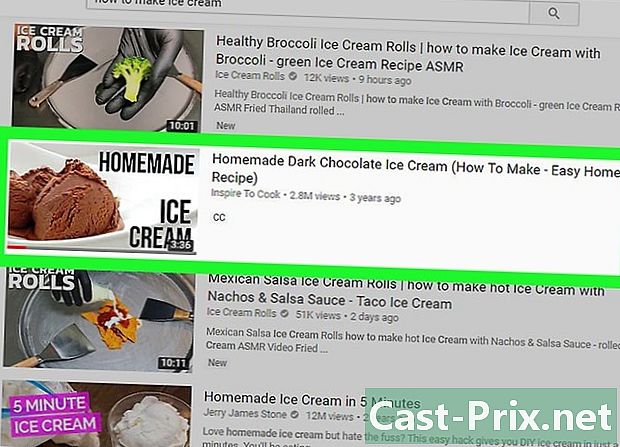
Pilih video. Klik video yang ingin Anda terbitkan untuk membukanya di YouTube. -
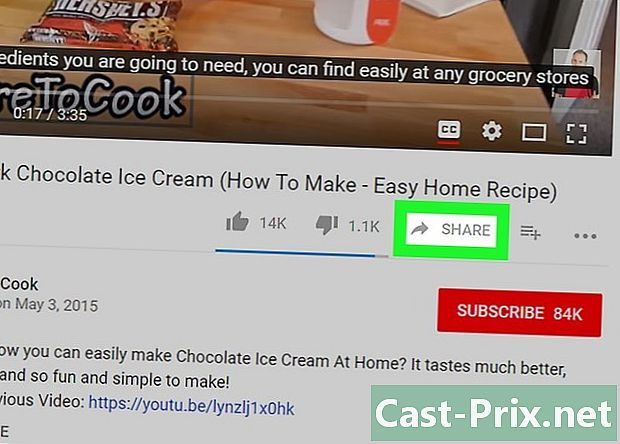
Klik pada SAHAM. Tombol ini ada di kanan bawah pemutar video. -
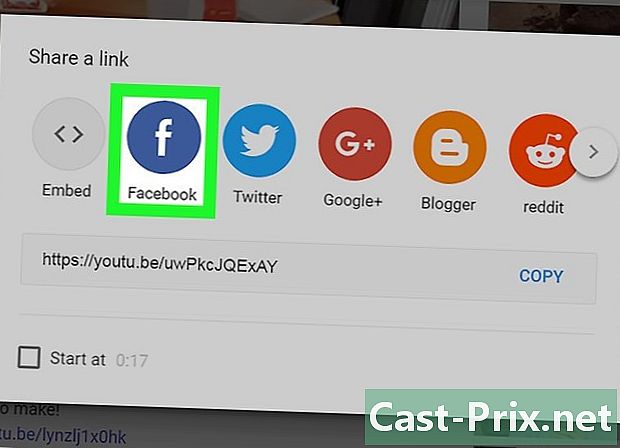
Pilih ikon Facebook. Ini adalah blok biru gelap dengan "f" putih. Facebook akan terbuka di jendela baru.- Jika Anda diminta untuk melakukannya, masukkan informasi login Anda (alamat dan kata sandi Anda) sebelum melanjutkan.
-
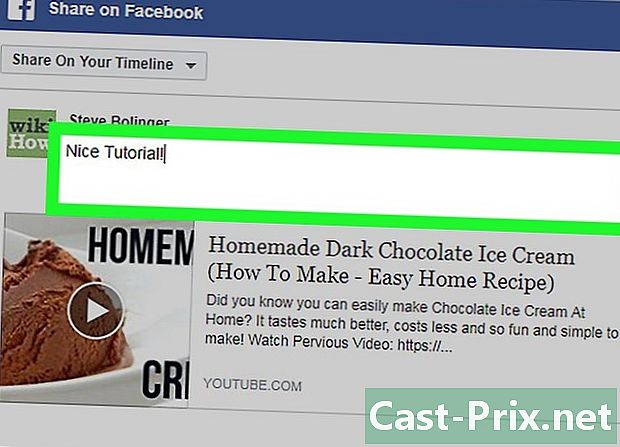
Masukkan e publikasi Anda. Jika Anda ingin menambahkan komentar atau e lain dengan video Anda, ketikkan di bidang e di sebelah publikasi.- Jika Anda tidak memasukkan e, e standar di atas posting akan menjadi tautan ke video.
-
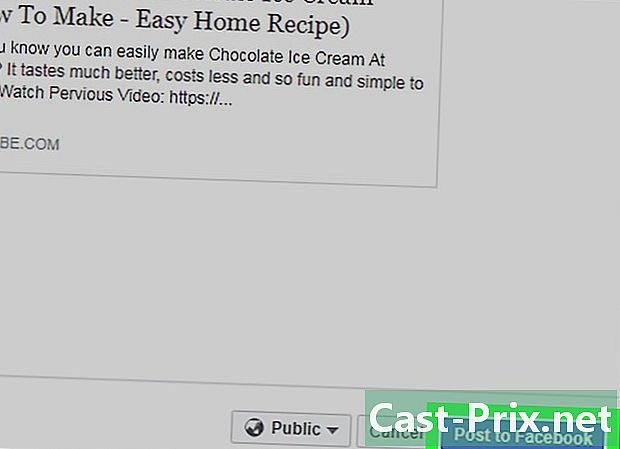
Klik pada Terbitkan ke Facebook. Ini adalah tombol biru di kanan bawah jendela Facebook. Klik untuk mempublikasikan tautan video Anda di Facebook. Pengguna lain akan dapat memilih tautan untuk membuka video di YouTube.
Metode 2 Posting tautan di ponsel
-

Buka YouTube. Ketuk ikon aplikasi YouTube yang terlihat seperti ikon "Play" putih dengan latar belakang merah. -
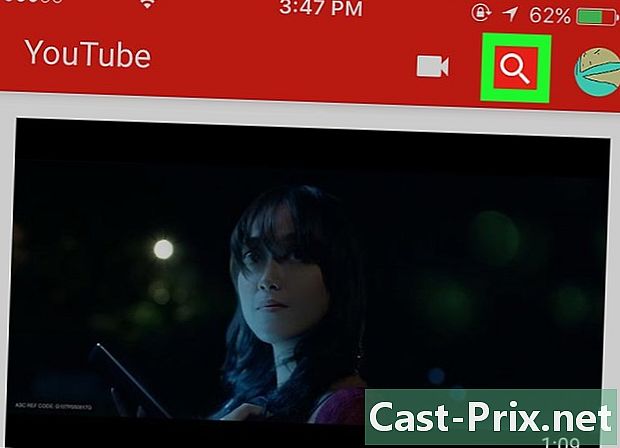
Ketuk ikon kaca pembesar. Itu ada di sudut kanan atas layar. -

Cari video Masukkan judul video dan pilih mencari atau tekan tombol masuk keyboard Anda. -
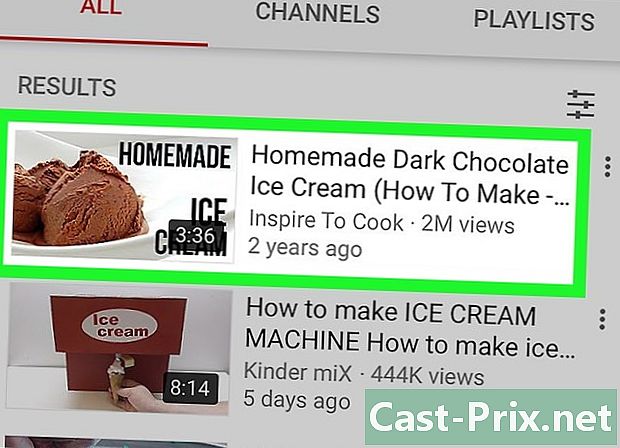
Pilih videonya. Buka video yang ingin Anda terbitkan dan buka dengan mengetuknya. -

Ketuk panah "Bagikan" (di iPhone) atau
(di Android). Panah "Bagikan" terlihat seperti panah melengkung ke kanan. Anda akan menemukan opsi berbagi di atas video. -

memilih Facebook. Tombol Facebook ada di jendela berbentuk kerucut, tetapi agar bisa muncul, Anda harus menginstal Facebook di perangkat Anda.- Di iPhone, Anda mungkin perlu menggulir ke kanan terlebih dahulu dan tekan lebih untuk melihat ikon Facebook.
- Jika diminta, izinkan YouTube memposting ke Facebook dan masuk ke Facebook dengan alamat (atau nomor telepon) Anda dan kata sandi.
-
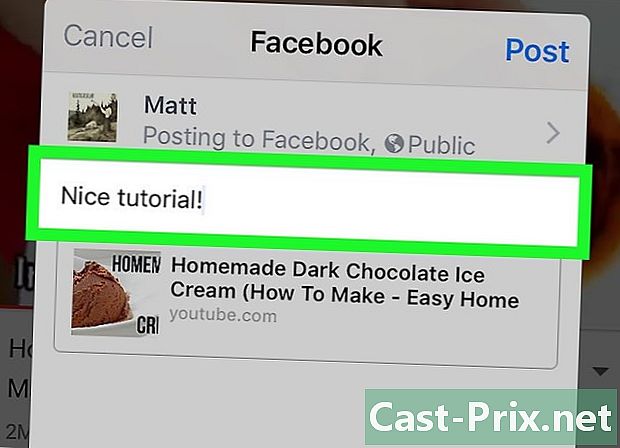
Tambahkan e ke publikasi Anda. Jika Anda ingin mempublikasikan video Anda dengan komentar atau e, masukkan di kotak di atas publikasi.- Jika Anda tidak memasukkan apa pun, e default akan menjadi tautan video.
-
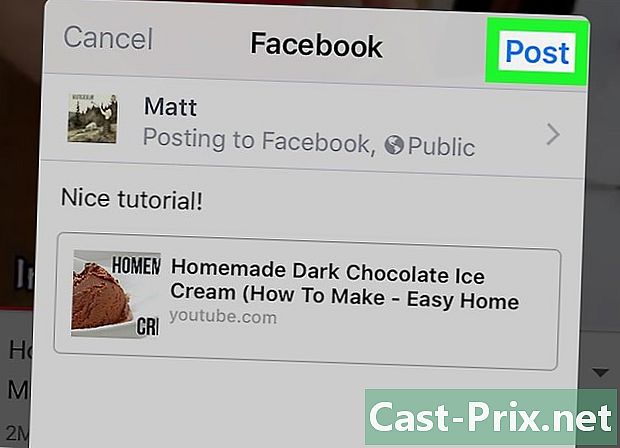
Tekan menerbitkan. Opsi ini terletak di kanan atas jendela publikasi. Ketuk untuk memposting tautan video Anda di Facebook. Orang yang memiliki akses ke posting Anda akan dapat memilih tautan untuk membuka video di YouTube.
Metode 3 Unggah video YouTube ke Facebook
- Ketahuilah apa keterbatasan metode ini. Untuk memposting video di Facebook dan meluncurkannya di platform alih-alih YouTube, Anda harus mengunduh video sebelum mengunggahnya ke Facebook. Metode ini memiliki beberapa kelemahan.
- Itu tidak dapat dilakukan di ponsel (misalnya di smartphone atau tablet).
- Video akan memiliki kualitas lebih rendah setelah ditransfer ke Facebook.
- Facebook hanya menerima video dengan panjang hingga 1,75 GB dan tidak lebih dari 45 menit. Apa pun yang lebih besar atau lebih lama tidak dapat ditransfer.
- Anda harus memberi kredit pada orang yang memposting video dengan menambahkan nama mereka ke posting Facebook.
-
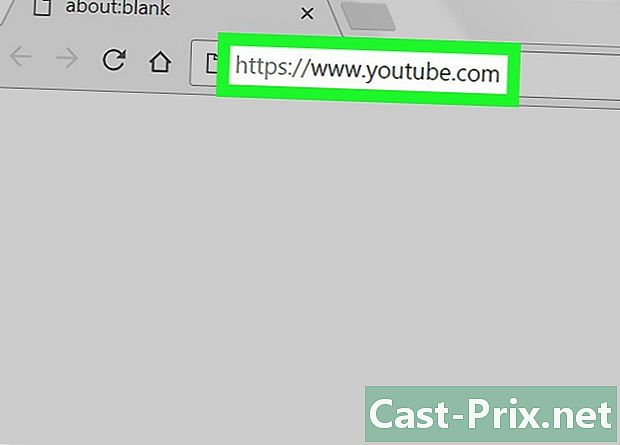
Buka YouTube. Buka YouTube di browser Anda. Beranda YouTube akan terbuka. -

Cari video. Klik bilah pencarian di bagian atas halaman YouTube, ketikkan nama video yang ingin Anda unduh dan tekan masuk. -

Pilih videonya. Klik gambar mini video di hasil pencarian untuk membukanya. -

Salin alamat video. Klik pada alamat web di bidang e di bagian atas browser Anda untuk memilihnya dan kemudian tekan Ctrl+C (pada Windows) atau pesanan+C (di Mac) untuk menyalinnya. -
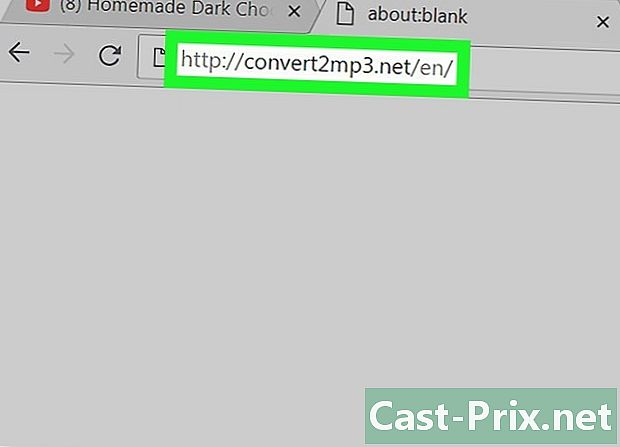
Pergi ke Convert2MP3. Buka Convert2mp3 di browser Anda. Situs ini memungkinkan Anda untuk mengonversi tautan YouTube seperti yang Anda salin ke video MP4 yang dapat Anda unduh. -
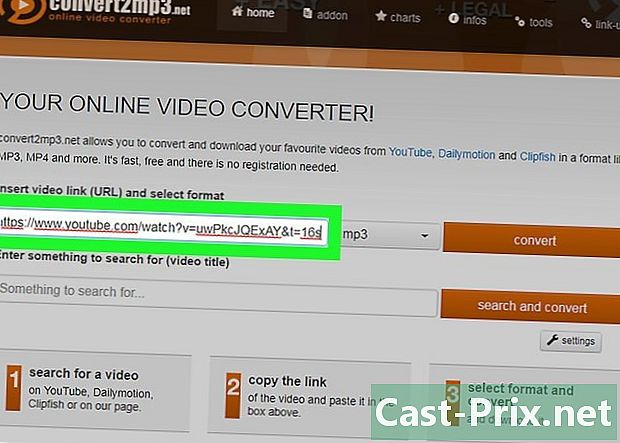
Rekatkan alamat video Anda. Klik pada bidang e di bawah tajuk Masukkan tautan video lalu tekan Ctrl+V atau pesanan+V. Anda harus melihat tautan YouTube muncul di bidang e. -
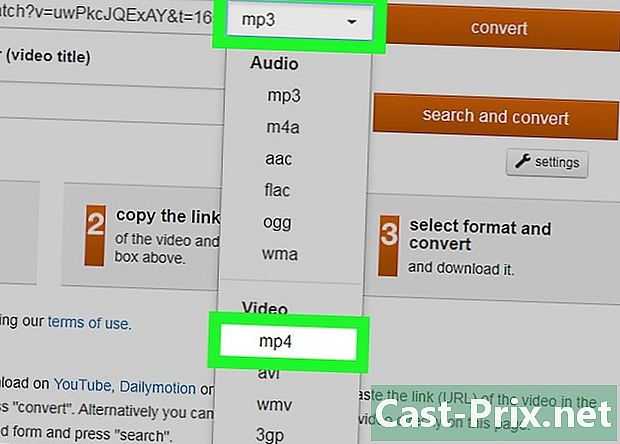
Ubah jenis video. Klik pada kotak mp3 di sebelah kanan bidang e lalu pilih mp4 di menu tarik-turun. -

Pilih kualitas. Klik pada menu drop-down Kualitas MP4 di bawah bidang e lalu pilih kualitas yang ingin Anda gunakan untuk video.- Anda tidak dapat memilih kualitas yang lebih tinggi daripada kualitas maksimum video, atau Anda mungkin mendapatkan kesalahan.
-

Klik pada convert. Ini adalah tombol oranye di sebelah kanan bidang e. Convert2MP3 akan mulai mengkonversi video Anda.- Jika Anda melihat kesalahan muncul, pilih kualitas video yang berbeda sebelum mengklik lagi convert.
-
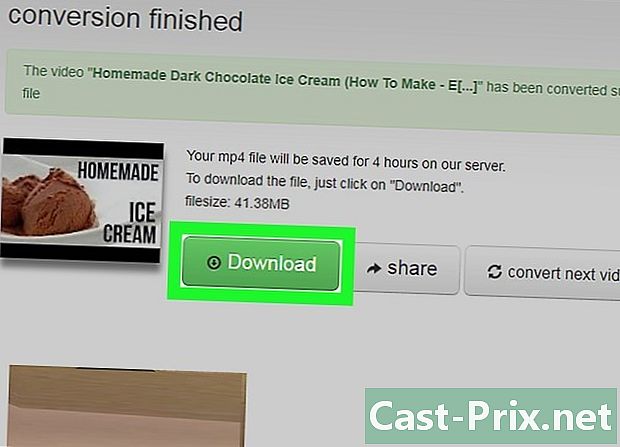
memilih DOWNLOAD. Tombol hijau ini akan muncul di bawah judul video setelah konversi selesai. Klik untuk mengunduh file video ke komputer Anda.- Pengunduhan mungkin memakan waktu beberapa menit. Jadi bersabarlah dan jangan tutup browser Anda.
-
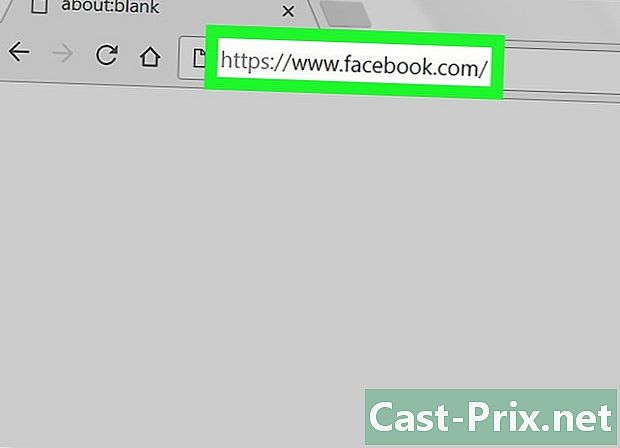
Buka Facebook. Buka Facebook di browser Anda. Umpan berita Anda akan ditampilkan jika Anda sudah terhubung.- Jika Anda belum masuk ke Facebook, masukkan alamat Anda (atau nomor telepon) dan kata sandi, lalu klik Login.
-
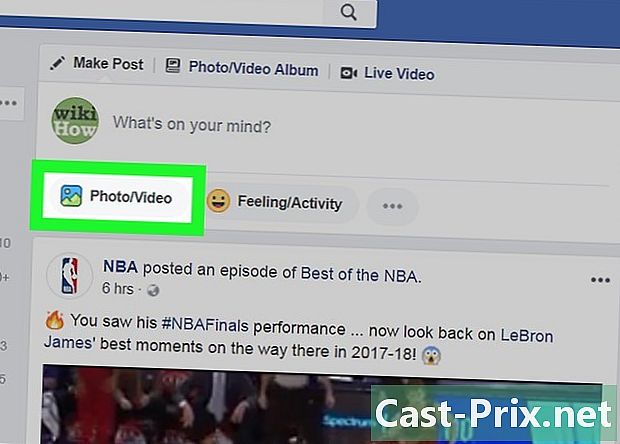
Klik pada Foto / Video. Tombol hijau dan abu-abu ini berada di bawah bidang Buat publikasi di bagian atas halaman Facebook. File explorer (pada Windows) atau Finder (pada Mac) akan terbuka. -

Pilih video yang diunduh. Cari video yang Anda unduh dan klik untuk mengunggahnya ke Facebook.- Jika Anda belum mengubah pengaturan unduhan browser Anda, Anda akan menemukan video di folder download di sebelah kiri jendela.
-
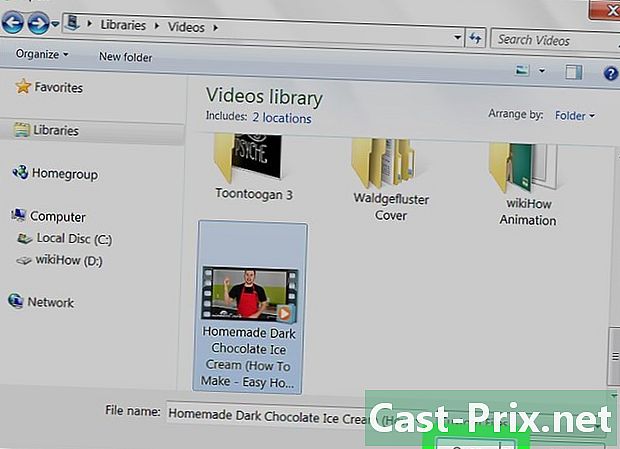
Klik pada terbuka. Tombol ini terletak di kanan bawah jendela dan memungkinkan Anda untuk mentransfer video ke posting Facebook Anda. -
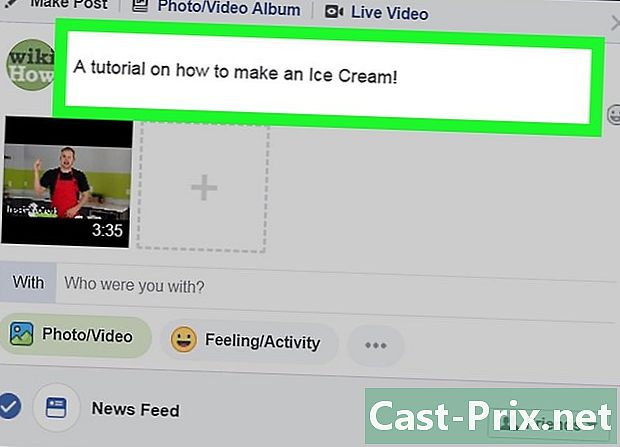
Tambahkan e ke publikasi Anda. Ketikkan e yang ingin Anda tambahkan ke video di bidang di bagian atas jendela penerbitan. Di sinilah Anda setidaknya harus menghargai pembuat video (mis. "Courtesy of"). -
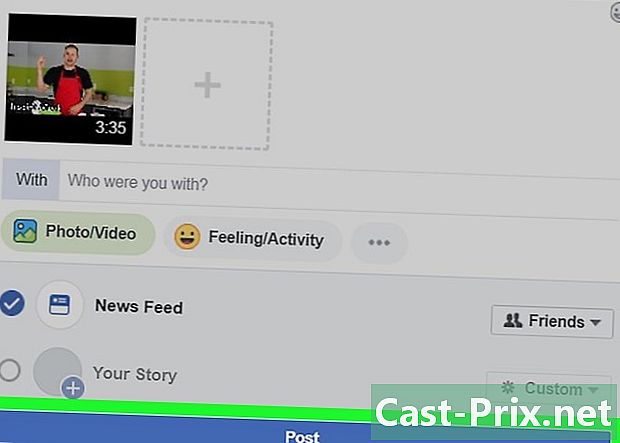
Klik pada menerbitkan. Ini adalah tombol biru di kanan bawah jendela publikasi. Klik untuk mengunggah video ke Facebook.Prosesnya mungkin memakan waktu beberapa menit.- Anda dan pengguna lain akan dapat melihat video dengan menggulir halaman profil Anda hingga publikasi dan mengklik tombol "Mainkan".

- Dimungkinkan juga untuk menerbitkan tautan langsung dari YouTube. Salin tautan, buka Facebook, dan rekatkan tautan itu ke kotak "Ekspresikan diri Anda" di bagian atas log Anda.
- Video yang Anda bagikan di Facebook tunduk pada Ketentuan Penggunaan dan Pernyataan Hak dan Tanggung Jawab, yang dapat Anda lihat di alamat ini.