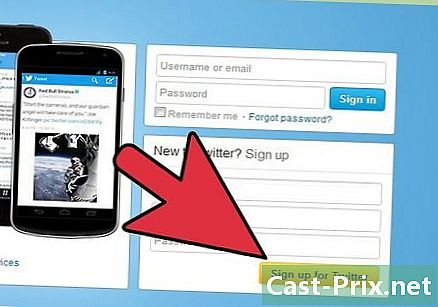Cara menggunakan Google Drive
Pengarang:
John Stephens
Tanggal Pembuatan:
26 Januari 2021
Tanggal Pembaruan:
1 Juli 2024

Isi
- tahap
- Bagian 1 Terhubung ke Drive
- Bagian 2 Mengimpor file dari komputer
- Bagian 3 Mengimpor file dari ponsel
- Bagian 4 Membuat file di komputer
- Bagian 5 Membuat file di ponsel
- Bagian 6 Berbagi file di komputer
- Bagian 7 Bagikan file di ponsel
Google Drive memungkinkan Anda menyimpan dan berbagi dokumen. Ini tersedia di komputer dan di platform seluler, tetapi Anda harus memiliki akun Google untuk menggunakannya.
tahap
Bagian 1 Terhubung ke Drive
- Buka Google Drive. Kunjungi situs Google Drive dari browser favorit Anda.
- Di seluler, ketuk ikon aplikasi Google Drive yang terlihat seperti segitiga kuning, hijau, dan biru. Jika Anda belum memiliki Google Drive di ponsel, Anda dapat mengunduhnya secara gratis di iPhone atau Android.
-

Klik pada Buka Google Drive. Ini adalah tombol biru di tengah halaman. Klik untuk membuka halaman login.- Di ponsel, tekan CONNECT di bagian bawah layar.
- Lewati langkah ini dan selanjutnya jika Anda sudah masuk ke Google Drive.
-

Masukkan detail akun Anda. Saat diminta, ketikkan alamat dan kata sandi yang Anda gunakan untuk masuk ke Akun Google Anda.- Di seluler, Anda mungkin perlu memilih Akun Google saat diminta.
-

Tinjau halaman beranda Google Drive Anda. Anda harus melihat kolom sebelah kiri dari halaman dan ruang kosong yang besar di tengah.- Di ponsel, Anda akan melihat ruang kosong dengan tanda + putih di bagian bawah layar dan ikon ☰ di kiri atas.
- Semua item yang diunggah ke Google Drive akan tersedia di platform lain yang mendukung Google Drive.
Bagian 2 Mengimpor file dari komputer
-

Klik pada NEW. Ini adalah tombol biru di kiri atas halaman. Klik untuk menampilkan menu drop-down. -

memilih Unggah file. Opsi ini ada di menu drop-down NEW dan memungkinkan Anda untuk membuka jendela file explorer (di Windows) atau Finder (di Mac). -

Pilih file. Klik file yang ingin Anda impor. Jika Anda ingin mengimpor banyak file, tekan tombol Ctrl (pada Windows) atau pesanan (di Mac) saat Anda mengklik file untuk memilihnya.- Anda mungkin harus terlebih dahulu memilih folder penyimpanan di panel sisi kiri jendela.
-

Klik pada terbuka. Tombol ini ada di kanan bawah jendela. File-file tersebut akan diimpor ke Google Drive. -

Tunggu transfer selesai. Lamanya proses tergantung pada ukuran file yang diimpor dan koneksi Internet Anda. Pastikan halaman Google Drive tetap terbuka.- Setelah transfer selesai, Anda akan melihat tanda centang putih ✓ di sebelah kanan file dalam kotak di sebelah kanan halaman.
Bagian 3 Mengimpor file dari ponsel
-

Tekan +. Tombol ini terletak di kanan bawah layar dan memungkinkan Anda untuk menampilkan menu conuel. -

memilih impor. Anda akan melihat opsi ini di menu conuel. -

Tekan Foto dan Video. Opsi ini ada di bagian bawah menu.- Anda dapat dialihkan langsung ke halaman Foto di Android.
-

Pilih lokasi. Sentuh album atau folder tempat Anda ingin mengimpor file. -

Pilih file. Ketuk foto, video, atau dokumen untuk memilihnya. Jika Anda ingin mengimpor lebih dari satu file, ketuk setiap file yang ingin Anda pilih. -

Tekan IMPOR. Tombol ini ada di kanan atas layar. File yang dipilih akan diimpor ke Google Drive. -

Tunggu transfer selesai. Prosesnya mungkin memakan waktu beberapa menit atau jam tergantung pada ukuran file dan koneksi Internet Anda. Di akhir transfer, bilah akan menghilang.- Penting untuk tetap berada di dekat router Wi-Fi dan membuka halaman Google Drive selama waktu ini.
Bagian 4 Membuat file di komputer
-

Klik pada NEW. Ini adalah tombol biru di sudut kiri atas jendela Drive. Menu tarik-turun akan muncul. -

Pilih jenis dokumen. Klik salah satu opsi berikut:- Google Documents membuka dokumen kosong baru yang mirip dengan Word
- Google Sheets membuka buku kerja kosong baru yang mirip dengan Excel
- Google Slides membuka dokumen kosong baru yang mirip dengan PowerPoint
- Anda juga dapat memilih lebih lalu klik Formulir Google jika Anda ingin membuat Formulir Google
-

Namai dokumen Anda. Klik pada Dokumen tanpa judul di kiri atas halaman lalu ganti e dengan nama yang ingin Anda berikan pada dokumen Anda.- Perubahan Anda akan disimpan secara otomatis selama Anda terhubung ke Internet.
-

Buat dokumen Anda. Masukkan e, gambar, atau sesuatu yang lain dalam dokumen Anda dan pastikan frasa "Semua perubahan telah disimpan ke Drive" ditampilkan di bagian atas halaman. -

Tutup tab dokumen dan kembali ke Drive. Dokumen Anda akan disimpan di beranda Drive.
Bagian 5 Membuat file di ponsel
-

Tekan +. Tombol ini terletak di kanan bawah layar dan memungkinkan Anda untuk menampilkan menu.- Anda harus memiliki aplikasi Google Documents, Google Sheets, atau Google Slides di ponsel Anda jika Anda ingin membuat dokumen seluler.
-

Pilih jenis dokumen. Tekan salah satu opsi di bawah ini.- Google Documents membuat dokumen yang mirip dengan Word. Jika Anda tidak memiliki Google Documents, opsi ini akan membuka halaman aplikasi Google Documents.
- Google Sheets membuat dokumen yang mirip dengan Excel. Jika Anda tidak memiliki Google Sheets, opsi ini akan membuka halaman aplikasi Google Sheets.
- Google Slides membuat dokumen yang mirip dengan PowerPoint. Jika Anda tidak memiliki Google Slides, opsi ini akan membuka aplikasi Google Slides.
-

Masukkan nama. Ketikkan nama yang ingin Anda berikan pada dokumen Anda saat diminta. -

Tekan MENCIPTAKAN. Tombol ini terletak di kanan bawah menu conuel. Ketuk untuk mengganti nama dan buka dokumen Anda. -

Buat dokumen Anda. Masukkan data, e dan semua hal yang ingin Anda masukkan ke dalam dokumen Anda. -

Tekan
. Tombol ini terletak di kiri atas layar dan memungkinkan Anda untuk menyimpan dokumen di Google Drive.
Bagian 6 Berbagi file di komputer
-

Pilih file. Klik pada file yang ingin Anda bagikan dengan orang lain. Anda harus melihat beberapa ikon muncul di bagian atas halaman.- Berbagi dokumen atau file berguna ketika file tersebut lebih dari 25 MB, karena sebagian besar alat tidak memungkinkan pengiriman file sebesar itu.
-

Klik ikon berbagi. Ini adalah gambar seseorang dengan tanda "+" di sebelahnya. Anda akan menemukan ikon ini di kanan atas halaman Drive. Klik untuk membuka jendela baru. -

Pilih ikon perubahan
. Ikon pensil ini terletak di ujung kanan jendela conual dan menampilkan menu drop-down. -

Pilih opsi berbagi. Klik salah satu opsi yang muncul di menu drop-down.- perubahan : Orang yang Anda bagikan dokumen dapat mengeditnya.
- komentar : orang yang Anda bagikan dokumen dapat mengomentarinya, tetapi tidak memodifikasinya.
- bacaan : Orang yang Anda bagikan dokumen akan dapat melihatnya, tetapi tidak mengedit atau mengomentarinya.
-

Masukkan alamat. Di bidang "Pengguna" di tengah jendela, ketikkan alamat orang yang ingin Anda bagikan dokumen.- Anda dapat memasukkan beberapa alamat dengan menekan tombol
Tab ↹ setelah setiap alamat.
- Anda dapat memasukkan beberapa alamat dengan menekan tombol
-

Tambahkan catatan jika Anda mau. Jika Anda ingin menyertakan serangkaian instruksi atau deskripsi singkat dari file yang Anda bagikan, ketikkanlah di kolom e. Tambahkan catatan. -

Klik pada send. Ini adalah tombol biru di kiri bawah jendela. Klik untuk membagikan file dengan orang yang telah Anda pilih.
Bagian 7 Bagikan file di ponsel
-

Temukan dokumen yang ingin Anda bagikan. Jelajahi melalui Google Drive Anda hingga Anda menemukan dokumen yang ingin Anda bagikan dengan seseorang. -

Tekan ⋯. Tombol ini ada di sebelah kanan dokumen dan memungkinkan Anda menampilkan menu.- Di Android, sentuh dan tahan dokumen yang ingin Anda bagikan.
-

memilih Tambahkan kontak. Opsi ini ada dalam menu dan memungkinkan Anda untuk membuka jendela baru. -

Masukkan alamat. Ketuk bidang orang-orang di bagian atas halaman dan masukkan alamat. -

Tekan perubahan
. Ikon pensil ini ada di sebelah kanan bidang yang didedikasikan untuk alamat tersebut. Ini membuka menu drop-down. -

Pilih opsi berbagi. Ketuk salah satu opsi yang tersedia.- perubahan : dokumen dapat dimodifikasi oleh orang yang Anda bagikan.
- komentar : dokumen dapat dikomentari (tetapi tidak dimodifikasi) oleh orang yang Anda bagikan.
- bacaan : dokumen dapat dilihat (tetapi tidak dimodifikasi atau dikomentari) oleh orang yang Anda bagikan.
-

Masukkan satu. Jika Anda ingin memasukkan satu di dokumen yang Anda bagikan, tekan bidang "" dan masukkan. -

Tekan send
. Tombol ini terletak di kanan atas layar dan memungkinkan Anda untuk berbagi dokumen.

- Saat menggunakan Google Drive di ponsel, hindari mengunggah atau mengunduh file Anda dengan paket data Anda. Gunakan Wi-Fi jika memungkinkan.
- Anda dapat menggunakan folder di komputer Anda untuk menyimpan file yang akan diimpor secara otomatis ke Google Drive ketika koneksi Internet tersedia.
- Menutup halaman atau aplikasi Google Drive sebelum Anda selesai mengunduh file akan membatalkan unduhan saat ini.