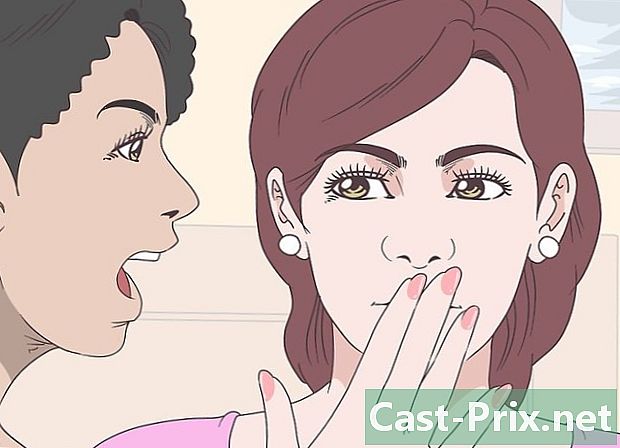Cara membuat surat langsung
Pengarang:
Roger Morrison
Tanggal Pembuatan:
20 September 2021
Tanggal Pembaruan:
21 Juni 2024

Isi
- tahap
- Bagian 1 Bersiap
- Bagian 2 Melakukan Gabungan Surat dengan Microsoft Office
- Bagian 3 Melakukan Penggabungan Surat dengan OpenOffice
Gabungan Surat adalah fitur sebagian besar suite kantor yang memungkinkan Anda untuk menyesuaikan dokumen dasar sebelum mengirimnya ke beberapa penerima. Dimungkinkan untuk membuat gabungan surat untuk sejumlah besar dokumen yang berbeda termasuk amplop, label, surat formulir, s, faks atau bahkan kupon dan kupon bernomor.
tahap
Bagian 1 Bersiap
-

Bangun file data Anda. Itu juga bisa berupa lembar kerja (tipe Excel), data rendah atau dokumen dan memiliki pemformatan yang tepat. Dalam kebanyakan kasus, perusahaan atau perorangan menggunakan spreadsheet, jadi ini adalah opsi yang akan kita gunakan sebagai contoh di sisa artikel ini.- File data Anda harus berisi semua informasi yang Anda rencanakan berbeda antara dua salinan. Misalnya, jika Anda memutuskan untuk mengirim surat formulir kustom, file data Anda harus berisi setidaknya nama dan alamat orang-orang yang ingin Anda kirimi surat.
- Pada satu baris, letakkan setiap informasi di dalam sel di spreadsheet Anda. Dengan demikian, pada akhir pembangunan file data Anda, setiap kategori informasi (nama, nama depan, alamat ...) harus memiliki kolomnya sendiri.
- Pilih judul yang relevan untuk setiap kolom Anda. Gabungan surat mengikat kolom data setelah kolom. Jadi, apa pun perangkat lunak yang digunakan, ia akan berpikir bahwa baris pertama dari setiap kolom sesuai dengan jenis informasi yang ada di seluruh kolom. Karena itu kami menyarankan Anda untuk menggunakan nama yang tampaknya relevan bagi Anda sehingga Anda dapat dengan mudah menemukan jalan Anda.
- Misalnya, jika kolom Anda digunakan untuk menyimpan nama keluarga, Lambat bisa menjadi "Nama" dan di bawah kelambatan Anda bisa memasukkan nama terakhir dari orang yang terlibat. Jadi, pada langkah berikutnya dari pengiriman, ketika perangkat lunak menanyakan Anda bidang mana yang ingin Anda masukkan ke dalam jenis Anda, Anda akan melihat "Nama" tertulis dan Anda akan ingat apa itu.
- Orang-orang dengan suite Microsoft Office yang menggunakan Microsoft Outlook untuk menulis milik mereka juga memiliki pilihan untuk menggunakan buku alamat mereka sebagai file data.
- File data Anda harus berisi semua informasi yang Anda rencanakan berbeda antara dua salinan. Misalnya, jika Anda memutuskan untuk mengirim surat formulir kustom, file data Anda harus berisi setidaknya nama dan alamat orang-orang yang ingin Anda kirimi surat.
-

Simpan file data Anda. Simpan ke tempat yang mudah Anda ingat dan berikan nama yang ambigu sehingga Anda dapat menemukannya dengan mudah. -

Tulis dokumen dasar Anda sekarang. Ini adalah tipe dokumen yang akan Anda sesuaikan nanti. Misalnya, jika Anda memutuskan untuk mendeskripsikan surat sampel, dokumen dasar Anda akan menjadi surat itu sendiri. Semua bidang yang ingin Anda personalisasi dengan gabungan surat harus tetap kosong saat ini.
Bagian 2 Melakukan Gabungan Surat dengan Microsoft Office
-

Akses fitur gabungan surat. Buka dokumen dasar Anda dan klik "Gabungan Surat," lalu "Mulai Gabungan Surat," dan kemudian "Langkah demi Langkah Wizard Gabungan Surat." Jika fungsinya tidak jelas, klik "Alat"> "Surat dan Surat"> "Gabungan Surat". -

Jawab pertanyaan Microsoft Office. Alat pengiriman surat Word memiliki beberapa langkah yang perlu Anda ambil untuk membuat hidup Anda lebih mudah dan untuk menggabungkan data antara dokumen dasar Anda dan file data Anda, yang lebih pintar dan lebih cocok dengan kebutuhan Anda.- Mulailah dengan menunjukkan jenis dokumen dari dokumen sumber Anda. Klik jenis yang paling dekat dengan yang ada di dokumen Anda dan klik Berikutnya: Dokumen Dasar.
- Tentukan dokumen dasar yang ingin Anda gunakan. Jika Anda telah mengikuti penjelasan kami sejauh ini, Anda harus dapat mencentang kotak "Gunakan dokumen saat ini". Klik "Selanjutnya: Pilih Penerima."
-

Pilih apa yang disebut Word "daftar yang ada". Ini sebenarnya file data yang Anda buat sebelumnya. Centang kotak dan klik "Next" untuk menelusuri komputer Anda untuk menemukan file data Anda dan menautkannya ke dokumen sumber Anda.- Jika Anda lebih suka menggunakan buku alamat Outlook Anda, ini mungkin juga, cukup centang kotak yang sesuai.
-

Pilih data yang akan digunakan. Office memungkinkan Anda untuk memilih atau membatalkan seluruh kolom informasi sesuai keinginan Anda. Ini memungkinkan Anda untuk memilih bidang mana yang ingin Anda isi dalam dokumen dasar Anda, membuat file data Anda lebih fleksibel, karena Anda akan dapat menggunakan informasi yang berbeda dalam surat yang berbeda. Setelah semuanya tampak benar, klik "Next".- Data dapat disortir dengan mengklik pada kepala setiap kolom. Misalnya, Anda dapat dengan cepat menelusuri dan menemukan informasi yang akurat jika file data Anda memaksakan.
-

Sisipkan bidang dalam dokumen dasar. Pada halaman baru panduan pengiriman pesan ini, Anda akan diminta untuk menulis dokumen dasar Anda (jika belum dilakukan) dan Anda juga akan ditawari berbagai pilihan opsi untuk menyisipkan bidang data dari file data Anda ke file Anda. dokumen dasar.- Untuk menyisipkan bidang ke dalam dokumen dasar Anda, tempatkan kursor di tempat Anda ingin menempatkan bidang dan klik tombol yang sesuai di wizard untuk memasukkan bidang Anda.
- Dimungkinkan untuk menghapus bidang yang salah tempat atau menempatkannya dua kali dengan menekan tombol Delete di keyboard Anda, seolah-olah Anda mencoba untuk menghapus huruf sederhana di Word.
- Opsi yang dikonfigurasikan sedikit berbeda tergantung pada jenis dokumen yang telah Anda tentukan untuk Word. Office melakukan yang terbaik untuk menyediakan tipe data yang tepat berdasarkan pada file data yang telah Anda pilih. Misalnya, jika Anda telah menunjukkan kepada Word bahwa Anda sedang menulis surat formulir, dimungkinkan untuk melihat opsi yang memungkinkan Anda untuk memasukkan blok alamat yang mencakup nama dan nama depan penerima, serta alamat lengkapnya, semua diatur dengan baik pada hanya beberapa baris.
- Beberapa opsi yang sudah dikonfigurasikan akan secara otomatis membuka jendela sekunder untuk memungkinkan Anda mengisi informasi yang diperlukan. Tapi jangan khawatir, semua ini selalu dijelaskan dengan cara yang cukup jelas dan mudah dimengerti.
- Jika Anda menggunakan salah satu dari opsi yang telah dikonfigurasikan ini dan Word sepertinya tidak dapat menemukan informasi yang tepat dalam file data Anda ini bukan masalah: klik "Cocokkan bidang" dan beri tahu program apa yang sesuai dengan masing-masing bidang. Misalnya, Anda bisa memperlihatkan kepada Word bahwa ia harus menggunakan kolom "Nama" dari file data Anda untuk mengisi bidang "Nama Belakang" di blok alamat dokumen sumber Anda.
- Untuk menggunakan bidang Anda sendiri, klik "Opsi Tambahan". Anda kemudian dapat melihat tajuk kolom Anda dan kemudian menggunakan nama-nama ini.
- Untuk menyisipkan bidang ke dalam dokumen dasar Anda, tempatkan kursor di tempat Anda ingin menempatkan bidang dan klik tombol yang sesuai di wizard untuk memasukkan bidang Anda.
-

Periksa surat-surat Anda. Saat menggunakan gabungan surat, Anda harus tahu bahwa bidang khusus hanya akan berisi data yang tepat (yang Anda impor dari file data Anda) pada saat pencetakan. Namun, Office memungkinkan Anda untuk melihat pratinjau dokumen Anda untuk memverifikasi bahwa informasi tersebut ditempatkan dengan baik seperti yang Anda putuskan dengan menempatkan bidang yang berbeda. Jangan ragu untuk melihat pratinjau dokumen Anda beberapa kali sampai semuanya tepat seperti yang Anda inginkan. -

Selesai menggabungkan dua dokumen Anda. Langkah terakhir dari pembantu gabungan langkah-demi-langkah memberi tahu Anda bahwa semuanya sudah ada dan perangkat lunak siap untuk mulai mencetak dokumen Anda. Dia kemudian akan mencetak salinan sebanyak yang diperlukan dengan memvariasikan antara masing-masing bidang yang Anda tentukan dalam dokumen sumber.- Dimungkinkan untuk membuat perubahan individual pada surat pilihan Anda dengan mengklik tombol "Edit surat secara individu" sebelum mulai mencetak dokumen.
Bagian 3 Melakukan Penggabungan Surat dengan OpenOffice
-

Buat database. Dengan OpenOffice.org, gabungan surat selalu memerlukan basis data, Anda masih dapat menempatkan data Anda dalam spreadsheet (seperti Excel atau Calc) terlebih dahulu.- Di dokumen dasar Anda, buka menu File dan pilih opsi untuk membuat database baru.
- Dalam dialog yang baru saja dibuka, centang kotak "Sambungkan ke database yang ada". Di menu tarik-turun, pilih "Spreadsheet" dan kemudian klik "Next."
- Pada halaman berikutnya, beri tahu OpenOffice.org jalan untuk mengakses spreadsheet yang ingin Anda gunakan. Anda juga dapat memilih untuk memasukkan kata sandi pada database dengan mencentang kotak di bawah jalur file data. Klik pada "Next".
- Di jendela ini, pilih apakah Anda ingin menyimpan database di komputer Anda (untuk akses yang lebih mudah nanti) dan memilih apakah Anda ingin membuka database sehingga Anda dapat membuat perubahan padanya (ini mungkin tidak tidak perlu jika Anda baru saja membuat spreadsheet Anda). Klik "Selesai" untuk menyimpan basis data.
- Berikan database Anda nama yang mudah diingat sehingga Anda tidak perlu membuang waktu untuk mencarinya nanti.
-

Masukkan bidang Anda. Sekarang setelah dokumen dasar Anda ditautkan ke basis data yang mudah dipahami untuk OpenOffice.org, yang harus Anda lakukan hanyalah menggabungkan data pilihan Anda ke dalam gabungan surat Anda.- Klik pada menu "Sisipkan" lalu "Bidang" dan akhirnya "Lainnya ..." di submenu. Anda juga dapat mengaksesnya dengan pintasan keyboard "Ctrl + F2".
- Di kotak dialog, klik pada tab "database".
- Klik tombol "Browse" di kanan bawah kotak dialog dan cari database yang baru saja Anda buat.
- Setelah database Anda dipilih, itu akan muncul dalam daftar yang disebut "Selected Databases" di sisi kanan jendela.
- Dalam daftar bernama "Ketik" di sebelah kiri jendela, pilih "Bidang Pengiriman Surat".
- Klik tombol "+" di sebelah basis data Anda: spreadsheet akan muncul di bawah. Kemudian klik "+" di sebelah "Ini" dan Anda akan melihat bidang yang Anda pilih saat membuat spreadsheet Anda.
- Pilih salah satu bidang yang ingin Anda masukkan dan klik "Sisipkan" untuk meletakkannya di dokumen dasar Anda.
- Ingatlah untuk meletakkan kursor di tempat Anda ingin memasukkan bidang Anda. Jika Anda lupa, ini bukan masalah: cukup potong bidang dan tempel di tempat yang tepat.
- Seperti halnya Office, bidang diperlakukan sebagai karakter alfanumerik sederhana saat berada di dokumen dasar Anda. Anda dapat memindahkannya dengan bilah spasi atau menghapusnya dengan tombol hapus pada keyboard Anda.
-

Selesaikan merger. Pastikan semua bidang berada di tempat yang seharusnya. Setelah verifikasi ini selesai, mulailah mencetak. Kemudian akan mencetak salinan sebanyak yang diperlukan dengan memvariasikan antara masing-masing bidang yang telah Anda tentukan dalam dokumen dasar