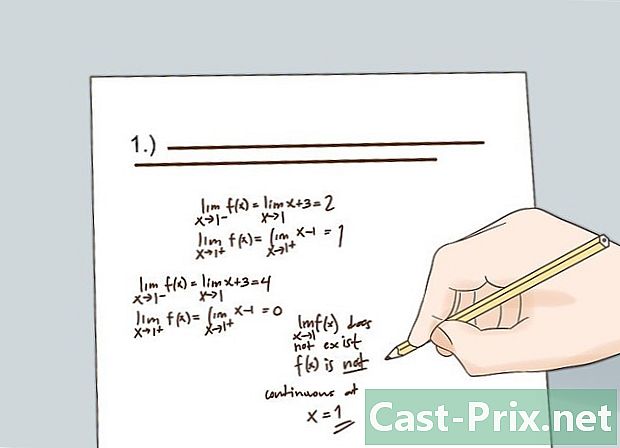Cara mengubah ukuran file JPEG
Pengarang:
Laura McKinney
Tanggal Pembuatan:
4 April 2021
Tanggal Pembaruan:
24 Juni 2024

Isi
- tahap
- Metode 1 Gunakan situs web
- Metode 2 Menggunakan Cat di Windows
- Metode 3 Gunakan Pratinjau di Mac OS X
- Metode 4 Gunakan iPhone, iPad, atau iPod touch
- Metode 5 dari 5: Gunakan Perangkat Android
Mengubah ukuran file JPEG dapat berguna jika Anda harus mengirim banyak foto ke satu atau ke satu situs web. Mengubah gambar selalu sedikit menurunkan kualitasnya, dan memperbesarnya di luar ukuran aslinya selalu menyebabkan pixelate. Anda dapat mengubah ukuran foto di situs web gratis, dengan alat pengeditan gambar gratis komputer Anda, atau dengan aplikasi gratis di perangkat seluler Anda.
tahap
Metode 1 Gunakan situs web
-

Buka situs untuk mengubah ukuran gambar. Ada banyak situs web dengan kemampuan mengunduh dan mengubah ukuran file gambar dengan cepat, termasuk file JPEG.Cari "Ubah ukuran JPEG" untuk melihat berbagai opsi yang tersedia. Menggunakan situs web lebih efektif daripada menggunakan komputer atau perangkat seluler. Beberapa situs paling populer termasuk:- picresize.com
- resizeyourimage.com
- resizeimage.net
-
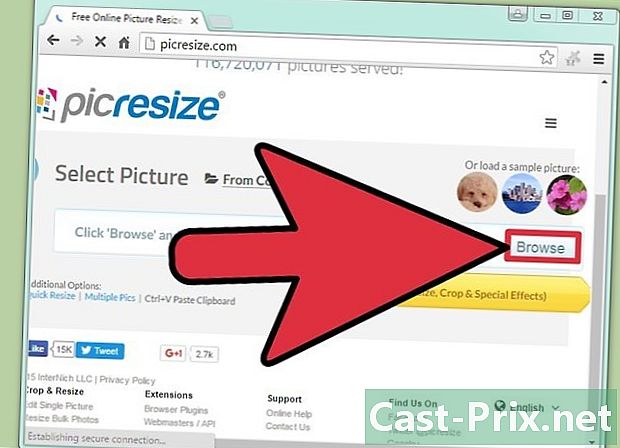
Unduh file JPG yang ingin Anda ubah ukurannya. Sebagian besar situs memungkinkan Anda mengunduh hampir semua jenis file gambar. Klik pada tombol Pilih file, Unggah gambar atau terbuka untuk memilih file yang ingin Anda ubah ukurannya di komputer Anda.- Jika gambar yang ingin Anda ubah ukurannya ada di situs web lain, unduh ke komputer Anda sebelum mengunggahnya ke situs tempat Anda dapat mengubah ukurannya.
-
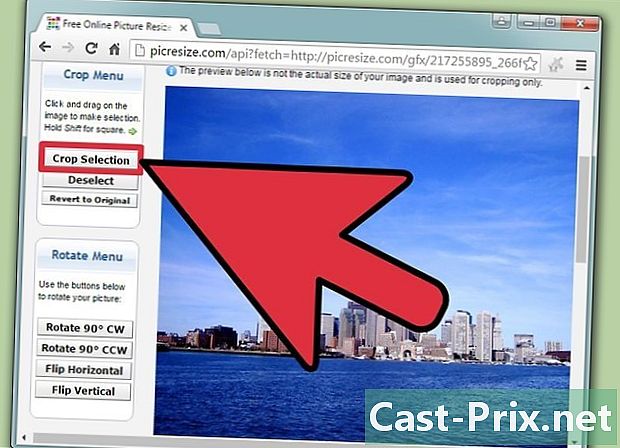
Ubah ukuran gambar. Gunakan kontrol khusus untuk mengubah ukuran foto. Setiap situs web menawarkan serangkaian perintah yang berbeda untuk menyesuaikan ukuran gambar. Anda mungkin harus mengklik dan menarik kotak atau menggunakan bilah geser untuk menyesuaikan hasil akhir. Anda mungkin juga perlu memasukkan dimensi tepat dari gambar yang ingin Anda dapatkan.- Meningkatkan ukuran gambar relatif terhadap aslinya akan menghasilkan hasil kualitas yang lebih rendah.
-

Pilih tingkat kompresi (jika mungkin). Beberapa situs web menawarkan kemungkinan untuk mengatur tingkat kompresi. Kompresi tinggi memberikan ukuran file yang lebih kecil, tetapi juga kualitas gambar yang buruk. Cari menu geser atau turun untuk mengubah kualitas akhir. Tidak semua situs web menawarkan opsi semacam ini. -
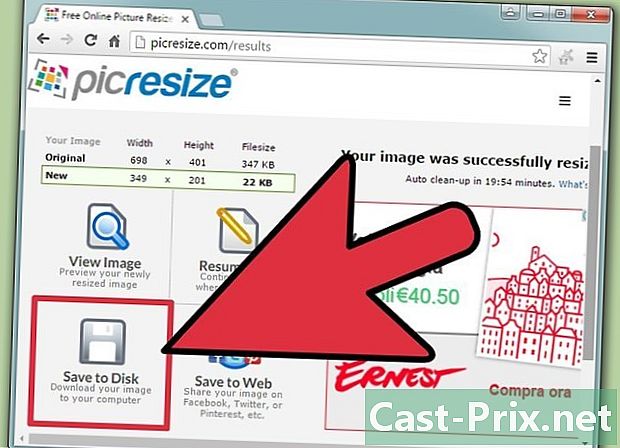
Unduh gambar yang sudah diubah ukurannya. Setelah ukuran dan kualitas gambar baru diatur, Anda dapat mengubah ukuran dan mengunggahnya. Klik tombol "Ubah Ukuran" untuk memulai proses. Ikhtisar perubahan harus ditampilkan di layar sebelum mengunduh file ke komputer Anda.- Saat Anda mengunduh gambar yang diubah ukurannya, pastikan yang asli tidak ditimpa. Ini akan memungkinkan Anda untuk kembali dan mengubah beberapa hal jika Anda tidak puas dengan hasilnya.
Metode 2 Menggunakan Cat di Windows
-

Buat salinan file gambar. Sebelum mengubah ukuran gambar Anda di Paint, buat salinannya agar Anda tidak kehilangan yang asli. Ini akan memungkinkan Anda untuk memulai kembali proses nanti jika Anda tidak puas dengan hasilnya.- Untuk membuat salinan file gambar, klik kanan padanya dan pilih salinan. Klik kanan pada area kosong dari folder yang sama dan pilih menyisipkan untuk membuat salinan gambar.
-

Buka gambar dalam Paint. Paint adalah editor gambar gratis untuk setiap versi Windows. Klik kanan pada file dan pilih perubahan untuk membukanya di Paint. -

Pilih seluruh gambar. Untuk mengubah ukuran seluruh gambar, tekan tombol Ctrl+A. Anda juga dapat mengklik memilih di tab selamat datang dan pilih Pilih semua. Anda akan melihat garis putus-putus muncul di sekitar gambar. -

Klik pada resize. Tombolnya ada di tab selamat datangtetapi Anda juga bisa menekan Ctrl+W. Jendelanya Ubah ukuran dan miringkan akan terbuka. -

Ubah ukuran gambar. Gunakan kolom resize untuk mengubah ukuran gambar. Anda dapat mengubahnya dengan persentase atau piksel. Jika Anda memilih Piksel, Anda dapat memasukkan ukuran persis gambar yang ingin Anda dapatkan. Anda dapat memasukkan persentase lebih besar dari 100 untuk mendapatkan gambar yang lebih besar dari aslinya.- Secara default, Paint mempertahankan rasio aspek asli, dan mengubah nilai dalam satu bidang secara otomatis mengubah nilai di bidang lainnya. Ini menyelamatkan Anda dari berakhir dengan gambar yang diregangkan atau dihancurkan. Anda dapat menghapus centang pada kotak Pertahankan proporsi untuk secara independen mengatur nilai-nilai bidang horizontal dan bidang vertikal.
- Mengubah ukuran gambar di luar ukuran aslinya akan menghasilkan piksel terlihat besar.
-

Klik pada oke. Klik pada oke untuk melihat hasil akhirnya. Gambar akan diubah ukurannya berdasarkan nilai yang Anda tentukan. Paint tidak menawarkan pratinjau, dan Anda harus menerapkan perubahan untuk melihatnya.- Jika Anda tidak puas dengan hasilnya, tekan Ctrl+Z untuk membatalkan perubahan yang Anda buat. Anda juga dapat mengklik tombol Batal di bagian paling atas jendela.
-

Seret tepi kanvas. Seret tepi kanvas untuk mencocokkan ukuran gambar yang diubah ukurannya. Klik kotak di sekitar kanvas dan seret untuk mengubah ukuran dan menghapus ruang berlebih. -

Simpan gambar Anda yang sudah diubah ukurannya. Setelah puas dengan ukuran gambar yang baru, simpan perubahan yang dilakukan. memilih Simpan sebagai di tab berkas dan pilih Gambar JPEG. Anda hanya perlu mengganti nama file dan memilih folder cadangan.
Metode 3 Gunakan Pratinjau di Mac OS X
-

Buat salinan file gambar Anda. Itu selalu terbaik untuk membuat cadangan dari file gambar asli sebelum mengubah ukurannya. Ini memungkinkan Anda memulai dari awal lagi jika terjadi kesalahan atau Anda tidak menyukai hasilnya. Pilih file gambar, tekan pesanan+C kemudian pesanan+V untuk membuat salinan di folder yang sama. -
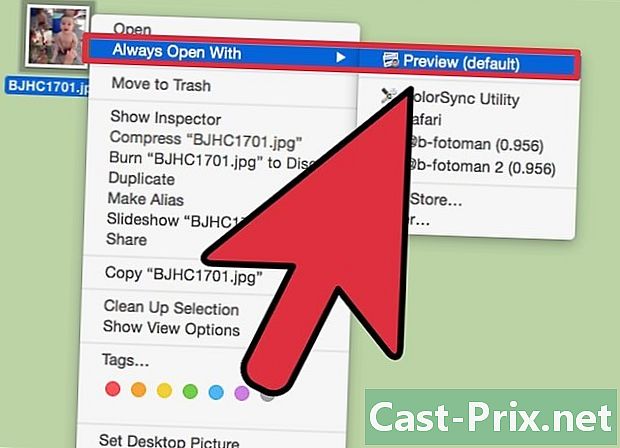
Buka gambar di Pratinjau. Pratinjau biasanya diluncurkan secara default ketika Anda mengklik dua kali pada file, tetapi jika gambar terbuka di aplikasi lain, klik kanan padanya dan pilih Buka dengan kemudian penelitian. -

Klik pada menu alat. Klik pada menu alat dan pilih Sesuaikan ukurannya. Jendela baru tempat Anda dapat mengubah ukuran gambar akan terbuka. -

Klik pada menu drop-down. Klik menu tarik-turun untuk memilih unit yang ingin Anda gunakan. Anda dapat memilih "Piksel", "Persentase" dan beberapa unit lainnya. Pixel memungkinkan Anda untuk mengatur ukuran persis dari gambar yang diubah ukurannya. -
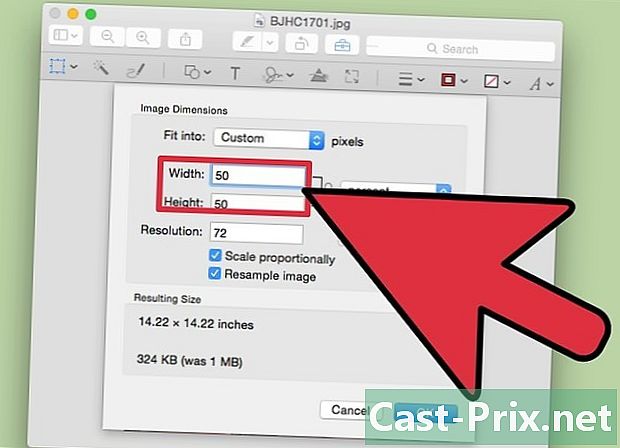
Masukkan dimensi baru gambar. Masukkan lebar atau tinggi baru dari gambar yang ingin Anda dapatkan. 2 bidang ditautkan dan memodifikasi satu juga akan memodifikasi yang lain untuk menjaga proporsi file. Ini menyelamatkan Anda dari berakhir dengan gambar yang diregangkan atau dihancurkan. Anda dapat menonaktifkan opsi ini dengan menghapus centang pada kotak Skala proporsional. -

Periksa ukuran file baru. Sebelum Anda menerapkan perubahan, Anda dapat melihat ukuran baru yang membuat ukuran file Anda di bagian bawah jendela. Informasi ini berguna jika Anda mengubah ukuran gambar untuk dikirim oleh atau pada layanan online apa pun. -
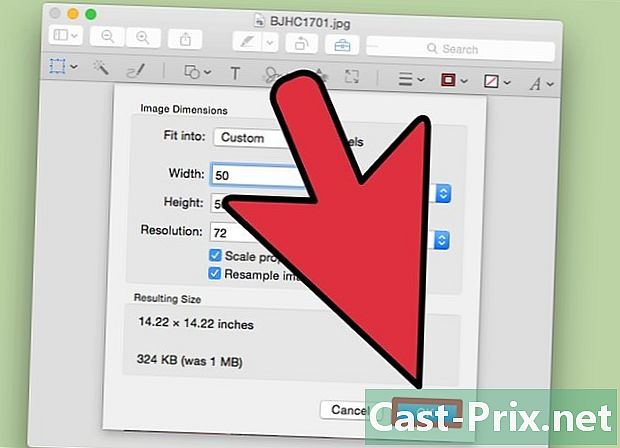
Klik pada oke. Klik pada oke untuk menerapkan perubahan. Gambar akan diubah ukurannya sesuai dengan pengaturan yang Anda masukkan. Jika Anda tidak puas dengan hasilnya, tekan pesanan+Z untuk membatalkan perubahan dan kembali ke dimensi asli file. -

Simpan file Anda. Jika Anda puas dengan hasilnya, simpan perubahan yang Anda buat. Klik pada menu berkas kemudian rekor .
Metode 4 Gunakan iPhone, iPad, atau iPod touch
-
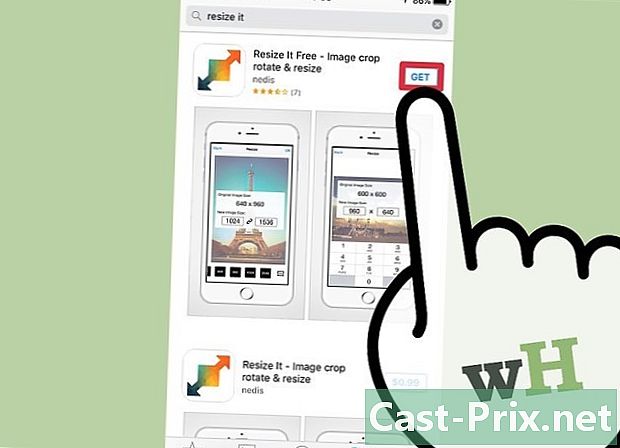
Instal aplikasi yang mengubah ukuran gambar. Tidak ada alat untuk mengubah ukuran gambar default di iOS. Namun demikian, banyak aplikasi dapat melakukan ini untuk Anda. Anda dapat mengunduhnya dari App Store perangkat iOS Anda. Yang paling dikenal adalah:- Ubah Ukurannya
- Pengukur Gambar +
- Desqueeze
-

Buka aplikasi. Buka aplikasi dan pilih foto yang ingin Anda ubah ukurannya. Kemungkinan Anda harus membiarkan aplikasi mengakses file Anda. Langkah ini diperlukan agar dapat membuka gambar yang tersimpan di perangkat Anda. Cari foto yang ingin Anda ubah ukurannya dan tekan untuk membukanya. -

Tekan tombolnya resize. Sebagian besar aplikasi menawarkan banyak alat pengeditan. Tekan tombolnya resize untuk mengubah ukuran gambar yang dipilih. -
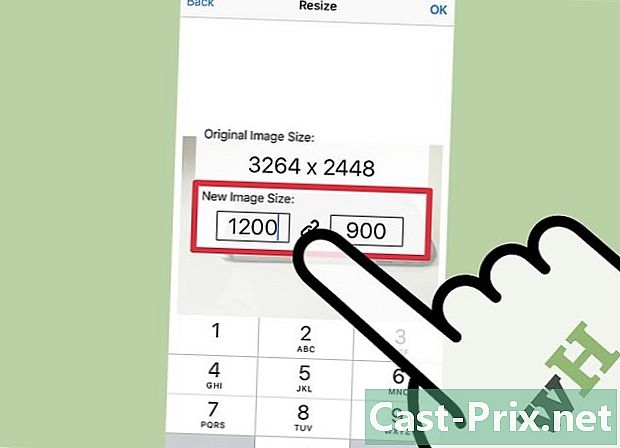
Masukkan dimensi baru. Antarmuka bervariasi dari satu aplikasi ke aplikasi lainnya, tetapi secara umum Anda dapat memilih dari berbagai ukuran yang telah ditentukan atau memasukkan parameter Anda sendiri. Tinggi dan lebar dihubungkan untuk mempertahankan proporsi gambar.- Jika diakhiri dengan gambar yang diregangkan atau dihancurkan tidak membuat Anda takut, tekan rantai atau gembok untuk memasukkan nilai yang berbeda di setiap bidang.
-

Simpan gambar Anda yang sudah diubah ukurannya. Simpan gambar Anda yang sudah diubah ukurannya di gulungan kamera. Setelah dimensi gambar telah dimodifikasi, tekan tombol rekor. Anda akan menemukannya di aplikasi Foto seperti halnya gambar di perangkat iOS Anda.
Metode 5 dari 5: Gunakan Perangkat Android
-

Unduh aplikasi yang mengubah ukuran gambar. Perangkat Android tidak dapat mengubah ukuran gambar default, tetapi ada banyak aplikasi yang dapat melakukannya untuk Anda. Anda akan menemukannya di Google Play Store dan sebagian besar gratis. Beberapa yang paling terkenal meliputi:- Pengubah Gambar & Gambar
- Ubah Ukuran Saya!
- Kecilkan Gambar
- Kurangi Ukuran Foto
-

Buka aplikasi yang diunduh. Buka aplikasi yang diunduh dan berikan akses ke foto Anda. Pada peluncuran pertama, Anda akan diminta untuk membiarkan aplikasi mengakses file Anda. Langkah ini sangat penting untuk memungkinkannya mengunggah foto yang tersimpan di perangkat Anda. -
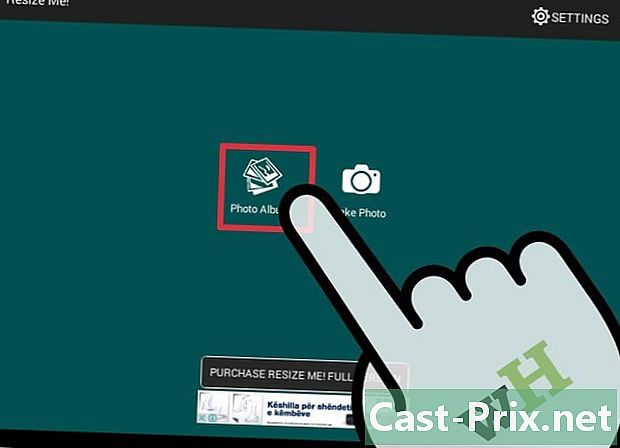
Buka foto yang ingin Anda ubah ukurannya. Gunakan aplikasi untuk membuka foto yang ingin Anda ubah ukurannya. Prosesnya bervariasi dari satu alat ke alat lainnya, tetapi secara umum, cukup tekan tombol Pilih foto di menu utama untuk membuka folder yang berisi foto-foto. -

Pilih alat untuk mengubah ukuran foto. Setelah membuka gambar, pilih alat resize. Sekali lagi, prosesnya bervariasi dari satu aplikasi ke aplikasi lainnya. -
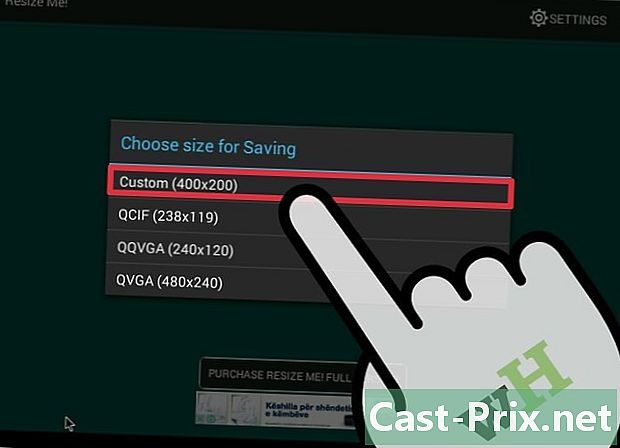
Pilih dimensi gambar yang baru. File asli akan ditampilkan dalam piksel dan MB. Bergantung pada aplikasinya, Anda dapat memilih antara ukuran gambar yang telah ditentukan atau memasukkan ukuran khusus. Jika Anda memasukkan ukuran khusus, Anda cukup menentukan nilai dan yang lainnya akan secara otomatis berubah. -

Simpan gambar Anda yang sudah diubah ukurannya. Bergantung pada aplikasi, gambar yang diubah ukurannya akan disimpan secara otomatis atau Anda perlu menekan tombol rekor untuk menyimpannya. Gambar asli akan tetap tidak berubah. -
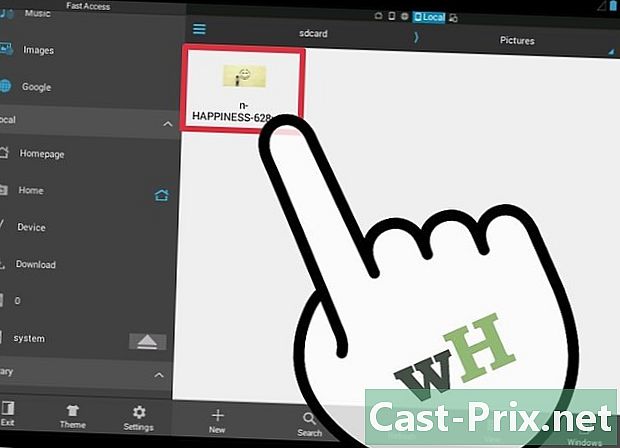
Cari gambar yang sudah diubah ukurannya. Setiap aplikasi menyimpan gambar yang diubah ukurannya di tempat yang berbeda, tetapi Anda biasanya menemukannya di file galeri dalam folder yang menyandang nama aplikasi. Anda akan dapat berbagi gambar seperti yang Anda lakukan dengan file apa pun di perangkat Anda.