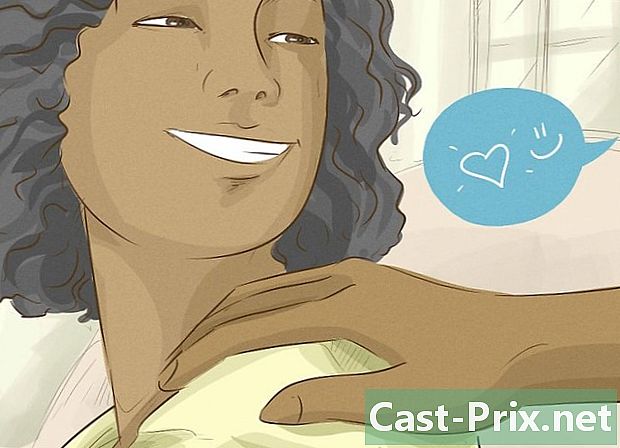Cara menonton Netflix di TV Anda
Pengarang:
Laura McKinney
Tanggal Pembuatan:
5 April 2021
Tanggal Pembaruan:
26 Juni 2024

Isi
- tahap
- Metode 1 Menggunakan laptop
- Metode 2 Di Smart TV
- Metode 3 Di Chromecast
- Metode 4 Di Apple TV
- Metode 5 dari 5: Menggunakan Roku
- Metode 6 Di konsol permainan video
Netflix sekarang menawarkan streaming video melalui Internet, bahkan lebih nyaman daripada layanan rental film pesanan yang membuatnya terkenal. bernama Tonton langsung, layanan ini memungkinkan pengguna untuk secara instan mengakses banyak pilihan film online. Anda dapat menonton film Netflix di TV Anda dengan beberapa metode dan jika Anda memiliki TV yang sesuai, Anda bahkan mungkin tidak memerlukan yang lain.
tahap
Metode 1 Menggunakan laptop
-

Identifikasi port keluaran laptop Anda. Jika Anda ingin menghubungkan laptop Anda ke TV, Anda harus mengetahui jenis port yang dimiliki komputer Anda. Ini akan membantu Anda mengetahui apakah koneksi memungkinkan, serta untuk menentukan kabel yang Anda butuhkan.- Sebagian besar laptop yang lebih baru memiliki porta HDMI di bagian belakang atau samping perangkat. Ini adalah port yang paling nyaman untuk menghubungkan komputer ke TV, selama yang terakhir juga dilengkapi dengan port HDMI. Hanya satu kabel HDMI yang dibutuhkan.
- Bagian belakang komputer Anda dapat dilengkapi dengan output DVI. Sepertinya port layar lama, dengan garis atau "+" di sisi kanan. Jika TV Anda juga memiliki porta DVI, Anda bisa menggunakan kabel DVI ke DVI. Jika ini bukan masalahnya, Anda akan memerlukan adaptor yang mengubah DVI ke HDMI. Anda juga membutuhkan kabel audio terpisah.
- Jika komputer Anda memiliki porta VGA biru, Anda dapat menghubungkannya ke porta VGA di TV Anda. Sebagian besar TV terbaru tidak memiliki port VGA. Koneksi VGA menghasilkan gambar buram, terutama pada HDTV terbaru. Anda juga membutuhkan kabel audio terpisah.
- Jika Anda menggunakan MacBook, Anda mungkin memerlukan adaptor untuk terhubung ke TV HDMI. Sebagian besar MacBook memiliki port Thunderbolt yang dapat Anda konversikan ke sinyal HDMI.
-

Hubungkan port output komputer Anda ke port input di TV Anda. Setelah Anda menentukan koneksi terbaik untuk dibuat, sambungkan ke port gratis di TV Anda.- Jika Anda terhubung melalui DVI atau DGA, Anda harus mulai dengan komputer dan TV dimatikan. Jika Anda menggunakan koneksi HDMI, itu tidak masalah.
-

Sambungkan jack headphone komputer Anda ke input audio TV (jika perlu). Jika Anda menggunakan koneksi DVI atau VGA, Anda akan memerlukan kabel audio terpisah untuk mengambil audio dari komputer Anda dan mengirimkannya ke TV. Port input audio di TV Anda memiliki nama yang sama dengan port DVI atau VGA di mana Anda telah menghubungkan komputer. Anda memerlukan kabel yang mengambil sinyal audio unik dari output headphone komputer dan mengirimkannya ke port stereo TV. -

Nyalakan TV Anda dan pilih input yang benar. Pilih input tempat komputer Anda terhubung. -

Nyalakan komputer Anda. Bergantung pada pengaturan komputer Anda, Anda mungkin melihat gambar muncul secara otomatis ketika Anda masuk ke Windows. -

Ubah tampilan utama komputer Anda. Jika Anda tidak melihat gambar di TV, Anda dapat meminta komputer untuk menampilkan layarnya di TV.- Windows. pers ⊞ Menang+P dan pilih duplikat atau Layar kedua saja. Anda akan melihat layar komputer Anda muncul di TV. Jika Anda tidak melihatnya, periksa apakah Anda telah memilih entri yang benar.
- Mac. Klik pada menu Apple dan pilih Preferensi Sistem. Klik pada opsi melihat, lalu di longlet ketentuan. Centang kotak Layar cermin untuk menduplikasi layar MacBook Anda di TV.
-

Siapkan TV Anda sebagai perangkat yang memutar suara. Output audio akan secara otomatis beralih ke speaker TV, tetapi Anda mungkin perlu melakukan perubahan secara manual.- Windows. Klik kanan pada tombol pembicara dari bilah tugas dan pilih Perangkat membaca. Pilih TV Anda dari daftar perangkat yang tersedia dan klik Tetapkan sebagai default.
- Mac. Buka menu Preferensi Sistem dan pilih suara. Klik pada tab output dan pilih HDMI dalam daftar output yang tersedia.
-

Masuk ke situs web Netflix. Setelah semua koneksi dilakukan dengan benar, Anda dapat memuat Netflix di browser Anda. Masuk ke akun Netflix Anda untuk mengakses perpustakaan streaming. Anda harus memiliki langganan yang mencakup streaming video. -

Mulailah membaca video yang ingin Anda tonton. Klik pada video dari perpustakaan Netflix untuk membacanya. Jika semuanya terhubung dengan benar, Anda harus dapat menontonnya di TV, dengan suaranya.
Metode 2 Di Smart TV
-

Tentukan apakah TV Anda adalah Smart TV. Smart TV terhubung ke jaringan rumah dan dapat menjalankan aplikasi streaming seperti Netflix. Periksa manual TV Anda atau menunya untuk menentukan apakah Anda memiliki Smart TV yang mampu menjalankan aplikasi streaming. Remote control Anda dapat dilengkapi dengan tombol untuk meluncurkan aplikasi Smart TV.- Stiker di TV Anda mungkin memiliki logo layanan streaming, seperti Netflix, yang akan memberi tahu apakah TV Anda adalah Smart TV.
- Jika Anda kesulitan mengetahuinya, Anda dapat melakukan pencarian di web, berdasarkan nomor model TV Anda.
-

Hubungkan Smart TV Anda ke jaringan rumah Anda. Agar dapat melakukan streaming konten Netflix ke aplikasi Smart TV Anda, Anda harus terhubung ke jaringan rumah Anda. Tergantung pada TV Anda, ada dua cara untuk melanjutkan.- Ethernet. Beberapa Smart TV memiliki port Ethernet yang memungkinkan mereka untuk terhubung langsung ke router. Cukup colokkan kabel Ethernet ke router dan port TV untuk menghubungkan TV ke jaringan Anda.
- Wi-Fi. Banyak Smart TV terbaru dilengkapi dengan adaptor nirkabel yang dapat menggunakan Wi-Fi untuk terhubung ke jaringan. Anda memerlukan router nirkabel untuk menggunakan adaptor Wi-Fi TV. Buka menu jaringan di TV Anda, lalu pilih jaringan rumah Anda. Jika jaringan Anda aman, Anda harus memasukkan kata sandi. Prosesnya mungkin sedikit berbeda dari satu TV ke TV lainnya.
-

Buka aplikasi Smart TV Anda. Kebanyakan kendali jarak jauh Smart TV memiliki tombol yang membuka daftar aplikasi. Tombol ini sering dalam bentuk logo atau memiliki nama merek TV. Anda harus menggunakan remote control TV Anda dan bukan remote control universal.- Samsung. Tombolnya terlihat seperti kubus warna-warni.
- LG. Cari tombolnya Aplikasi saya.
- Sony. Tekan tombolnya Aplikasi internet atau Netflix.
- Panasonic. Tekan tombolnya aplikasi.
- Vizio. Tekan logo Vizio atau tombolnya Netflix.
-

Pilih aplikasi Netflix. Proses ini bervariasi tergantung pada TV Anda. Kontrol jarak jauh untuk beberapa TV bahkan mungkin memiliki tombol Netflix tertentu.- Jika Anda tidak dapat menemukan aplikasi Netflix, Anda mungkin perlu mengunduhnya dari toko aplikasi Smart TV Anda.
- Anda mungkin perlu memperbarui perangkat lunak TV Anda untuk mengakses aplikasi streaming. Proses ini bervariasi berdasarkan TV, tetapi biasanya Anda harus mengunduh file ke komputer, menyalinnya ke drive USB, dan kemudian memuatnya di TV. Konsultasikan manual instruksi TV Anda untuk instruksi detail.
-

Masuk ke akun Netflix Anda. Setelah Anda membuka aplikasi, Anda diminta masuk ke akun Netflix Anda. Masukkan kredensial Anda dan pilih profil Anda jika Anda memiliki pilihan. Tidak semua Smart TV mendukung sistem profil Netflix.- Anda harus memiliki langganan Netflix yang mencakup streaming video. Berlangganan hanya pada DVD tidak akan memungkinkan Anda untuk menggunakan aplikasi Netflix di TV Anda. Lihat cara mengubah akun Netflix Anda sehingga Anda tahu langganan mana yang harus dipilih. Berlangganan apa pun dengan streaming video akan memungkinkan Anda menggunakan aplikasi untuk Smart TV.
-

Menavigasi melalui aplikasi menggunakan remote control Anda. Remote control Anda akan memungkinkan Anda untuk menavigasi antarmuka Netflix. Gunakan panah di TV untuk menemukan video yang ingin Anda tonton, lalu tekan tombol memilih atau masuk remote control untuk memulainya.
Metode 3 Di Chromecast
-

Jika Anda memiliki Android atau iPhone, gunakan Chromecast. Google Chromecast adalah salah satu cara termurah untuk melakukan streaming video di TV Anda, tetapi Anda memerlukan perangkat Android atau iOS. Alih-alih menggunakan remote control tradisional, Chromecast menggunakan perangkat Android atau iOS Anda untuk memilih apa yang ingin Anda tonton.- Jika Anda lebih suka menggunakan remote control tradisional untuk memilih video Anda, lihat bagian selanjutnya tentang Roku.
- Chromecast hanya dapat berfungsi di TV yang dilengkapi dengan port HDMI. Biasanya, semua HDTV memiliki setidaknya satu port HDMI.
- Anda harus memiliki jaringan nirkabel agar Chromecast dapat terhubung ke Internet untuk streaming video.
-

Hubungkan Chromecast ke kabel HDMI TV Anda. Chromecast adalah kunci kecil yang hanya terhubung ke port HDMI. Jika Anda tidak dapat memasukkan, Anda dapat menggunakan kabel ekstensi yang disertakan. -

Hubungkan Chromecast ke sumber daya. Chromecast termasuk kabel daya USB yang bisa Anda colokkan ke adaptor dinding atau port USB di TV Anda. Beberapa port USB TV tidak menyediakan daya yang cukup untuk menyalakan Chromecast dan Anda harus menggunakan adaptor dinding. -

Nyalakan TV dan pilih input Chromecast Anda. Periksa nama port HDMI tempat Anda memasukkan Chromecast dan atur saluran TV ke input ini. Anda akan melihat layar penyiapan Chromecast. Jika Anda tidak melihat apa pun, pastikan Chromecast memiliki daya yang cukup. -

Unduh aplikasi Chromecast di Android atau iPhone Anda. Aplikasi Google gratis ini akan memungkinkan Anda mengatur Chromecast sehingga dapat terhubung ke jaringan nirkabel Anda. -

Luncurkan aplikasi Chromecast dan tekan tab aparat. Chromecast baru Anda akan muncul di tab ini setelah beberapa saat. Jika Anda menggunakan iPhone, aktifkan Bluetooth Anda untuk memudahkan proses pengaturan. Pengguna Android cukup menekan peripheral dan lihat Chromecast baru. -

Tekan mengkonfigurasi, lagi mengkonfigurasi. Proses penyiapan Chromecast akan dimulai. Setelah menyiapkan dan menghubungkan Chromecast, Anda tidak perlu mengulangi proses ini. -

Tekan Saya melihat kodenya jika kode pada perangkat Anda dan TV cocok. Ini penting jika jaringan sangat sibuk. -

Beri nama Chromecast Anda (opsional). Ini berguna jika Anda memiliki beberapa Chromecast di rumah. Misalnya, Anda bisa menyebutnya "Salon" atau "Chambre". -

Pilih jaringan nirkabel yang ingin Anda sambungkan dengan Chromecast. Anda akan diminta memasukkan kata sandi. Chromecast Anda akan merekam informasi dan secara otomatis terhubung ke jaringan itu setiap kali diaktifkan. -

Tunggu jika perlu agar Chromecast Anda diperbarui. Dari waktu ke waktu ada pembaruan yang tersedia untuk Chromecast, yang mengunduh secara otomatis. Diperlukan beberapa menit untuk mengunduh. -

Unduh aplikasi Netflix untuk Android atau iPhone Anda. Anda akan menggunakan aplikasi Netflix untuk ponsel cerdas Anda untuk menemukan video dan mengontrol suara. Anda dapat mengunduh aplikasi secara gratis dari Google Play Store atau dari Android App Store. -

Buka aplikasi dan masuk ke akun Netflix Anda. Jika Anda memiliki beberapa profil di akun ini, pilih yang ingin Anda gunakan. -

Ketuk tombol Chromecast dan pilih Chromecast Anda. Tombol ini ada di sudut kanan atas, muncul saat Anda terhubung ke jaringan yang sama dengan Chromecast. Setelah beberapa saat, Anda akan melihat layar Netflix muncul di TV Anda. -

Temukan video yang ingin Anda tonton. Gunakan aplikasi Netflix di ponsel cerdas Anda untuk menjelajahi perpustakaan atau mencari judul tertentu. -

Ketuk video untuk mulai memutarnya di TV. Video dapat ditampilkan di TV Anda selama aplikasi terhubung ke Chromecast Anda. -

Kontrol pemutaran dari aplikasi Netflix. Anda dapat menjeda video dan memajukan dari aplikasi Netflix. Anda tidak perlu membuat Netflix tetap terbuka di ponsel cerdas Anda untuk terus melihat video di TV. Anda juga harus dapat mengontrol pemutaran dari panel notifikasi Anda. -

Gunakan aplikasi Netflix segera setelah Anda ingin menonton video di TV Anda. Setelah Chromecast disiapkan, Anda tidak perlu mengulangi semua langkah ini untuk setiap visualisasi Anda. Nyalakan TV Anda, beralih ke entri Chromecast, dan kemudian muat aplikasi Netfix di ponsel Anda.
Metode 4 Di Apple TV
-

Gunakan Apple TV jika Anda memiliki iPhone. TV LApple sangat mudah dipasang jika Anda sudah memiliki iPhone dan Apple ID. Aplikasi TV dilengkapi dengan remote control khusus untuk memilih item.- Netflix tidak tersedia di Apple TV generasi pertama.
-

Hubungkan Apple TV Anda ke TV Anda melalui koneksi HDMI. Anda memerlukan porta HDMI di TV Anda untuk menggunakan TV Apple terbaru.- Juga sambungkan Apple TV ke sumber listrik. Dia membutuhkannya untuk bekerja.
-

Atur saluran TV ke input yang sesuai dengan Apple TV. Periksa nama port HDMI TV Anda untuk memastikan input yang perlu Anda pilih. Jika Anda berada di input yang benar, Anda akan melihat layar pengaturan Apple TV di TV Anda. -

Nyalakan Bluetooth di iPhone Anda. LApple TV akan dapat terhubung ke iPhone Anda dan memuat pengaturan koneksi jaringan yang diperlukan. Anda dapat mengaktifkan Bluetooth dengan menyeret bagian bawah layar Anda dan menekan tombol Bluetooth. -

Bawa iPhone Anda lebih dekat ke Apple TV Anda. Layar Konfigurasi otomatis akan muncul setelah beberapa saat. -

Masukkan ID Apple dan kata sandi Anda di iPhone Anda. Ini akan ditanyakan ketika layar Konfigurasi otomatis muncul. -

Ikuti instruksi untuk menyelesaikan konfigurasi. IPhone Anda akan mengirim informasi koneksi yang diperlukan ke Apple TV Anda, sehingga Apple TV dapat terhubung ke jaringan dan ID Apple Anda. Menyiapkan Apple TV Anda mungkin perlu beberapa menit. -

Gunakan remote control Apple TV Anda untuk memilih aplikasi Netflix dan meluncurkannya. Anda harus menemukan ini yang terakhir di bagian atas daftar aplikasi. -

Masuk ke akun Netflix Anda. Gunakan remote control untuk memasukkan alamat email dan kata sandi Anda. Ini akan menghubungkan Anda ke akun Netflix Anda dan Anda dapat memilih profil yang ingin Anda gunakan. -

Gunakan remote control untuk menemukan dan memutar video. Anda dapat menelusuri perpustakaan atau menggunakan bilah pencarian untuk menemukan judul tertentu. Anda dapat menggunakan tombol pada remote control untuk mengontrol pemutaran video di Netflix.
Metode 5 dari 5: Menggunakan Roku
-

Hubungkan Roku Anda ke port HDMI TV Anda. Roku harus terhubung ke TV melalui koneksi HDMI. Hampir setiap HDTV memiliki setidaknya satu port HDMI. -

Hubungkan Roku ke sumber listrik. Gunakan kabel daya yang disertakan untuk menghubungkan Roku.- Juga ingat untuk meletakkan baterai di remote control.
-

Hubungkan kabel Ethernet (opsional). Roku memungkinkan untuk secara langsung menghubungkan kotak ke router melalui koneksi Ethernet. Ini memungkinkan kualitas streaming yang lebih baik, terutama jika sinyal dari jaringan nirkabel Anda lemah. Jika Anda tidak memiliki opsi untuk menggunakan koneksi Ethernet, Anda masih dapat menggunakan koneksi nirkabel. -

Nyalakan TV Anda dan pilih entri Roku yang sesuai. Jika Anda tidak tahu input mana yang harus dipilih, lihat nama port HDMI tempat Anda menghubungkan Roku. -

Pilih bahasa Anda Anda harus memilih bahasa saat mengatur Roku untuk pertama kalinya. -

Hubungkan Roku ke jaringan Anda. Anda akan diminta untuk memilih bagaimana Anda ingin terhubung ke jaringan rumah Anda. Jika Anda menggunakan koneksi Ethernet, pilih Berkabel (Ethernet). Jika Anda ingin terhubung melalui Wi-Fi, pilih Nirkabel (Wi-Fi), dan masukkan kredensial masuk jaringan Anda. -

Tunggu pembaruan Roku selesai. Setelah tersambung ke jaringan, mungkin ada pembaruan yang tersedia. Anda perlu melakukan pembaruan sebelum menggunakan Roku. Seharusnya hanya butuh beberapa menit. -

Cocokkan Roku Anda dengan akun Roku Anda. Kode akan ditampilkan, Anda harus masuk roku.com/link. Anda harus menggunakan akun Roku Anda atau membuatnya secara gratis jika Anda belum memilikinya. Akun Roku Anda akan memungkinkan Anda untuk membeli konten, yang diperlukan jika Anda menggunakan metode ini. -

Buka aplikasi Netflix di Roku Anda. Gunakan remote control Anda untuk memilih dan membuka aplikasi Netflix. -

Masuk ke akun Netflix Anda. Saat Anda memuat aplikasi untuk pertama kalinya, Anda akan diminta untuk memasukkan kredensial Netflix Anda. Masuk ke akun Netflix Anda dan pilih profil yang ingin Anda gunakan. -

Temukan dan tonton video Netflix. Gunakan remote Anda untuk menemukan dan menonton video Netflix. Anda kemudian dapat menggunakan remote control untuk mengontrol pemutaran video.
Metode 6 Di konsol permainan video
-

Nyalakan konsol Anda yang kompatibel dengan Netflix. Anda dapat menonton Netflix di sejumlah konsol gim video, yang dapat membantu jika Anda tidak berniat membeli perangkat streaming video. Berikut adalah konsol video game yang kompatibel dengan Netflix:- PlayStation 4
- PlayStation 3
- lXbox One
- lXbox 360
- Wii U
- Wii
-

Instal aplikasi Netflix. Prosesnya tergantung pada konsol yang Anda gunakan.- Di PlayStation 4, aplikasi Netflix dapat ditemukan di bagian TV & Video dari menu utama. Jika Anda tidak dapat menemukannya, Anda dapat mengunduhnya dari PlayStation Store.
- Di PlayStation 3, Anda dapat menemukan aplikasi Netflix di menu Layanan TV / Video XMB. Memilih opsi ini akan memungkinkan Anda untuk mengunduh aplikasi. Jika Anda tidak dapat menemukannya, Anda masih dapat mengunduh aplikasi dari PlayStation Store.
- Di konsol Xbox, Anda perlu mengunduh aplikasi Netflix dari aplikasi .
- Di Wii U, Anda harus mengunduh Aplikasi Netflix dari Nintendo Shop.
- Pada Wii, Anda perlu mengunduh aplikasi Netflix dari Wii Shop.
-

Luncurkan aplikasi Netflix dan masuk. Ketika Anda meluncurkan Aplikasi Netflix untuk pertama kalinya, Anda diminta untuk masuk dengan akun Netflix Anda. Masukkan kredensial Anda dan pilih profil yang ingin Anda gunakan. Tidak semua konsol mendukung fungsi profil Netflix.- Anda memerlukan akun Netflix yang mencakup streaming video. Lihat cara mengubah akun Netflix Anda untuk mengetahui lebih lanjut tentang cara mengubah langganan Anda.
-

Gunakan joystick untuk memilih video yang ingin Anda tonton. Setelah masuk, Anda dapat menggunakan kendali jarak jauh untuk menjelajahi perpustakaan Netflix atau mencari judul tertentu. Setelah memulai video, Anda dapat menggunakan tombol joystick untuk menjeda atau mempercepat video.