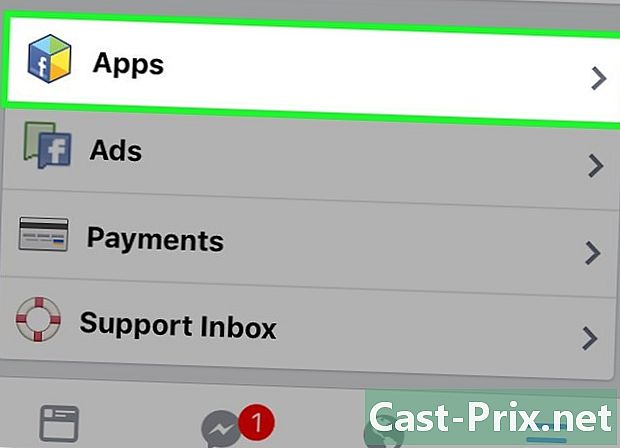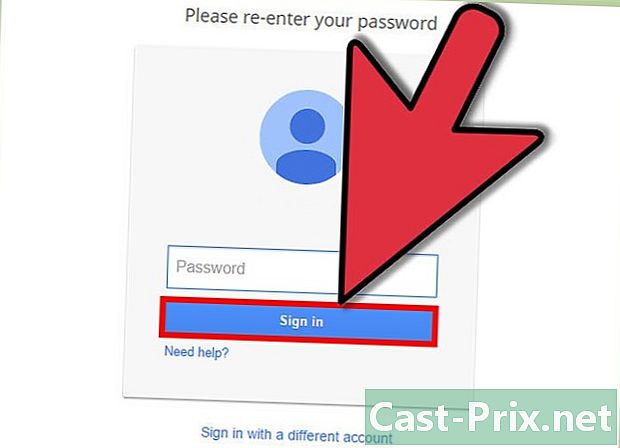Bagaimana cara mengganti warna di Microsoft Paint
Pengarang:
Laura McKinney
Tanggal Pembuatan:
6 April 2021
Tanggal Pembaruan:
1 Juli 2024

Isi
Dalam artikel ini: Menggunakan Referensi eraserInvert colors8
Paint adalah perangkat lunak untuk menyentuh gambar. Ini adalah bagian dari paket perangkat lunak yang diinstal selama peluncuran sistem operasi Windows. Ini adalah perangkat lunak sederhana dan dapat melakukan beberapa hal menarik, seperti mengubah warna dari langit biru menjadi hijau.
tahap
Metode 1 Gunakan penghapus
-

Pilih gambar Anda. Pilih gambar Anda dan buka. Jangan lupa, cat adalah perangkat lunak retouching untuk "gambar", sehingga dapat membuka file dengan ekstensi tertentu, setidaknya: file bipmap (* .bmp, * .dib), JPEG (* .jpg, * .jpeg, * .jpe, * .jfif), GIF (* .gif), TIFF (* .tif, * .tiff), dan PNG (* .png). Jika Anda ingin mengedit gambar yang ada dalam dokumen Word, Excel atau Internet, Anda harus membuat salinan (klik kanan pada gambar, lalu pilih salinan). Demi keamanan, buat salinan gambar Anda dan tempel ke dokumen baru cat. Jadi, jika Anda membuat kesalahan catAnda tidak akan kehilangan gambar asli Anda dan Anda dapat memulai dari awal.- Buka Paint. Biasanya, ini akan default ke dokumen baru. Jika ini bukan masalahnya, lanjutkan ke longlet berkas, lalu di menu vertikal di sebelah kiri, klik baru.
- Salin gambar. Tiga metode cepat, pilih gambar, lalu CTRL + C, atau klik salinan di menu tipe dokumen Anda (Word, Excel, HTML, dll.) atau klik kanan dan klik salinan dalam menu yang diusulkan.
- Tempel gambar. Tiga metode cepat, satu kali di dokumen baru cat, tekan CTRL + V atau klik menyisipkan di pita, tab selamat datang rubrik penindih kertas atau klik kanan dan klik menyisipkan dalam menu yang diusulkan.
-

Temukan tajuknya warna. Lihat di pita di longlet selamat datangAnda dapat melihat bagian ini warna di sebelah kanan dengan ikon Warna 1, sebuah ikon Warna 2, palet warna dan ikon terakhir Ubah warna .- icon Ubah warna memungkinkan Anda untuk membuat warna khusus.
-

Pilih warnanya. Bergantung pada gambar Anda, Anda dapat memilih warna yang ingin Anda gunakan untuk melakukan perubahan cat. Misalnya, Anda memiliki latar belakang biru jejak foto Anda (ketajaman, serangga, burung di kejauhan, dll.) Yang tidak ingin Anda tampilkan. Jadi Anda bisa memilih warna di bagian tersebut warna .- Untuk memastikan warna yang Anda pilih, ada alat yang sangat berguna untuk menyederhanakan hal-hal. Inlet selamat datang pita, tepat di sebelah ikon gusi dari pos alatAnda dapat melihat ikon dengan pipet kartun. Klik pada ikon, ini adalah Pemilih warna. Pergi ke warna yang ingin Anda gunakan dan klik.
- Sekarang Anda telah memilih warna, Anda harus menyimpannya sebagai "warna khusus".
- Pergi ke ikon Ubah warna dan klik di atasnya. Di kotak dialog yang muncul, tekan tombol Tambahkan ke warna khusus, lalu oke.
- Anda dapat melihat warna baru di palet warna. Ini adalah warna yang sebelumnya Anda pilih. Klik pada ikon Warna 1, lalu pada warna baru di palet warna. Sekarang warna kustom Anda adalah salah satu ikon Warna 1.
-

Putuskan apa yang akan menjadi warna pengganti. Lihat di palet warna bagian warna di pita, di kerah selamat datang. Misalnya, Anda dapat memilih warna khusus yang baru saja Anda daftarkan.- Pilih ikon Warna 2, lalu di palet warna, klik warna yang ingin Anda ganti warna yang ada di pangkalan pada gambar. Mari kita tetap pada pilihan di atas dan pilih warna kustom.
-

Gunakan gusi. Anda akan menemukannya gusi di pita di longlet selamat datang di bagian alat. Licone terlihat seperti penghapus. Setelah Anda memilihnya, kursor Anda berubah bentuk dan menjadi bulat atau persegi dan diisi dengan warna yang telah Anda pilih sebelumnya.- Sekarang Anda telah mengaktifkan gusi, buka gambar Anda, tetap tekan jari Anda klik kanan dan arahkan kursor ke warna yang ingin Anda ganti. Dengan demikian, Anda melihat warna gambar Anda berubah dan mengambil warna pengganti.
- Anda dapat melakukan penggantian warna lebih cepat dengan memperbesar ukuran gusi. Untuk melakukan ini, Anda harus menggunakan kombinasi tombol CTRL dan +. Ini adalah "+" dari keypad numerik. Jika Anda tidak memiliki tombol angka, baca memperbesar penghapus di Paint .
Metode 2 Membalikkan warna
-

Lupakan ikonnya Balikkan warna. Ketahuilah bahwa dari versi 6.1 Microsoft Paint, ikon tidak lagi ada di pita.- Jangan lupa fungsi itu membalikkan warna hanya menarik jika Anda ingin mengubah warna pada bagian atau logo suatu gambar dan tidak mengganti semua warna pada gambar.
-

Pilih area untuk membalikkan warna. Untuk membalikkan warna pada unit gambar, Anda harus memilih gambar apa pun. Di sisi lain jika ingin mengubah hanya bagian, pilih area pada gambar Anda. -

Klik kanan. Setelah Anda memilih bagian dari gambar di mana Anda ingin membalikkan warna, klik kanan di area dan menu akan muncul.- Di menu conuel, klik Balikkan warna. Jadi, Anda dapat melihat versi warna pada area yang telah ditentukan.
- Ada pintasan keyboard, aktifkan pilihan Anda dan tekan CTRL + SHIFT + I.