Cara menghapus hard drive dari MacBook Pro
Pengarang:
Peter Berry
Tanggal Pembuatan:
12 Agustus 2021
Tanggal Pembaruan:
12 Boleh 2024

Isi
Dalam artikel ini: Buka MacBook AndaHapus hard driveInstal hard drive baru Anda Referensi
Ingin meningkatkan kapasitas penyimpanan pemungutan suara MacBook atau mengganti hard drive yang rusak? Menghapus hard drive dari komputer MacBook adalah salah satu perbaikan termudah untuk dilakukan, hanya dalam beberapa menit Anda dapat mencapainya. Mengganti disk lama dengan yang baru adalah mudah, dan kemudian Anda hanya perlu menginstal ulang sistem operasi untuk komputer Anda untuk bekerja.
tahap
Bagian 1 Buka MacBook Anda
-
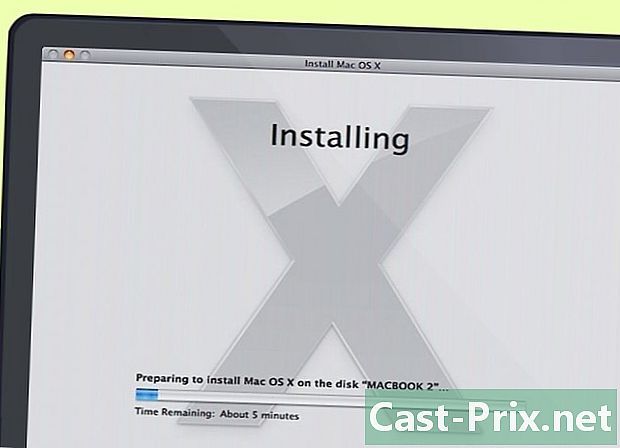
Cadangkan file Anda. Jika Anda mengganti hard drive Anda, Anda harus menginstal ulang sistem operasi OS X. Karena file Anda disimpan di hard drive Anda, Anda perlu membuat salinan cadangan dari file yang ingin Anda transfer ke hard drive baru. Ini akan membuat menginstal ulang sistem operasi semudah mungkin.- Lihat artikel ini untuk instruksi terperinci tentang cara membuat cadangan catatan Anda.
-

Matikan MacBook Anda. Lepaskan koneksi kabel dari adaptor listrik. Anda harus mematikan Mac Anda sebelum membuka kasingnya di mana Anda berisiko menyebabkan korsleting pada komponen-komponennya.- Catatan: Anda tidak dapat menghapus hard drive dari MacBook Pro dengan tampilan Retina karena komputer ini menggunakan memori flash built-in daripada hard drive tradisional.
-

Kembalikan MacBook Anda ke permukaan kerja Anda. Anda perlu mengakses kasing bawah MacBook Anda. Instal di permukaan kerja yang memberi Anda akses mudah tanpa harus membungkuk. -

Lepaskan sepuluh sekrup yang menahan huruf kecil di tempatnya. Mereka didistribusikan di sekitar huruf kecil. Posisi tepat sekrup tergantung pada model komputer Anda, tetapi selalu ada sepuluh. Anda membutuhkan obeng Phillips untuk melepaskannya. Biasanya ada dua jenis sekrup:- tujuh sekrup Phillips 3 mm
- tiga sekrup salib 13,5 mm
- Konfigurasi sekrup MacBook Pro 13 mungkin sedikit berbeda tetapi akan selalu ada sepuluh.
-

Angkat huruf kecil. Masukkan jari-jari Anda ke ruang antara ventilasi dan cangkang bawah dan tuas untuk mengangkat kasing. Dengan melakukan ini, Anda akan melepaskan dua klip yang menahan kasing di tempatnya. -

Lepaskan konektor baterai. Konektor ini memberi makan motherboard dan harus diputuskan sebelum melanjutkan, untuk menghindari hubungan arus pendek komponen. Ini adalah konektor terbesar yang terpasang: hitam dan terletak di dekat salah satu tepi motherboard. Untuk mencegah kerusakan koneksinya, pastikan mencabut konektor dengan menariknya lurus ke atas.- Jika kait terhubung ke konektor baterai, gunakan untuk melepaskan konektor dari stekernya.
- Jika tidak ada kait, Anda dapat menggunakan spudger (tuas alat non-konduktif) atau pengaduk koktail untuk menarik keluar konektor. Spudger dijual dalam beberapa kit perbaikan untuk iPhone atau iPad.
Bagian 2 Lepaskan hard drive
-

Temukan hard drive. Hard drive berbentuk persegi panjang dan terletak di salah satu dari empat sudut. Sebagian besar hard drive memiliki label yang menyatakan kapasitas dan kecepatan penyimpanannya, jadi jika Anda tidak yakin, periksa labelnya. Banyak hard drive (tetapi tidak semua) memiliki bagian logam mengkilap yang terlihat. -

Lepaskan sekrup yang menahan hard drive. Dua sekrup Phillips kecil menahan hard drive pada tempatnya. Kedua sekrup ini terletak di satu sisi hard drive dan harus dilepas sebelum dilepaskan.- Sekrup akan tetap terpasang pada braket yang menahan hard drive pada tempatnya.
-

Angkat dukungan. Setelah melonggarkan sekrup, Anda dapat mengangkat braket yang dilampirkan untuk melepaskannya dari slotnya. -

Tarik tab yang menonjol dari bawah hard drive. Tarik tab dengan lembut untuk menarik hard drive keluar dari slotnya. Jangan keluarkan sepenuhnya karena, di bawahnya, kabel masih melekat padanya.- Jika tidak ada tab yang terpasang, Anda dapat menggunakan jari Anda untuk melepas hard drive dengan hati-hati.
-

Lepaskan koneksi hard drive. Pegang kedua sisi konektor yang terpasang pada bagian atas hard drive. Tarik untuk mencabutnya dari drive. Ini dapat dihubungkan dengan kuat, jadi coba lepaskan dengan hati-hati dan secara bergantian menarik kedua sisi konektor.- Lepaskan hard drive sepenuhnya dari MacBook Anda sehingga Anda dapat mengakses sekrup di sisi drive.
-

Lepaskan sekrup dari hard drive. Hard drive memiliki empat sekrup Torx T6, dua di setiap sisi. Mereka digunakan untuk menyimpan hard drive di tempatnya (kompartemennya). Anda harus memasang kembali sekrup-sekrup ini pada hard drive baru Anda, jadi kesampingkan agar tidak hilang.- Anda juga dapat melepas tab dari hard drive lama dan menyisihkannya untuk menempelkannya pada yang baru.
Bagian 3 Pasang hard drive baru Anda
- Pastikan hard drive baru Anda kompatibel. Hard drive Anda harus 2,5 drive (6,35 cm) untuk notebook dengan tinggi maksimum 9,5 mm. Ini dapat berupa hard disk standar atau SSD (disk sirkuit terpadu).

- SSD akan menawarkan kecepatan pengunduhan yang jauh lebih cepat tetapi akan lebih mahal daripada hard drive konvensional.
-

Pasang keempat sekrup Torx ke hard drive. Pasang keempat sekrup Torx ke dalam lubang yang sama dengan yang digunakan pada drive lama. Kencangkan dengan tangan, tetapi jangan memaksakan terlalu keras untuk menghindari kerusakan hard disk.- Jika mau, Anda juga bisa menempelkan tab. Tempelkan ke bagian bawah disk (berhati-hatilah agar tidak menyentuh sirkuit apa pun) sehingga tab menjulur ke atas saat disk dimasukkan pada tempatnya.
-

Sambungkan kabel hard drive. Masukkan konektor hard drive besar langsung ke jack di bagian atas drive. Dia hanya bisa kembali ke satu arah. Pastikan konektor sudah terpasang dengan benar. -

Masukkan hard drive ke dalam kompartemennya. Instal dengan hati-hati di kompartemennya, memastikan bahwa itu sudah selaras. Sekrup torx di setiap sisi harus masuk ke dalam alur yang menahan hard drive pada tempatnya. -

Amankan braket. Masukkan kembali dudukan pada sisi disk dan pasangkan dengan kedua sekrup. Sekali lagi, kencangkan sekrup dengan tangan, tanpa memaksakannya. -

Hubungkan baterai. Sambungkan kembali konektor baterai ke motherboard. Hati-hati jangan sampai menyentuh sirkuit apa pun, terutama setelah konektor dimasukkan kembali. -

Tutup kopernya. Pasang kembali casing bawah dan kencangkan dengan 10 sekrup. Pastikan klip kasing terpasang. -
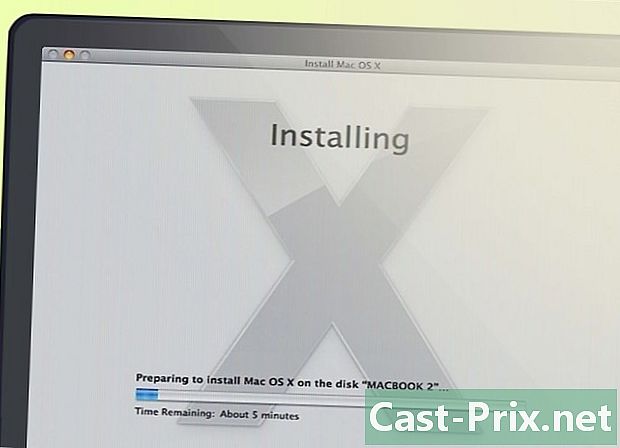
Instal OS X. Ketika Anda memasang hard disk baru, Anda harus menginstal ulang sistem operasi. Anda dapat melakukannya dari disk instalasi atau dari internet, jika Anda memiliki koneksi jaringan. Lihat artikel ini untuk instruksi terperinci. -

Jadikan hard drive lama Anda menjadi hard drive eksternal. Jika hard drive lama Anda masih berjalan dan Anda hanya mencucinya diganti dengan drive atau kecepatan berkapasitas lebih besar, Anda dapat mengubah drive lama Anda menjadi drive USB eksternal yang dapat Anda bawa kemana saja. Yang Anda butuhkan hanyalah penutup hard disk yang dapat Anda temukan di sebagian besar pengecer komputer.- Lihat artikel ini untuk petunjuk terperinci tentang cara mengubah hard drive lama Anda menjadi drive USB portabel.

