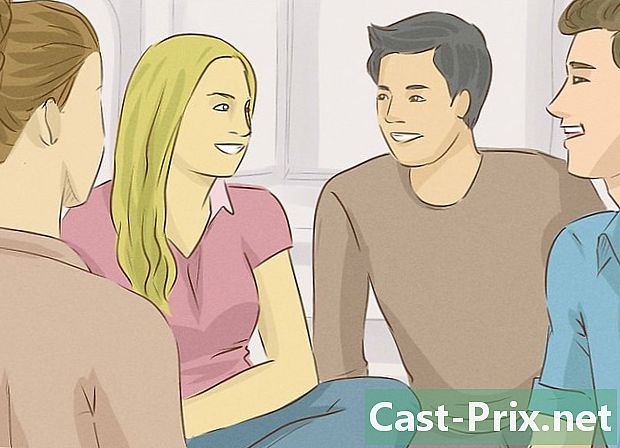Cara menginstal ulang Windows 7
Pengarang:
Roger Morrison
Tanggal Pembuatan:
28 September 2021
Tanggal Pembaruan:
1 Juli 2024

Isi
- tahap
- Metode 1 Lakukan Perbaikan Startup
- Metode 2 Kembalikan sistem
- Metode 3 dari 3: Melakukan Pemukiman Kembali Penuh
- Metode 4 Gunakan Konsol Pemulihan
Menginstal ulang Windows 7 setiap 6 hingga 12 bulan hanya dapat membuat komputer Anda berjalan dengan lancar. Bagi mereka yang tidak terlalu paham komputer atau teknologi, menginstal ulang sistem operasi seperti Windows 7 mungkin tampak menakutkan. Untungnya, prosesnya telah disederhanakan dibandingkan dengan versi Windows yang lebih lama, dengan kemungkinan sangat kecil untuk salah.
tahap
Metode 1 Lakukan Perbaikan Startup
-

Tentukan apa masalahnya. Sebelum melakukan instalasi ulang penuh, tentukan apakah masalah Anda dapat diatasi dengan melakukan perbaikan startup. Ini akan mengganti file apa pun di sistem operasi Anda yang mungkin rusak. Penggunaan paling umum untuk perbaikan boot adalah memperbaiki urutan beban Windows.- Jika Windows Anda tidak dimuat, maka perbaikan startup dapat memperbaiki proses inisialisasi Anda dan memungkinkan Windows memuat lagi.
-

Masukkan CD Windows 7. Pastikan komputer Anda diatur untuk boot dari CD. Untuk melakukan ini, masukkan BIOS, segera setelah itu, komputer Anda akan restart. Anda akan melihat tombol untuk menekan di bawah logo pabrikan. Tombol yang paling umum adalah F2, F10, F12 dan Del.- Di menu BIOS, akses submenu startup. Pilih CD / DVD atau drive optik sebagai perangkat boot utama.

- Simpan perubahan Anda dan keluar dari menu. Komputer Anda akan restart secara otomatis.

- Di menu BIOS, akses submenu startup. Pilih CD / DVD atau drive optik sebagai perangkat boot utama.
-

Masuk ke menu instalasi Windows. Tekan sembarang tombol ketika "tekan sembarang tombol untuk boot dari CD atau DVD ..." muncul di layar. Ini akan membawa Anda ke instalasi Windows. File-file akan dimuat selama beberapa saat, maka Anda akan disajikan dengan layar yang menanyakan berbagai preferensi: waktu, bahasa, dll. Ini harus sudah didefinisikan dengan benar. memilih berikut untuk melanjutkan. -

Klik pada perbaiki komputer Anda. Opsi ini akan berada di kiri bawah layar di bawah tombol pasang sekarang. Klik pada perbaiki komputer Anda dan Anda akan dikirim ke opsi pemulihan sistem.- Program akan membutuhkan waktu beberapa saat untuk mencari instalasi Windows Anda. Pilih instalasi Anda dari daftar dan klik berikut. Untuk sebagian besar pengguna, hanya akan ada satu instalasi yang terdaftar.

- Program akan membutuhkan waktu beberapa saat untuk mencari instalasi Windows Anda. Pilih instalasi Anda dari daftar dan klik berikut. Untuk sebagian besar pengguna, hanya akan ada satu instalasi yang terdaftar.
-

memilih perbaikan startup. Alat restart akan mulai mencari melalui file Windows Anda, mencari kesalahan. Bergantung pada kesalahan yang ia temukan, ia akan mengusulkan solusi atau memperbaikinya secara otomatis.- Menghapus flash drive atau hard drive eksternal atau perbaikan startup mungkin tidak berfungsi dengan baik.

- Komputer Anda dapat memulai ulang beberapa kali. Jangan memulainya dari CD selama proses ini atau Anda harus mulai dari awal.

- Menghapus flash drive atau hard drive eksternal atau perbaikan startup mungkin tidak berfungsi dengan baik.
-

Klik pada tombol selesai setelah perbaikan selesai. Klik pada tombol selesai untuk memulai Windows secara normal. Jika perbaikan startup tidak mendeteksi kesalahan, Anda tidak akan melihat layar ini.
Metode 2 Kembalikan sistem
-

Luncurkan alat pemulihan sistem. Tergantung pada apakah Windows mulai atau tidak, Anda akan memiliki dua cara untuk mendapatkan alat pemulihan sistem.- Jika Windows tidak memuat, ikuti langkah 2 hingga 4 di bagian sebelumnya untuk mengakses opsi pemulihan sistem. Kemudian, pilih Pemulihan Sistem.

- Jika Anda dapat terhubung ke Windows, klik tombol awal. memilih Semua Program - Aksesori - Alat Sistem lalu klik ikon pengembalian sistem.

- Jika Windows tidak memuat, ikuti langkah 2 hingga 4 di bagian sebelumnya untuk mengakses opsi pemulihan sistem. Kemudian, pilih Pemulihan Sistem.
-

Pilih titik pemulihan Anda. Anda dapat memilih dari titik pemulihan yang telah Anda buat, dijadwalkan secara otomatis, dan mengembalikan titik yang dibuat saat menginstal program tertentu dan pembaruan Windows. Anda tidak dapat memulihkan komputer Anda pada tanggal yang tidak tercantum di sini. -

Klik pada berikut lalu selesai. Klik pada ya untuk konfirmasi akhir. Sistem Anda akan memulai proses pemulihan. Komputer Anda akan restart secara otomatis selama proses ini. Pemulihan mungkin memakan waktu beberapa menit. Ketika Anda masuk ke Windows setelah menyelesaikan pengembalian, Anda akan melihat yang memberi tahu Anda bahwa prosesnya telah berhasil diselesaikan.- Pemulihan Sistem tidak akan dapat memulihkan file yang dihapus.

- Pemulihan Sistem tidak akan dapat memulihkan file yang dihapus.
Metode 3 dari 3: Melakukan Pemukiman Kembali Penuh
-

Cadangkan semua data dan file penting. Sementara proses memastikan bahwa ada sedikit kemungkinan kesalahan kritis, itu selalu merupakan ide yang baik untuk membuat cadangan data penting sebelum membuat perubahan besar pada sistem Anda, termasuk menginstal ulang. Salin data penting ke hard drive eksternal, flash drive, atau DVD. -

Kumpulkan apa yang Anda perlukan untuk instalasi. Kunci produk Windows 7 Anda sangat penting. Itu dapat ditemukan di lengan CD instalasi atau di bawah komputer. Buat daftar semua program di komputer yang ingin Anda simpan agar Anda dapat menginstalnya kembali setelah proses instalasi Windows 7! -

Mulai instalasi Windows 7. Masukkan disk ke dalam drive dan nyalakan kembali komputer Anda. Pastikan komputer Anda diatur untuk boot dari CD / DVD. Anda dapat melakukan ini dengan mengikuti langkah 2 dari bagian pertama panduan ini. -

Mulai instalasi. Anda akan diminta untuk memasukkan beberapa preferensi, seperti opsi bahasa, dan Anda akan diminta untuk menerima ketentuan lisensi Windows 7. Anda tidak dapat menginstal Windows 7 jika Anda tidak menerima perjanjian lisensi. -

Pilih jenis instalasi. Setelah proses boot, Anda akan diberikan beberapa pilihan: pembaruan atau instalasi kustom. Pilih opsi adatkarena itulah yang perlu Anda gunakan untuk membersihkan hard drive saat menginstal ulang. -

Format drive tujuan dan gunakan drive ini untuk file instalasi baru. Memformat disk akan menghilangkan semua data agar cocok untuk instalasi ulang. Meskipun pemformatan tidak diperlukan, disarankan selama penginstalan ulang untuk menghindari kemungkinan masalah dengan sistem. Secara umum, Windows 7 akan diinstal untuk drive C. Instalasi Windows 7 dapat berlangsung dari 30 hingga 120 menit tergantung pada sistem Anda -

Selesaikan penginstalan dengan menyelesaikan detail terakhir. Setelah instalasi selesai, Anda akan diminta untuk memberi nama komputer Anda dan membuat akun pengguna. Untuk sebagian besar pengguna, nama default akan cukup. Setelah membuat akun pengguna, Anda dapat menggunakannya untuk masuk ke sistem operasi Windows 7 yang baru diinstal ulang. -

Kembalikan data dan program Anda yang tersimpan. Jika Anda memiliki sesuatu untuk dicadangkan, sekarang adalah waktu yang tepat untuk mentransfer file kembali ke komputer Anda. Jika Anda membuat daftar program yang ingin Anda pertahankan, ini juga saatnya untuk mengunduh dan menginstalnya.
Metode 4 Gunakan Konsol Pemulihan
- Gunakan alat-alat sistem. Jika Anda tidak ingin melakukan instalasi Windows baru yang lengkap, gunakan Konsol Pemulihan! Cukup tekan tombol berulang kali F8 saat Anda me-restart komputer Anda untuk mengaksesnya.
- Semua versi Windows 7 tidak memiliki fitur ini, cobalah dan Anda akan tahu apakah ini yang terjadi pada Anda.
- Dengan mengakses prompt perintah dari Konsol Pemulihan, Anda memiliki opsi untuk memperbaiki beberapa kesalahan yang tidak dapat diperbaiki secara teratur. Dalam hal ini Anda akan membuat perubahan pada MBR (Master boot record).
- Tekan F8. Nyalakan kembali mesin Anda dan ketika mulai (bukan saat dimatikan), tekan tombol berulang kali F8.
- Klik pada masuk. di Perbaiki komputer Anda, tekan masuk.
-

Pilih opsi konsol pemulihan. - Tulis yang berikut ini.
- bootrec / rebuildbcd.
- Tekan lagi masuk.
- Tulis yang berikut ini.
- bootrec / fixmbr.
- Tekan tombol masuk.
- Tulis yang berikut ini.
- bootrec / fixboot.
- Tekan tombol masuk.
- Ini harus menyelesaikan masalah, tetapi ingat bahwa fitur ini tidak tersedia di semua versi Windows 7.