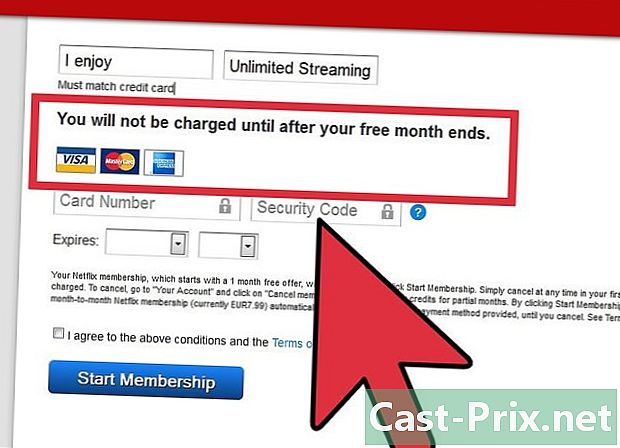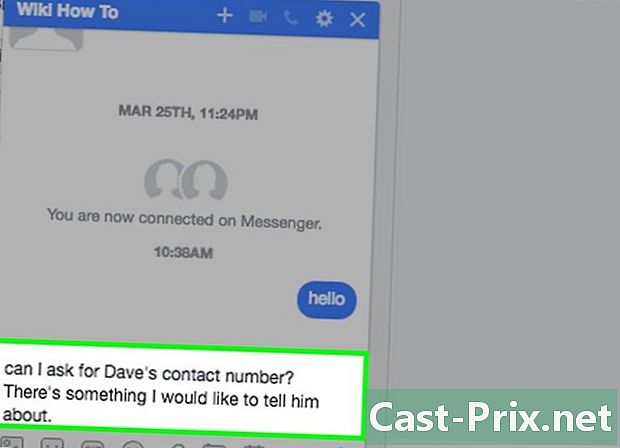Cara memangkas gambar dalam dokumen Word
Pengarang:
Peter Berry
Tanggal Pembuatan:
13 Agustus 2021
Tanggal Pembaruan:
11 Boleh 2024

Isi
- tahap
- Metode 1 Membingkai foto
- Metode 2 dari 2: Mengubah Ukuran ke Formulir yang Dipilih
- Metode 3 Pilih ukuran yang telah ditentukan untuk gambar
- Metode 4 Menyesuaikan atau mengisi bingkai gambar Anda
Di Microsoft Word, Anda dapat menyisipkan gambar. Foto-foto ini mungkin memiliki dimensi yang tidak sesuai dengan Anda atau Anda hanya tertarik pada beberapa gambar yang sisanya berlebihan. Word memiliki beberapa alat yang dapat membantu Anda menyesuaikan gambar dengan kebutuhan Anda.
tahap
Metode 1 Membingkai foto
-
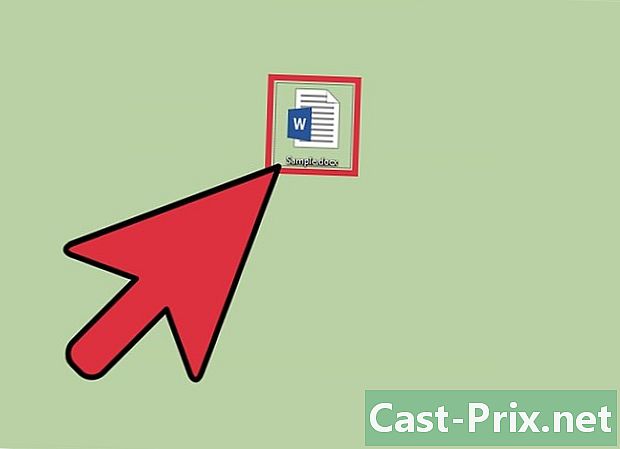
Buka dokumen Anda. Klik dua kali pada file Word di mana Anda ingin memotong gambar. -
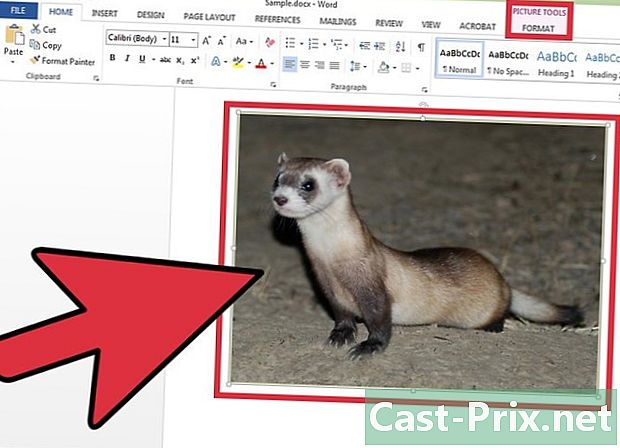
Pilih gambar. Tekan kursor mouse pada gambar untuk mengaktifkan tab Format - Alat Gambar di pita. -
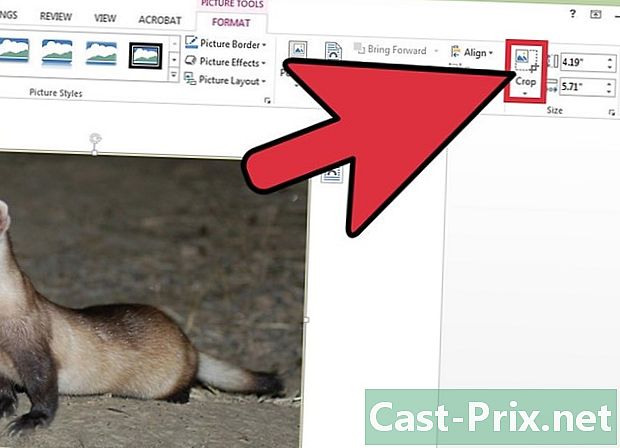
Tekan ikon memangkas. Di pita, klik ikon memangkas yang ada di longlet Format - Alat Gambar di bagian ini ukuran. Akibatnya, gagang pemotongan akan muncul di sekitar gambar Anda. -
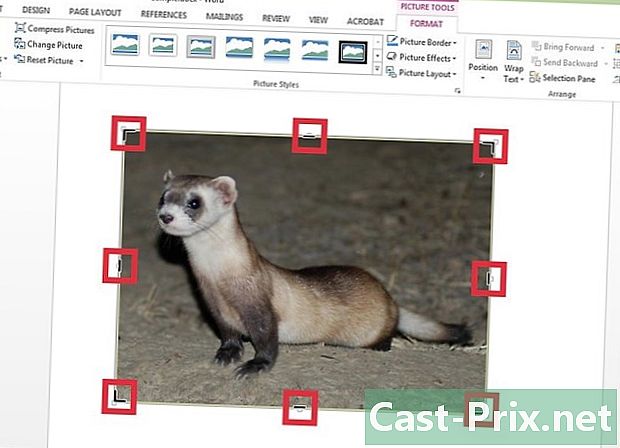
Potong sebagian gambar Anda. Pilih pegangan pemotongan untuk memotong sebagian gambar di Word. Misalnya, klik pegangan pemotongan kiri, lalu seret penggeser ke kanan untuk menghapus sebagian sisi kiri gambar Anda.- Perhatikan bahwa jika Anda ingin memotong gambar Anda di kedua sisi secara merata, tekan tombol Ctrl pada saat yang sama ketika Anda memindahkan salah satu pegangan pemotongan vertikal.
- Untuk memotong semua sisi gambar Anda secara bersamaan, tekan lagi tombol Ctrl dan pindahkan pegangan pemangkasan ke salah satu sudut gambar Anda.
-

Validasikan tindakan. Setelah selesai, tekan tombol melarikan diri atau pada ikon memangkas .
Metode 2 dari 2: Mengubah Ukuran ke Formulir yang Dipilih
-
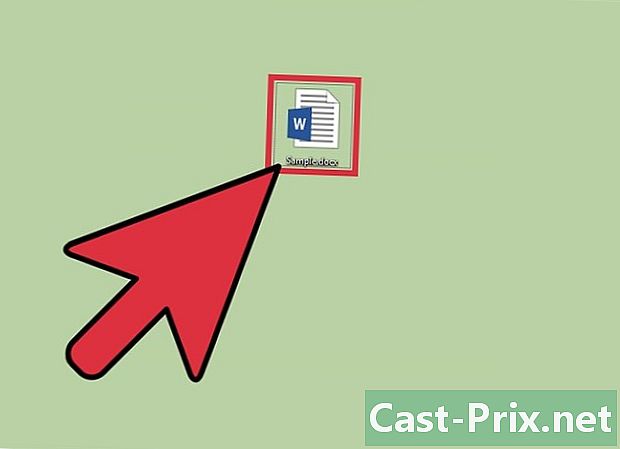
Akses dokumen Word Anda. Buka file Word tempat gambar yang ingin Anda potong. -
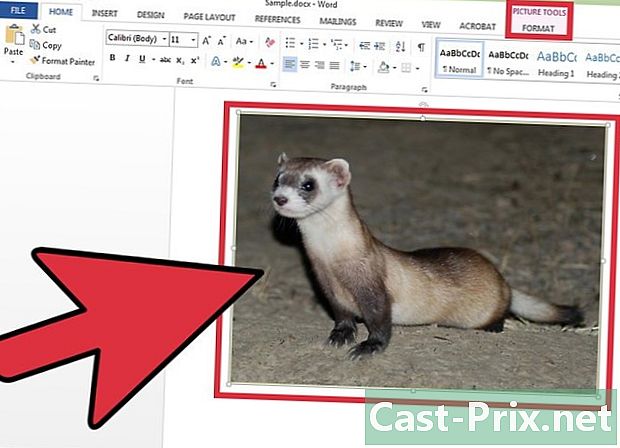
Aktifkan tablet Format - Alat Gambar. Klik pada gambar yang ingin Anda pangkas untuk membuat looklet Format - Alat Gambar. -
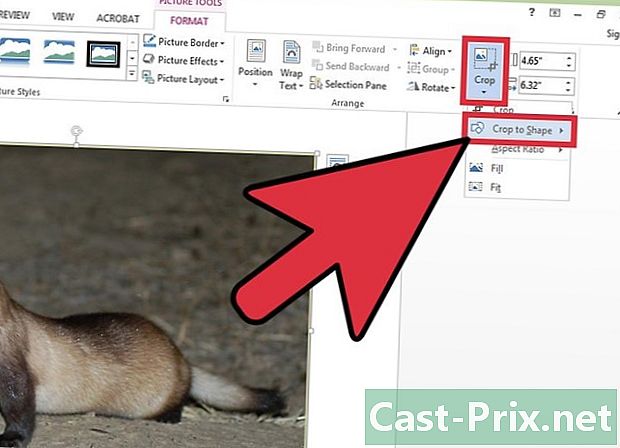
Buka menu conuel memangkas. Di pita, tekan panah kecil yang ada di bawah ikon memangkas untuk membuka menu tarik-turun, lalu pilih Pemangkasan untuk membentuk. -
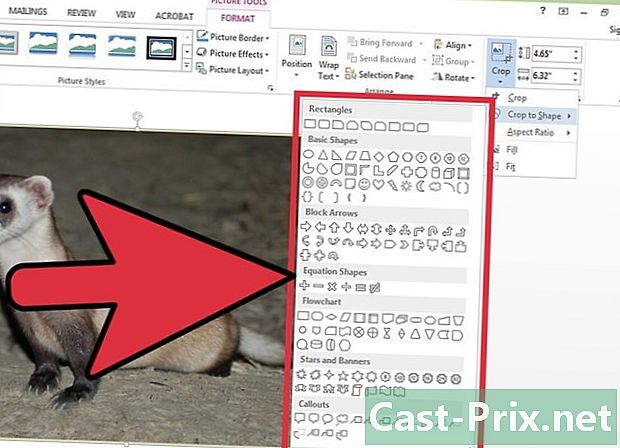
Pilih bentuk. Dengan mengklik Pemangkasan untuk membentuk muncul menu conuel. Dalam yang terakhir, Anda dapat memilih bentuk yang berbeda seperti persegi panjang, segitiga, bintang, dll. Setelah Anda memilih bentuk Anda, gambar dipotong ke bentuk itu sambil menghormati bingkai dan ukuran gambar dalam dokumen Word Anda. -

Selesaikan operasi. Setelah gambar Anda telah dipotong sesuai dengan bentuk yang Anda pilih, klik melarikan diri.
Metode 3 Pilih ukuran yang telah ditentukan untuk gambar
-

Klik dua kali pada dokumen Anda. Buka dokumen Word Anda di mana Anda ingin memotong gambar. -
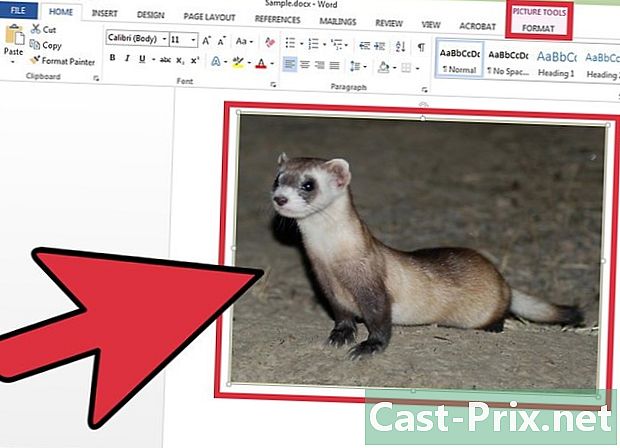
Pilih gambar Anda. Tekan kursor mouse Anda pada gambar Anda untuk membuatnya tampak panjang Format - Alat Gambar. -
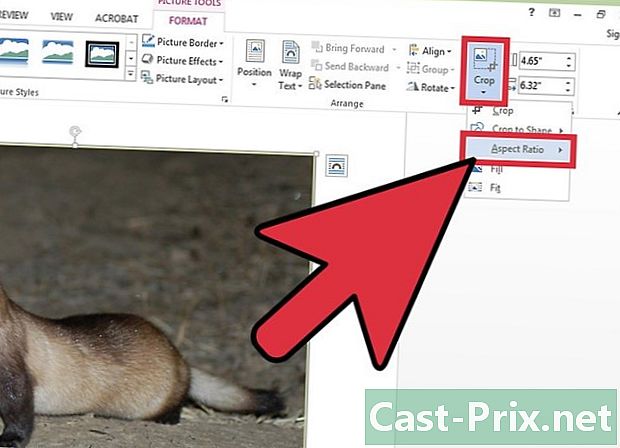
Buka menu memangkas. Ketuk panah di bawah ikon memangkas, lalu klik Rasio tinggi ke lebar. -
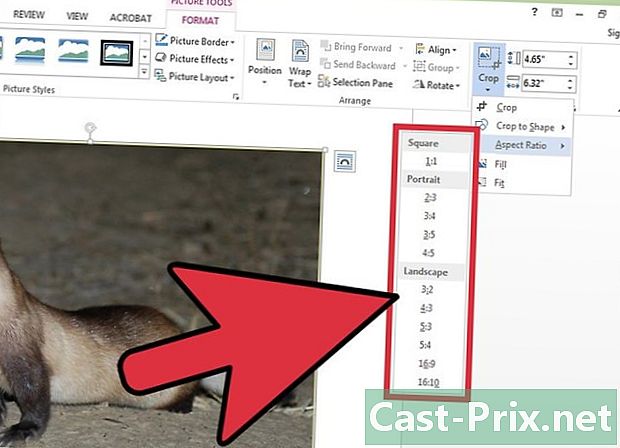
Pilih laporan. Dalam daftar fungsionalitas Rasio tinggi ke lebar, pilih dimensi yang ingin Anda pangkas gambar Anda. Misalnya, jika Anda ingin meletakkan gambar Anda dalam sebuah bingkai, pilih dimensi dari bingkai tersebut. -

Validasikan pekerjaan Anda. Setelah Anda memangkas gambar Anda ke ukuran yang diinginkan, tekan tombol melarikan diri.
Metode 4 Menyesuaikan atau mengisi bingkai gambar Anda
-
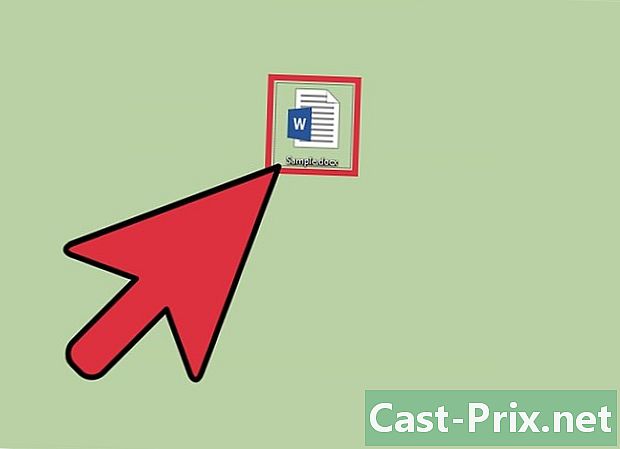
Buka file Word Anda. Klik dua kali pada dokumen Anda di mana gambar harus dipangkas. -
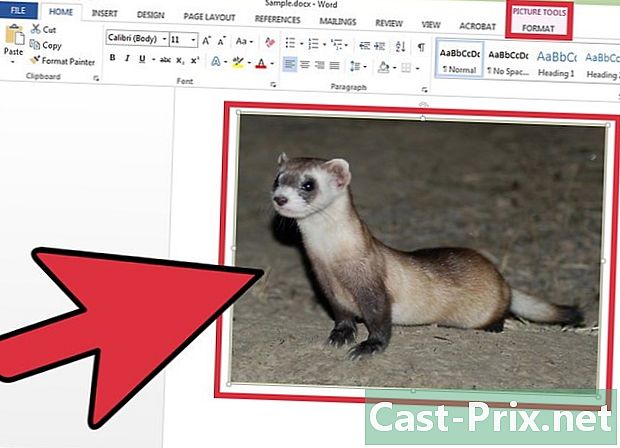
Pilih gambar Anda. Klik pada gambar Anda untuk menampilkan longlet Format - Alat Gambar di pita. -
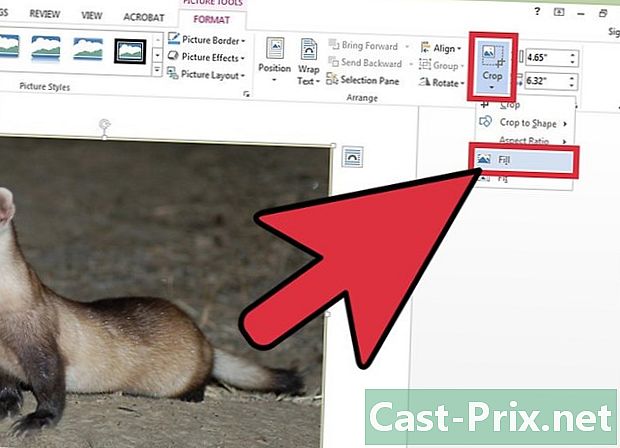
Akses menu memangkas. Klik pada panah di bawah ikon memangkas untuk membuka menu conuel-nya. Pilih pilihan Anda fill atau menyesuaikan. Fungsionalitas fill akan memungkinkan Anda untuk mengubah ukuran gambar sehingga seluruh area gambar terisi, sambil mempertahankan rasio aspek asli. opsi menyesuaikan akan mengolah ukuran gambar sehingga gambar muncul di area gambar, tetapi mempertahankan ukuran gambar asli. -

Tekan tombol melarikan diri. Validasi bentuk gambar Anda, disesuaikan atau diisi sesuai pilihan Anda, dengan menekan tombol melarikan diri.