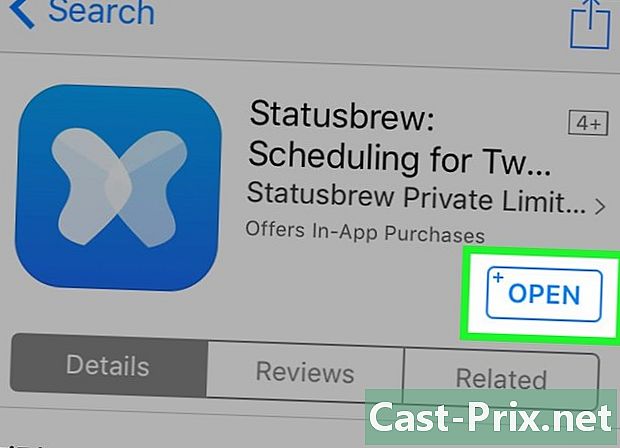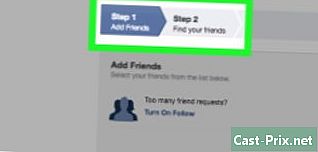Cara memperbaiki Internet Explorer untuk Windows yang tidak merespons
Pengarang:
Roger Morrison
Tanggal Pembuatan:
27 September 2021
Tanggal Pembaruan:
1 Juli 2024

Isi
Artikel ini ditulis dengan kolaborasi editor kami dan peneliti yang memenuhi syarat untuk menjamin keakuratan dan kelengkapan konten.Tim manajemen konten dengan cermat memeriksa pekerjaan tim editorial untuk memastikan setiap item sesuai dengan standar kualitas tinggi kami.
Apakah Internet Explorer macet terus-menerus? Internet Explorer relatif rentan terhadap gangguan dan ada beberapa masalah yang dapat menyebabkan masalah Anda. Lihat langkah 1 di bawah ini untuk ringkasan semua yang dapat Anda lakukan untuk mendiagnosis dan memperbaiki instalasi Internet Explorer Anda.
tahap
-
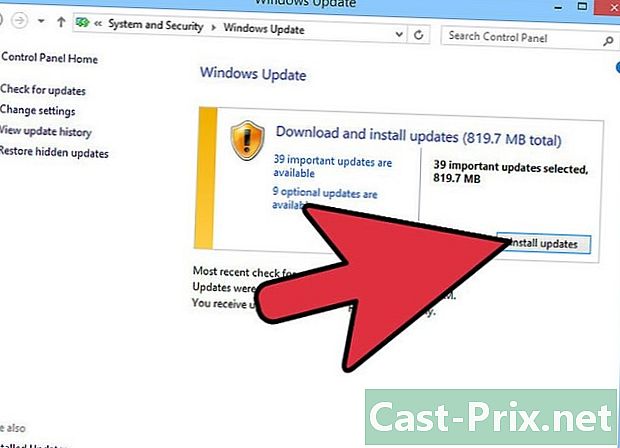
Pastikan Anda telah menginstal semua pembaruan Internet Explorer yang tersedia saat dirilis. Banyak pembaruan Internet Explorer berfokus pada stabilitas dan tambalan keamanan, yang dapat menyelesaikan masalah yang Anda miliki. Internet Explorer diperbarui melalui program Pembaruan Windows. Lihat artikel ini untuk detail lebih lanjut tentang menginstal pembaruan terbaru untuk Windows dan untuk Internet Explorer. -

Jalankan pemindaian antimalware. Malware dan pembajak peramban lainnya adalah salah satu penyebab utama kesalahan Internet Explorer. Melakukan pemindaian malware secara rutin adalah bagian dari rutinitas perawatan yang baik dan dapat menghindari banyak masalah. Beberapa program antimalware terbaik adalah MalwareBytes, Spybot Search & Destroy dan AdwCleaner.- Jalankan pindaian dengan beberapa program antimalware berbeda karena tidak semua program ini akan mendeteksi elemen yang sama.
-
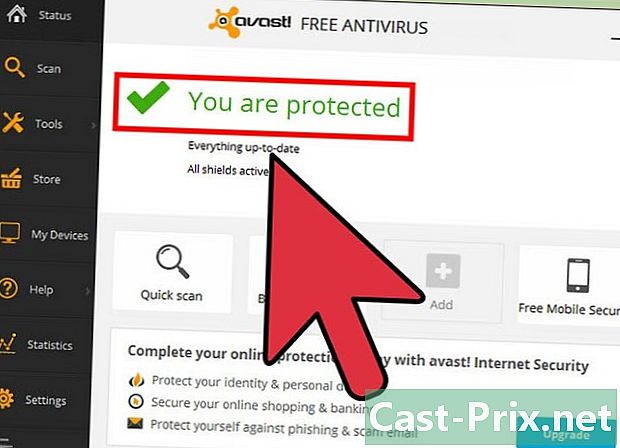
Pastikan program antivirus Anda selalu terbarui. Virus dapat menyebabkan browser Anda berhenti, jadi Anda harus selalu menjalankan program antivirus di latar belakang. Buka antarmuka administrasi program antivirus Anda dan verifikasi bahwa definisi virus mutakhir. Jalankan juga scan virus untuk memastikan bahwa virus bukanlah penyebab masalah.- Jika Anda tidak menginstal dantivirus, lihat artikel ini untuk detail lebih lanjut tentang cara menginstalnya.
-
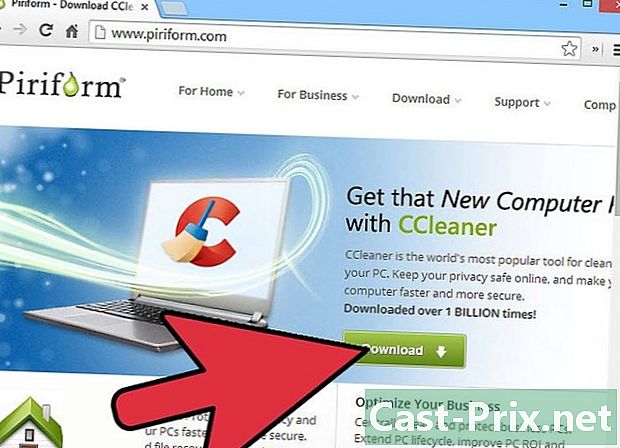
Hapus file Internet sementara Anda. File sementara yang rusak dapat menyebabkan masalah saat browser Anda mencoba memuatnya. Menghapus file sementara Anda juga akan membebaskan ruang pada hard drive Anda dan dapat meningkatkan kinerja browser secara umum.- Untuk menghapus file Internet sementara tanpa membuka Internet Explorer, pertama-tama buka Control Panel. Ini dapat ditemukan di menu Start atau dengan menekan ⊞ Menang+X jika Anda menggunakan Windows 8.
- Buka kategorinya Jaringan & Internet dan pilih Opsi Internet.
- Klik tombol Hapus ... pada tab umum.
- Centang kotak File dan situs web sementara.
- Klik tombol Hapus untuk menghapus file.
- Gunakan CCleaner untuk menyingkirkan file persisten yang mungkin menyebabkan masalah. CCleaner jauh lebih lengkap daripada alat pembersih yang disediakan oleh Windows (Disk Cleanup).
-
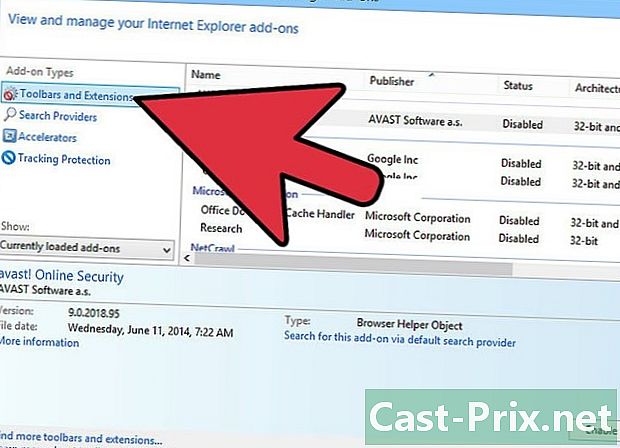
Hapus ekstensi yang tidak perlu. Internet Explorer dapat dilengkapi dengan add-on dan toolbar, tetapi kadang-kadang berakhir menyebabkan program menjadi tidak stabil atau melambat. Jika Anda memiliki terlalu banyak ekstensi atau ekstensi tidak stabil yang diinstal, mereka bisa menjadi penyebab crash Internet Explorer. Coba nonaktifkan add-on satu per satu, sampai Internet Explorer mulai lagi atau nonaktifkan semuanya sekaligus.- Klik pada ikon pinion atau pada menu alat dan pilih Kelola add-on.
- Di sisi kiri jendela baru, Anda dapat memilih jenis add-on yang ingin Anda kelola. Bagian Bilah Alat dan Ekstensi mungkin akan memiliki sebagian besar ekstensi yang Anda tambahkan.
- Cari ekstensi yang tidak Anda kenal atau gunakan lagi. Pilih ekstensi, lalu klik tombol Nonaktifkan di bagian bawah jendela untuk menonaktifkan ekstensi.
- Cari add-on yang diinstal pada saat yang sama ketika Internet Explorer mulai menyebabkan masalah bagi Anda. Yang ini bisa menjadi pelakunya.
- Perhatikan bahwa beberapa ekstensi diinstal secara default oleh Microsoft dan oleh perusahaan seperti Oracle (Java).
-

Setel ulang modem / router Anda. Terkadang koneksi yang lambat dapat menyebabkan crash Internet Explorer. Cabut kabelnya selama enam puluh detik dan sambungkan kembali untuk meresetnya kadang-kadang berfungsi untuk membantu memulihkan alamat IP yang baru. -
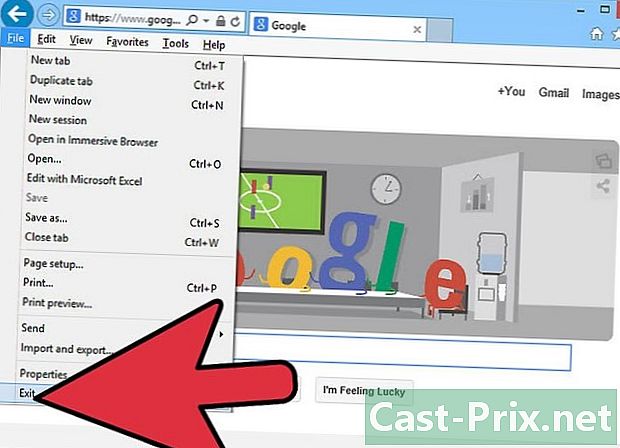
Setel ulang browser Anda. Jika menonaktifkan pengaya, menjalankan pemindaian virus, dan menghapus file sementara masih tidak berfungsi untuk memperbaiki masalah, pilihan terakhir Anda sebelum menginstal ulang adalah mengatur ulang Internet Explorer. Mengembalikan browser ke pengaturan yang ada saat pertama kali diinstal pada PC Anda akan paling sering memperbaiki masalah ini. Namun, Anda akan kehilangan riwayat, favorit, dan perubahan lain yang telah Anda buat, jadi pastikan untuk membuat cadangan file Anda terlebih dahulu.- Anda dapat mengatur ulang Internet Explorer dari browser atau dari bagian Opsi Internet Panel Kontrol. Di Internet Explorer, klik ikon pinion atau pada menu alat dan pilih Opsi Internet.
- Klik pada tab maju.
- Klik tombolReset .... Anda akan diminta untuk mengonfirmasi bahwa Anda ingin mengatur ulang. Pastikan sudah diatur untuk menghapus pengaturan pribadi Anda, karena ini dapat menyebabkan masalah.
-
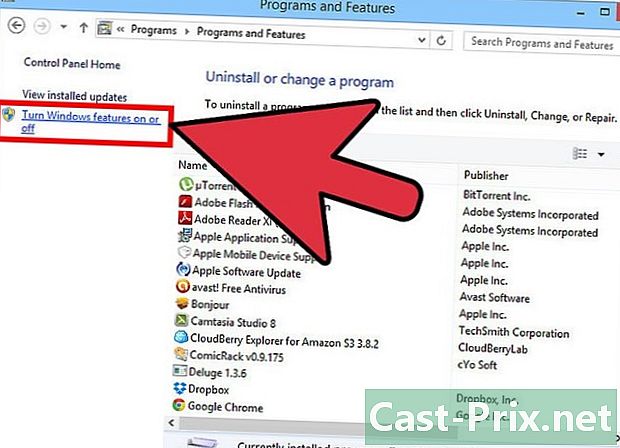
Instal ulang Internet Explorer. Jika tidak ada yang berhasil, Anda dapat mencoba menginstal ulang Internet Explorer. Ini dapat memperbaiki program jika telah rusak. Anda dapat mengunduh file instalasi Internet Explorer dari situs web Microsoft. Jalankan file dan ikuti petunjuk di layar untuk menginstal ulang browser.- Pengguna Windows 7 harus mengunduh Internet Explorer 11.
- Pengguna Windows Vista harus mengunduh Internet Explorer 9.
- Pengguna Windows XP harus mengunduh Internet Explorer 8.
- Pengguna Windows 8 tidak dapat menginstal ulang Internet Explorer karena terintegrasi dengan Windows. Sebagai gantinya, itu harus dinonaktifkan dan diaktifkan kembali. Nonaktifkan di jendela Program dan Fitur dari panel kontrol. memilih Aktifkan atau Nonaktifkan Fitur Windows di menu sebelah kiri, lalu hapus centang Internet Explorer 11. Nyalakan kembali komputer Anda, kemudian ikuti prosedur yang sama untuk memulai kembali.