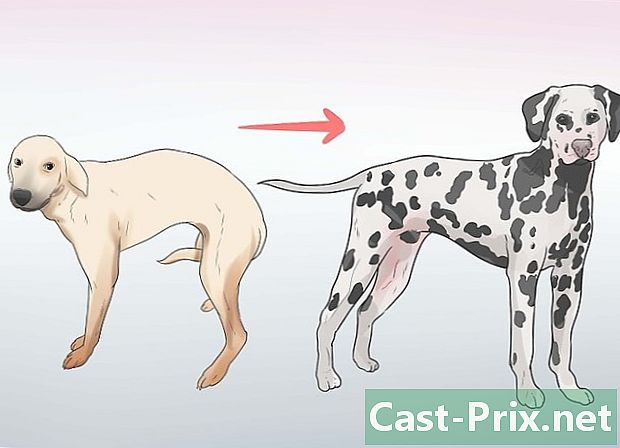Cara mengatasi masalah suara di Windows
Pengarang:
Roger Morrison
Tanggal Pembuatan:
2 September 2021
Tanggal Pembaruan:
21 Juni 2024

Isi
- tahap
- Metode 1 Periksa volume
- Metode 2 Jalankan Pemecah Masalah
- Metode 3 Nonaktifkan peningkatan audio
- Metode 4 dari 4: Menyesuaikan Properti Pembicara
- Metode 5 Perbarui driver audio
Jika karena alasan tertentu komputer Anda tiba-tiba berhenti bersuara, ada beberapa langkah yang dapat Anda ambil untuk mencoba menyelesaikan masalah. Namun, perlu diingat bahwa masalah perangkat keras mungkin terlalu sulit untuk didiagnosis dan diperbaiki sendiri. Dalam hal ini, Anda harus membawa komputer Anda ke tukang servis profesional.
tahap
Metode 1 Periksa volume
-

Pastikan volumenya
tidak dalam mode senyap. Temukan ikon speaker di taskbar Windows (biasanya di sebelah kiri jam). Jika Anda melihat tanda X di sebelahnya, itu berarti komputer Anda dalam mode diam. Tekan tombol volume naik berulang kali atau klik ikon speaker lalu seret slider ke kanan. Indikator volume harus ditampilkan di layar.- Jika ikon volume tidak muncul di taskbar, klik kanan pada taskbar, pilih Pengaturan bilah tugasklik Pilih ikon untuk ditampilkan di bilah tugas lalu seret dalam mode satu saklar volume.
- Sebagian besar keyboard memiliki tombol untuk memotong atau menambah / mengurangi volume. Tombol-tombol ini sering mengaktifkan fungsi lainnya. Misalnya, Anda mungkin melihat ikon suara pada tombol ←+→+↑+↓. Secara umum, Anda perlu menekan Fn pada saat yang sama dengan tombol volume naik atau bisu.
-

Klik kanan pada ikon volume
. Kemudian pilih Open Volume Mixer di kanan bawah layar. -

Gunakan bilah geser untuk menyesuaikan volume. Anda akan melihat slider pentagonal di bawah ikon setiap aplikasi yang terbuka. Jika slider di paling kiri berada di bagian bawah jendela mixer, itu berarti volume master dalam mode diam.- Untuk menambah volume suara sistem Anda, klik dan seret slider ke bawah di bawah opsi "Speaker".
- Jika masalah Anda teratasi, klik pada X kanan atas untuk menutup mixer volume.
-

Periksa koneksi speaker Anda. Jika tidak ada suara yang keluar dari speaker atau headphone Anda, pastikan mereka dicolokkan ke port yang benar (bukan port mikrofon!) Dan colokannya dimasukkan dengan benar.- Jika komputer Anda terhubung ke speaker dengan tombol volume sendiri, pastikan mereka terhubung, dihidupkan, dan bahwa volume tidak dalam mode diam.
- Anda juga mungkin perlu menghubungkan speaker Anda ke output audio lainnya.
-

Nyalakan kembali komputer Anda. Sebelum mempertimbangkan metode lain, coba nyalakan kembali komputer Anda untuk mengatur ulang fungsi audionya. Jika Anda mendengar suara startup, itu berarti masalah telah terpecahkan dan Anda tidak perlu melanjutkan.
Metode 2 Jalankan Pemecah Masalah
-

Klik kanan pada menu awal
. Pilih Sistem untuk membuka pengaturan komputer Anda.- Pemecah Masalah Audio akan memandu Anda melalui beberapa langkah untuk menyelesaikan masalah suara. Anda mungkin perlu menyesuaikan beberapa perangkat tambahan, mengaktifkan atau menonaktifkan fitur, dan membuat beberapa perubahan volume. Pemecah masalah akan memecahkan sebagian besar masalah audio.
-

Masuk dia. Opsi ini ada di bagian atas di kolom kiri. -

Klik pada bantuan. opsi bantuan berada di bawah penggeser volume di bagian atas di panel kanan. Windows akan mencoba mendeteksi masalah suara. -

Pilih perangkat audio yang ingin Anda perbaiki. Jika Anda memiliki lebih dari satu output audio, Anda akan diminta untuk memeriksanya secara terpisah. Pilih output terintegrasi pada komputer Anda untuk melanjutkan. -

Ikuti instruksi di layar. Jika pemecahan masalah tidak mengembalikan suara, coba metode lain.
Metode 3 Nonaktifkan peningkatan audio
-

Klik kanan pada menu awal
. Pilih Sistem untuk membuka pengaturan komputer Anda. -

Klik pada dia. dia ada di bagian atas di kolom kiri. -

Pergi ke opsi Suara Panel Kontrol. Anda akan menemukannya di bawah judul Pengaturan terkait. -

Klik pada speaker default. Kemudian pilih Properties. -

Masuk perbaikan. Jika Anda tidak melihat tab ini, Anda mungkin memiliki tab untuk perangkat tambahan tertentu, seperti Audio Dolby. -

Nonaktifkan perangkat tambahan yang tersedia. Jika Anda melihat opsi Nonaktifkan semua peningkatan, pilih itu. Jika tidak, nonaktifkan satu per satu peningkatan yang tersedia dan uji kembali sistem. Jika trik ini tidak mengembalikan suara, nyalakan perangkat tambahan dan coba metode lain.
Metode 4 dari 4: Menyesuaikan Properti Pembicara
-

Buka pengaturan komputer Anda. Klik kanan pada menu awal
lalu pilih Sistem. -

Masuk dia. Ini adalah salah satu opsi di kolom kiri. -

memilih speaker. Di menu atas di panel kanan, pilih speaker di bawah Pilih perangkat output Anda. Jika Anda memiliki lebih dari satu input pengeras suara, pilih satu untuk pengeras suara bawaan, bukan yang sudah Anda sambungkan. -

Klik pada Properti Perangkat. Opsi ini ada di bawah menu Pilih perangkat output Anda.- Sebelum melanjutkan, pastikan kotak "Nonaktif" di bagian atas di panel kanan jangan menjadi diperiksa.
-

Klik pada Properti perangkat tambahan. Anda akan menemukan opsi ini di bawah judul Pengaturan terkait. Klik untuk membuka jendela Properti pengeras suara. -

Buka tab dikembangkan. Tab ini ada di bagian atas jendela. -

Buka gulungan bidang di bawah Format standar. Bidang ini pasti akan menunjukkan sesuatu seperti "24-bit, 44.100 Hz (kualitas studio)" atau "16-bit, 48.000 Hz (kualitas DVD)". -

Pilih frekuensi baru. Jika bidang menunjukkan opsi "24-bit", pilih opsi "16-bit" (atau sebaliknya). -

Klik pada uji. Opsi ini ada di sisi kanan jendela. Klik untuk memainkan suara dan lihat apakah speaker Anda berfungsi. -

Ulangi tes dengan frekuensi masing-masing. Jika Anda menemukan frekuensi yang mengembalikan suara, itu berarti Anda telah menyelesaikan masalah komputer Anda.- Klik pada oke untuk menutup jendela setelah selesai.
Metode 5 Perbarui driver audio
-

Tekan ⊞ Menang+S untuk membuka Pencarian Windows. Anda juga dapat membuka bilah pencarian dengan mengklik ikon kaca pembesar atau pada lingkaran di sebelah menu awal. -

jenis manajer perangkat di bilah pencarian. Daftar hasil yang cocok akan muncul di bawah kotak pencarian. -

Klik pada Pengelola Perangkat. Ini akan menampilkan daftar perangkat yang terhubung ke komputer Anda. -

Gulir ke bawah daftar. Klik panah di sebelah Pengontrol Audio, Video, dan Game. -

Lihat properti kartu suara Anda. Klik kanan pada kartu suara Anda dan pilih Properties. Nama kartu suara Anda akan terlihat seperti "Realtek High Definition Audio". -

Buka tab pilot. Ini adalah salah satu tab di bagian atas jendela dialog. -

Klik pada Perbarui driver. Opsi ini ada di bagian atas tab pilot. -

memilih Secara otomatis mencari driver yang diperbarui. Ini adalah opsi pertama. Klik untuk memberi tahu Windows agar mencari di Internet dan komputer Anda untuk driver audio terbaru. -

Instal driver baru. Jika diminta, mulailah menginstal driver baru. Anda mungkin perlu mengonfirmasi keputusan Anda dengan mengklik ya atau aktif memasang. Namun, driver baru biasanya diinstal sendiri.- Jika Windows tidak dapat menemukan driver audio baru, sambungkan ke situs web produsen komputer Anda untuk menemukan driver terbaru.
-

Nyalakan kembali komputer Anda. Setelah driver diinstal, Anda harus me-restart komputer Anda untuk menyelesaikan implementasi perubahan. Jika pilot terlibat, mesin Anda sekarang harus mulai menghasilkan suara lagi.