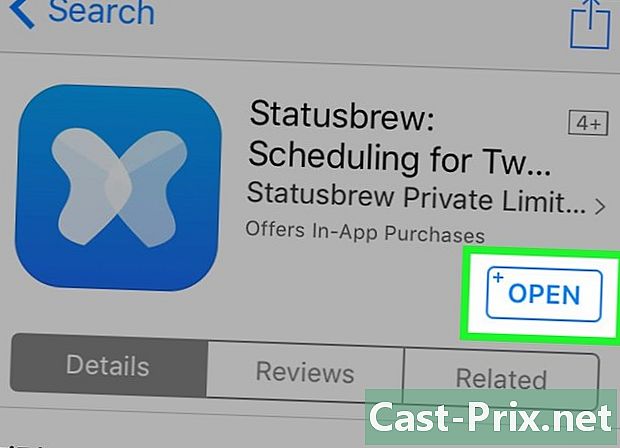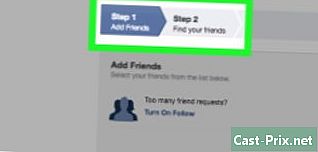Cara mengatasi masalah suara pada Mac
Pengarang:
Roger Morrison
Tanggal Pembuatan:
2 September 2021
Tanggal Pembaruan:
1 Juli 2024

Isi
- tahap
- Bagian 1 Menggunakan solusi sederhana
- Bagian 2 Periksa perangkat
- Bagian 3 Atur Ulang PRAM
- Bagian 4 Instal versi terbaru OS X
Jika Anda kesulitan mendengar suara atau memilih perangkat pemutaran di Mac Anda, ada beberapa perbaikan cepat yang dapat Anda coba sebelum Anda pergi ke Genius Bar. Menghubungkan dan mencabut headphone biasanya cukup untuk mengembalikan keadaan. Anda juga dapat mengatur ulang PRAM Anda untuk menyelesaikan banyak masalah suara. Akhirnya, menginstal versi terbaru OS X dapat memecahkan masalah yang disebabkan oleh kesalahan sistem.
tahap
Bagian 1 Menggunakan solusi sederhana
- Nyalakan kembali komputer. Kadang-kadang reboot sederhana sudah cukup untuk menyelesaikan masalah suara. Itu harus selalu menjadi hal pertama yang Anda coba ketika terjadi kesalahan.
-
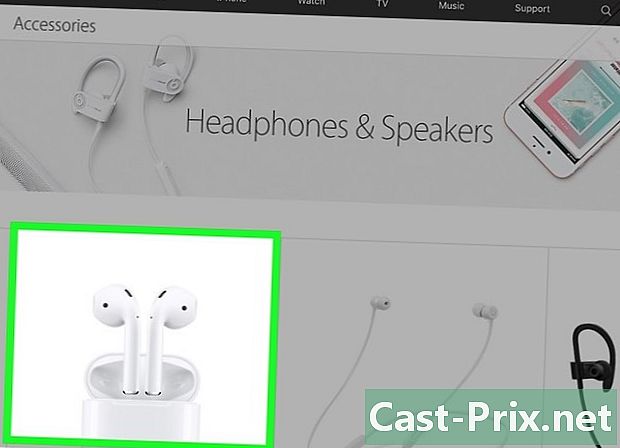
Tancapkan dan cabut headphone Anda. Jika kontrol volume berwarna abu-abu atau Anda melihat lampu merah pada headphone Anda, hubungkan dan cabut stekernya berulang kali. Solusi ini menyelesaikan masalah dan mengembalikan suara.- Catatan: Masalah ini menunjukkan kerusakan perangkat keras dan Anda harus mencoba trik ini lagi dan lagi sampai berhenti bekerja. Biarkan Mac Anda diperbaiki untuk memperbaiki masalah ini secara permanen.
- Beberapa pengguna mengklaim telah mencapai hasil yang lebih baik dengan headphone merek Apple.
-

Unduh pembaruan yang tersedia. Pembaruan sistem atau perangkat keras dapat menyelesaikan masalah yang Anda alami. Klik pada menu apel dan pilih Pembaruan perangkat lunak untuk mulai meneliti dan menginstal pembaruan yang tersedia. -

Buka Monitor Aktivitas. Hentikan proses "coreaudiod" untuk memulai kembali pengontrol audio Mac.- Buka Monitor Aktivitas dalam folder keperluan.
- Cari proses "coreaudiod" dalam daftar. Klik pada lentête Nama operasi untuk mengurutkan daftar berdasarkan abjad.
- Klik pada tombol Tinggalkan operasi. Setelah konfirmasi, "coreaudiod" akan ditutup dan mulai ulang secara otomatis.
Bagian 2 Periksa perangkat
-

Pastikan tidak ada earphone yang terhubung. Jika headphone Anda dicolokkan ke Mac, Anda tidak akan dapat mendengar suara speaker. Menghubungkan dan mencabut headphone kadang-kadang cukup untuk menyelesaikan masalah. -
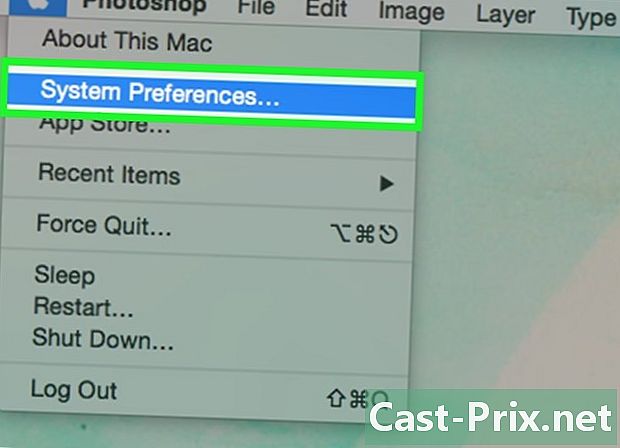
Klik pada menu apel. memilih Preferensi Sistem. Jika Anda memiliki beberapa perangkat audio yang terhubung ke Mac Anda, Anda mungkin tidak memilih input dengan benar. -
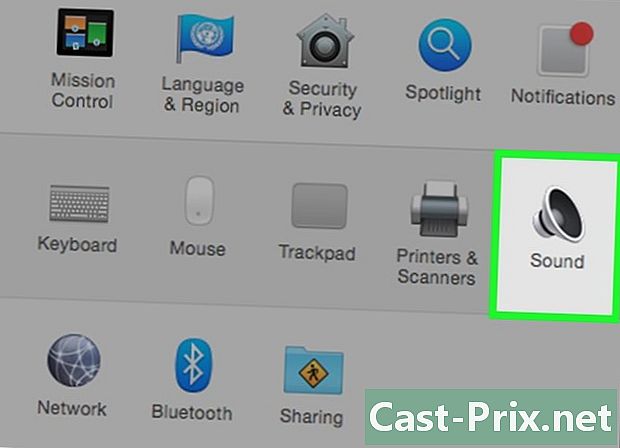
Klik pada dia. Kemudian, pilih keluar untuk menampilkan daftar perangkat output audio. -

Pilih perangkat output yang benar. Pilih perangkat yang ingin Anda gunakan untuk menghasilkan suara.- Jika Anda ingin mendengarkan sesuatu dengan speaker Mac Anda, pilih Pembicara internal atau Output digital.
- Jika Anda mencoba mendengarkan sesuatu dengan TV yang terhubung, pilih HDMI.
-
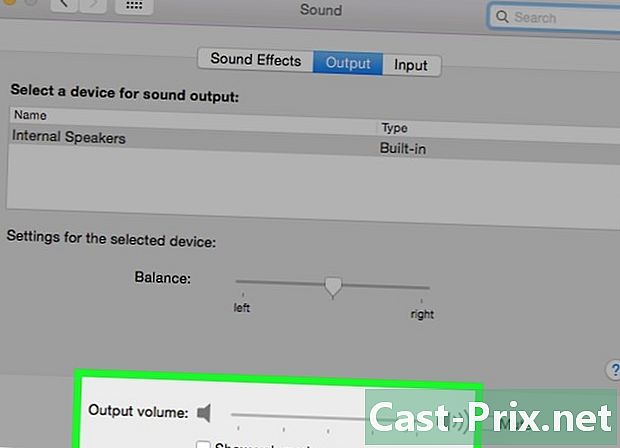
Periksa volume speaker eksternal. Sebagian besar speaker eksternal memiliki kontrol volume sendiri. Jika mereka mati atau volumenya rendah, Anda tidak akan mendengar apa-apa walaupun mereka dipilih.
Bagian 3 Atur Ulang PRAM
-

Matikan Mac Anda. Reset Parameter RAM (PRAM) menyelesaikan banyak masalah dengan kontrol volume dan output audio. Ini akan mengatur ulang beberapa pengaturan, tetapi tidak akan menghapus data apa pun. -
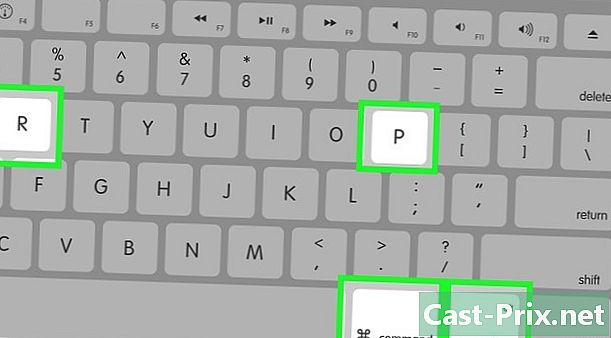
Nyalakan Mac. Tekan segera dan untuk waktu yang lama pesanan+⌥ Opsi+P+R sampai Anda me-restart mesin Anda. -
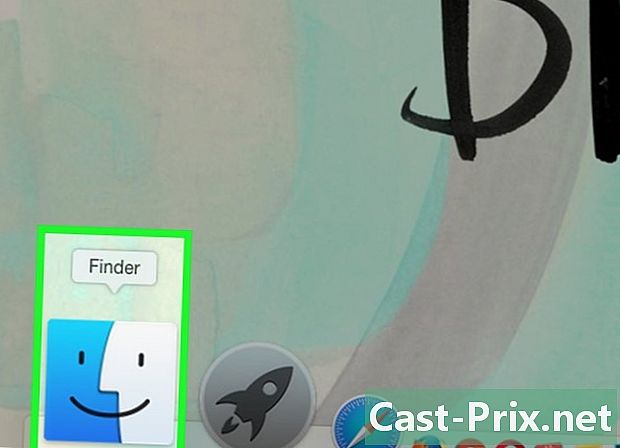
Berhenti menekan ketika Anda mendengar suara startup. Komputer Anda akan mulai seperti biasa, tetapi mungkin butuh sedikit lebih lama. -
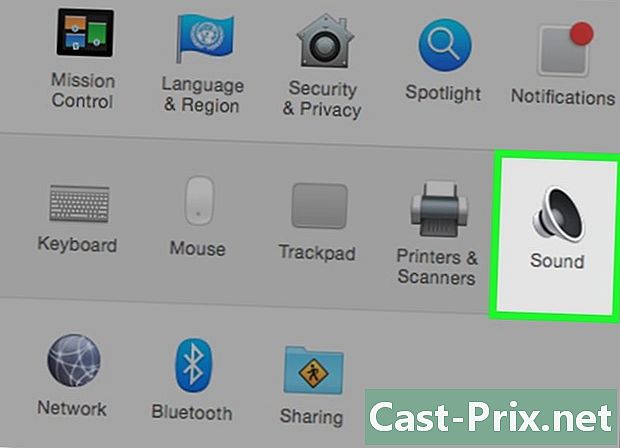
Periksa suara dan pengaturan lainnya. Tes untuk melihat apakah Anda dapat mendengar sesuatu dan apakah Anda dapat menyesuaikan volume. Jam Anda mungkin telah disetel ulang selama proses dan Anda mungkin perlu menyesuaikannya.
Bagian 4 Instal versi terbaru OS X
-
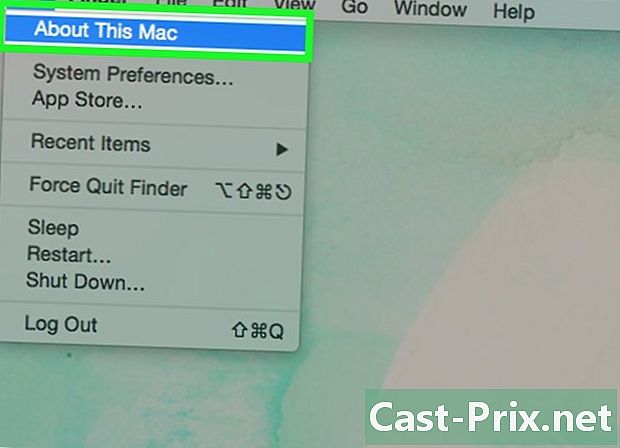
Lihat apakah Anda menggunakan versi terbaru. OS X Mavericks (10.9) memiliki beberapa masalah suara, yang sebagian besar diselesaikan di Yosemite (10.10). El Capitan (10.11) melangkah lebih jauh dalam menyelesaikan masalah-masalah ini. -

Buka App Store. Pembaruan untuk Mac gratis dan tersedia di App Store. -

Klik pada tab Pembaruan. Jika ada pembaruan sistem yang tersedia, itu akan terdaftar di sana. -
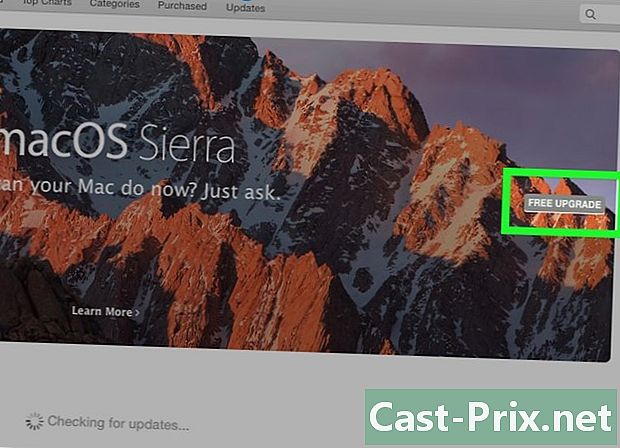
Unduh versi terbaru OS X. Unduh versi El Capitan jika terdaftar di bagian Pembaruan. Pengunduhan mungkin memakan waktu cukup lama. -
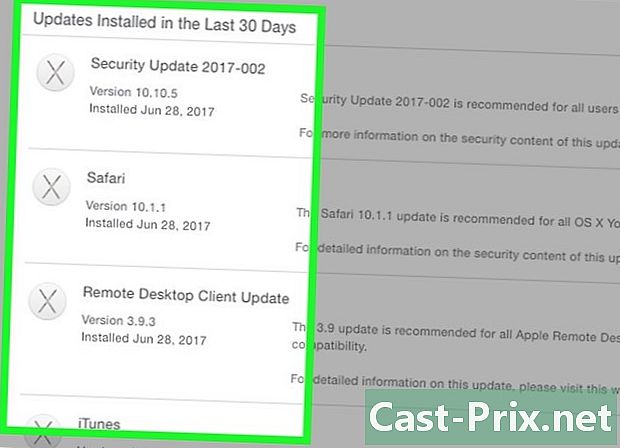
Instal pembaruan sistem. Ikuti instruksi untuk menginstal pembaruan sistem. Ini adalah proses yang cukup sederhana dan Anda tidak akan kehilangan file atau pengaturan Anda. -
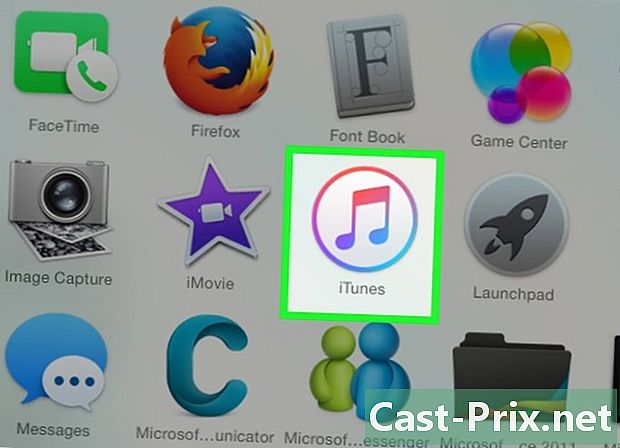
Uji suara lagi. Setelah pembaruan selesai dan kembali di desktop Anda, uji suara lagi untuk melihat apakah itu berfungsi.
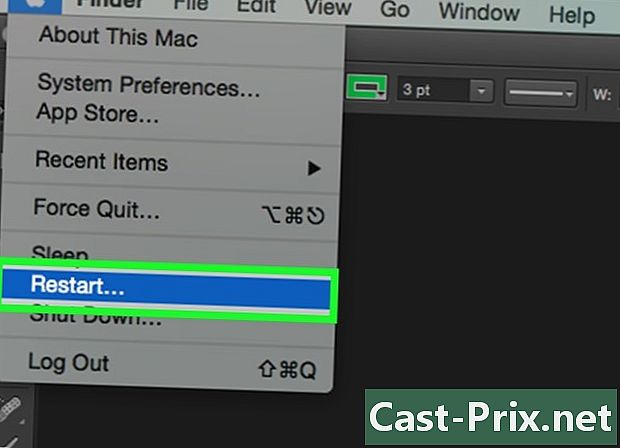
- Masalah suara sangat umum pada banyak model MacBook berbeda. Satu-satunya solusi yang dapat diandalkan adalah memperbaikinya oleh Apple. Masalahnya sering karena motherboard rusak.