Cara mencadangkan data dari iPhone
Pengarang:
John Stephens
Tanggal Pembuatan:
21 Januari 2021
Tanggal Pembaruan:
1 Juli 2024

Isi
- tahap
- Metode 1 Menggunakan iCloud
- Metode 2 Menggunakan iTunes
- Metode 3 Mencadangkan iPhone yang tidak terkendali
Untuk menghindari kehilangan data Anda atau jika Anda ingin mengatur ulang iPhone Anda, Anda dapat membuat cadangan semua informasi yang dikandungnya. Data seperti foto, kontak, atau kalender dapat disimpan di iCloud atau desktop Anda.
tahap
Metode 1 Menggunakan iCloud
-

Masuk pengaturan. Ini adalah aplikasi abu-abu dengan gambar roda berlekuk di dalam (⚙️). Biasanya di layar beranda Anda. -
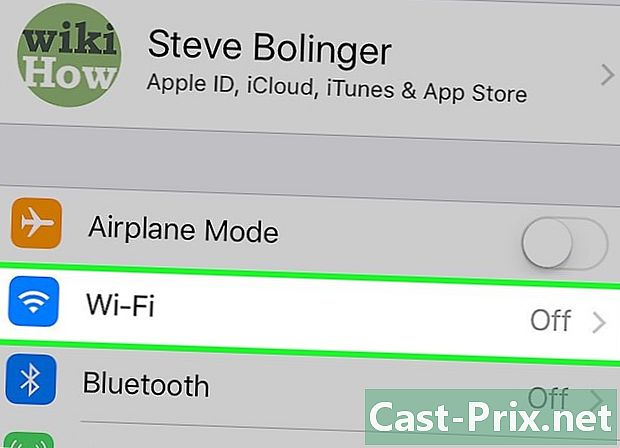
Ketuk Wi-Fi. Opsi ini ada di bagian atas menu pengaturan.- Pencadangan memerlukan koneksi Wi-Fi.
-
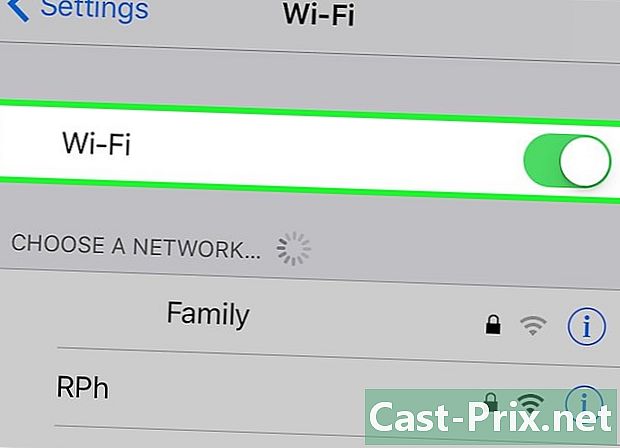
Geser sakelar Wi-Fi dalam posisi Nyala. Switch akan berubah menjadi hijau. -
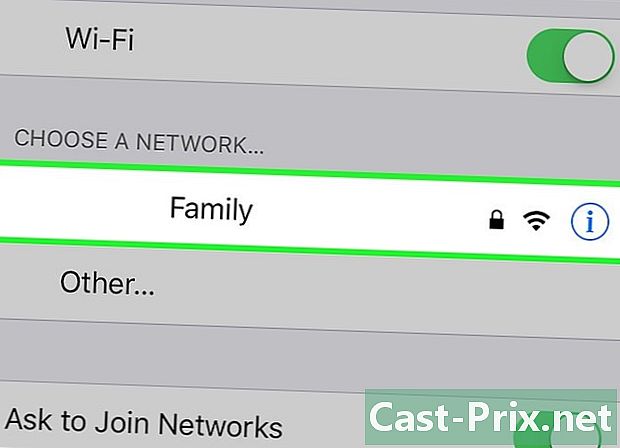
Ketuk jaringan Wi-Fi. Pilih jaringan dari daftar yang muncul di bawah bagian Pilih jaringan dari menu.- Jika diminta, masukkan kata sandi Anda.
-
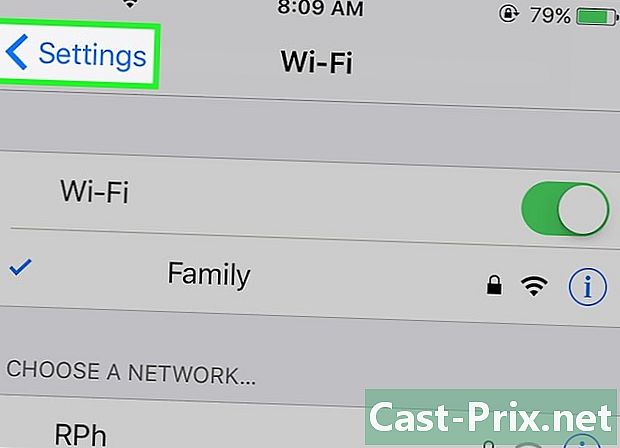
Kembali ke pengaturan. Dari layar pengaturan Wi-Fi, tekan pengaturan kiri atas untuk kembali ke layar pengaturan utama. Anda juga dapat meluncurkan aplikasi pengaturan karena Anda melakukan segalanya pada jam tersebut. -

Ketuk ID Apple Anda. Bagian ini ada di bagian atas layar dan berisi nama dan gambar Anda jika Anda telah menambahkannya.- Jika Anda tidak terhubung, tekan Terhubung ke (perangkat Anda), masukkan ID Apple dan kata sandi Anda dan tekan Login.
- Jika Anda menggunakan versi diOS yang lebih lama, Anda mungkin tidak perlu melalui langkah ini.
-
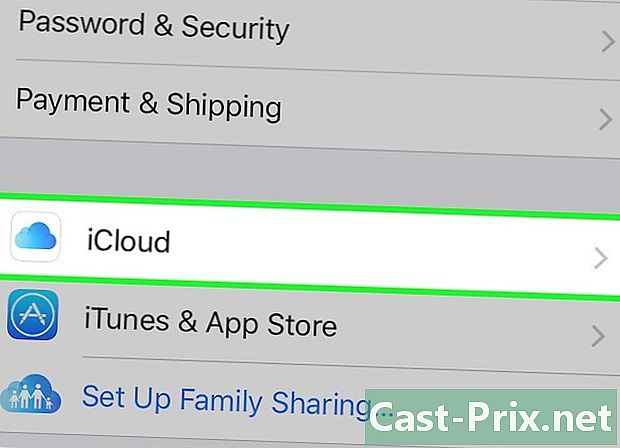
Pilih iCloud. Opsi ini ada di bagian kedua menu. -
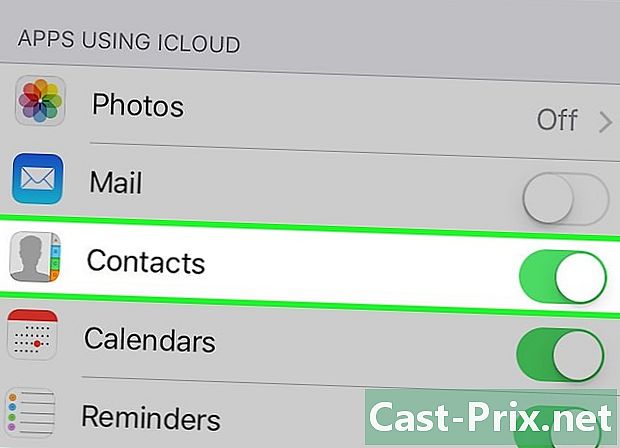
Pilih data iCloud untuk dicadangkan. Seret tombol di sebelah aplikasi yang terdaftar (misalnya Notes atau Kalender) untuk memasukkan data mereka untuk cadangan iPhone Anda.- Data aplikasi yang belum Anda aktifkan (di sebelah sakelar putih) tidak akan disimpan.
-
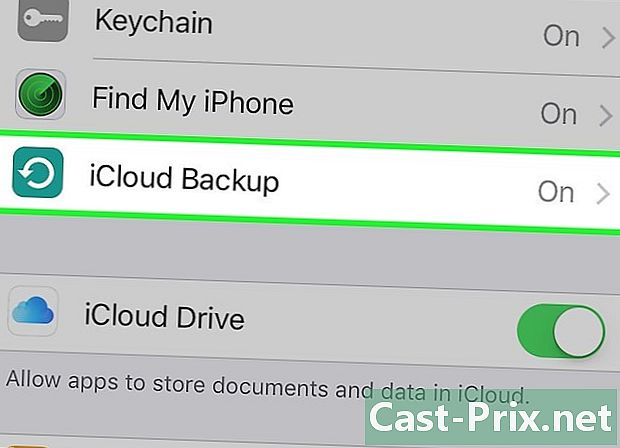
Ketuk Cadangan iCloud. Opsi ini ada di bagian paling bawah dari bagian kedua. -

Geser sakelar Cadangan ICloud dalam posisi Nyala. Switch akan berubah menjadi hijau, artinya iPhone Anda akan disimpan ke akun iCloud Anda ketika dicolokkan dan terhubung ke jaringan Wi-Fi. -
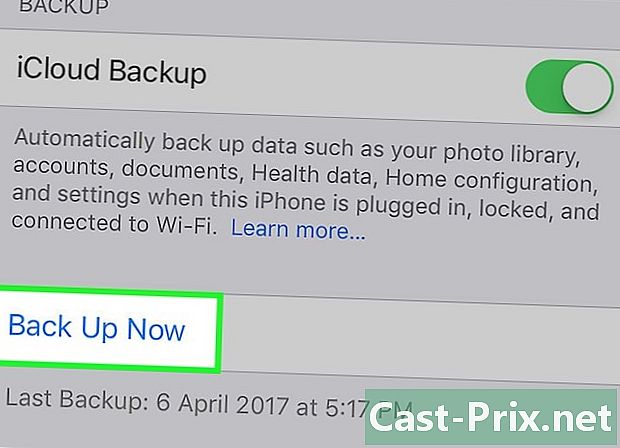
memilih Simpan sekarang. Opsi ini memulai pencadangan. Prosesnya mungkin memakan waktu cukup lama, tetapi Anda dapat terus menggunakan iPhone Anda selama proses berlangsung.- Setelah proses selesai, Anda akan memiliki cadangan yang tersimpan di iCloud yang dapat Anda gunakan untuk memulihkan iPhone Anda jika perlu.
Metode 2 Menggunakan iTunes
-
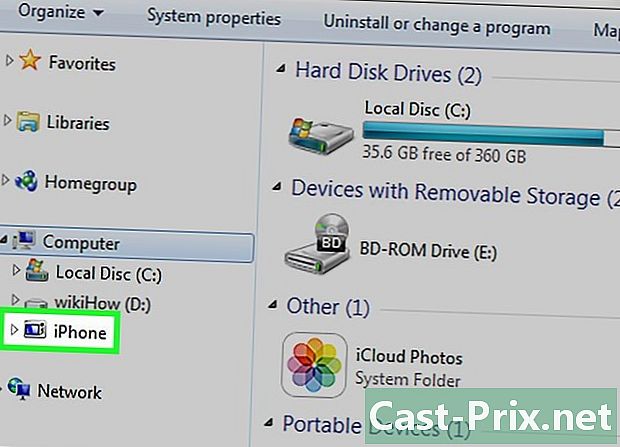
Hubungkan iPhone Anda ke komputer Anda. Gunakan kabel yang menyertai perangkat Anda untuk menghubungkan iPhone Anda ke komputer Anda.- Jika ini adalah pertama kalinya Anda menghubungkan perangkat Anda satu sama lain, Anda harus menekan terlebih dahulu Untuk percaya di layar iPhone Anda.
-
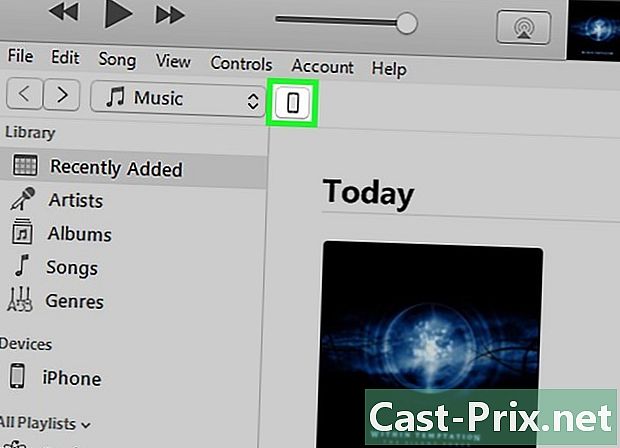
Klik ikon iPhone Anda Itu akan muncul setelah beberapa detik di deretan ikon di bagian atas jendela.- Ini akan membuka layar ringkasan.
-

Buka kunci iPhone Anda. Jika iPhone Anda dikunci dengan kode akses, Anda harus membuka kunci sebelum Anda dapat memulai proses pencadangan. -
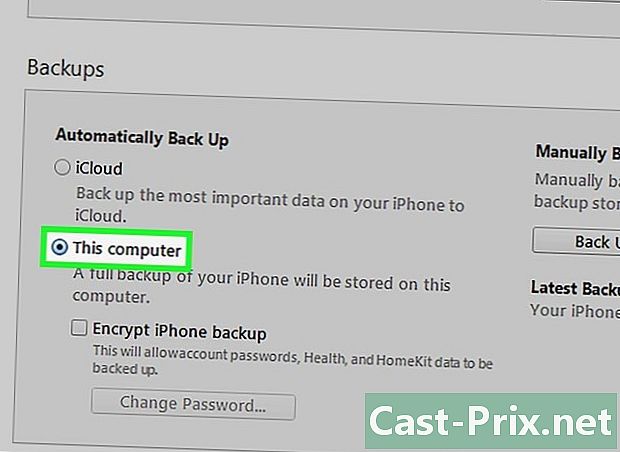
Klik pada Komputer ini. Opsi ini ada di bagian safeguard dan memungkinkan iTunes untuk mencadangkan iPhone Anda ke komputer Anda. Ini akan menghemat ruang penyimpanan Anda di iCloud Anda. Cadangan juga akan dibuat setiap kali Anda menyinkronkan perangkat Anda.- Jika Anda ingin menyimpan kata sandi, data Homkit, atau data kesehatan dan aktivitas, Anda harus mencentang kotak yang menyatakan Enkripsi cadangan iPhone dan buat kata sandi yang tidak berisiko Anda timpa.
-

Klik Simpan Sekarang. Ini akan memulai proses pencadangan.- Anda mungkin diminta untuk mencadangkan aplikasi di perpustakaan iTunes Anda. Ini akan menjadi kasus jika Anda telah menginstalnya dari sumber lain atau jika Anda belum mentransfer ke perpustakaan iTunes pembelian yang dilakukan di iPhone Anda. Aplikasi ini hanya dapat dipulihkan jika sudah ditambahkan ke perpustakaan Anda.
- Anda juga mungkin diminta untuk mentransfer pembelian dari iPhone ke perpustakaan iTunes Anda (jika Anda telah menginstal aplikasi di ponsel Anda tetapi belum mengatur iTunes untuk secara otomatis mengunduh pembelian baru).
-
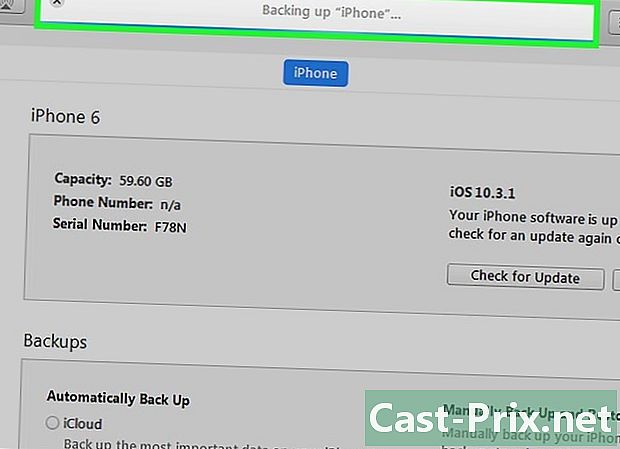
Tunggu akhir cadangan. Setelah Anda mengkonfirmasi atau tidak mencadangkan aplikasi atau pembelian yang diunduh, ponsel Anda akan mulai mencadangkan konten Anda ke komputer Anda. Bilah progres di bagian atas jendela iTunes akan memberi Anda gambaran tentang bagaimana proses berjalan.- iTunes akan menyimpan pengaturan Anda, kontak, data aplikasi, foto, dan foto di Rol Kamera. Itu tidak akan menyimpan musik, video, atau podcast yang disinkronkan ke perpustakaan Anda, dan media lain yang ditambahkan dengan cara lain. File-file ini perlu disinkronkan lagi dengan iTunes setelah proses pemulihan.
- File cadangan iPhone Anda disimpan di folder media iTunes.
Metode 3 Mencadangkan iPhone yang tidak terkendali
-
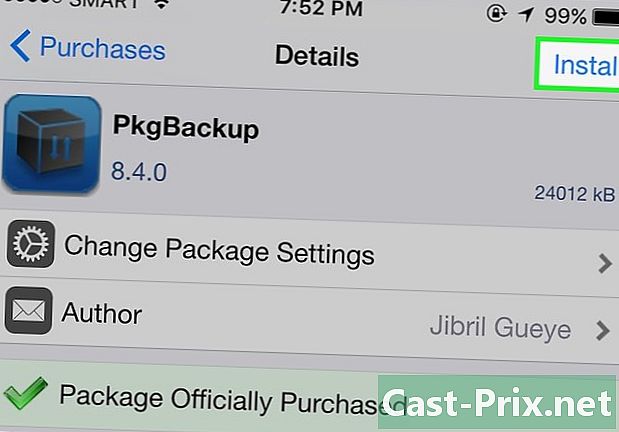
Unduh PKGBackup. Jika iPhone Anda tidak terkendali, opsi cadangan iTunes dan iCloud akan lebih dari cukup untuk membuat cadangan data Anda dengan aman tanpa harus menginstal aplikasi pihak ketiga. Jika tidak terkendali, Anda akan membutuhkan aplikasi seperti PKGBackup untuk mencadangkan aplikasi dan data Anda.- PKGBackup dapat diunduh dari Cydia jika Anda menggunakan iPhone yang tidak terkendali.
-
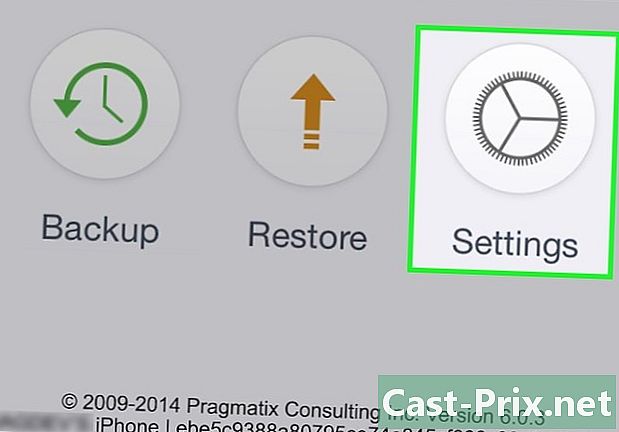
Mulai PKGBackup dan ketuk Pengaturan. Langkah ini akan memungkinkan Anda untuk memilih lokasi cadangan Anda. Anda dapat terhubung ke berbagai layanan penyimpanan online seperti Dropbox, OneDrive atau Google Drive. Anda juga dapat mengirim cadangan ke server FTP.- Menunya pengaturan (pengaturan) juga akan memungkinkan Anda untuk mengatur jadwal cadangan.
-

Ketuk Cadangan. Kembali ke layar utama dan tekan backup (cadangan keamanan). Ini akan memungkinkan Anda untuk memilih konten yang akan disimpan. Anda dapat beralih di antara tampilan dan melihat aplikasi Apple, aplikasi App Store, aplikasi Cydia, atau file yang tersimpan di ponsel Anda.- Untuk mengaktifkan atau menonaktifkan cadangan, ketuk ikon simpan di sebelah kanan setiap item.
-
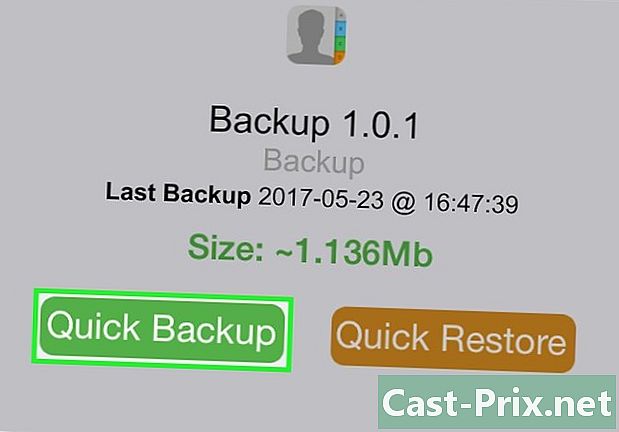
Mulai proses pencadangan. Setelah Anda memilih semua aplikasi, semua tweak (pengaturan) dan semua file yang ingin Anda simpan, Anda dapat memulai prosesnya. Durasi cadangan akan tergantung pada apa yang Anda buat cadangan dan apakah Anda mentransfer file yang dihasilkan ke layanan penyimpanan online atau tidak.- iTunes akan menyimpan pengaturan untuk semua aplikasi Anda, bahkan yang sudah dikekang. Namun, itu tidak akan mencadangkan aplikasi Anda yang tidak dibatasi. PKGBackup akan memungkinkan Anda untuk mengunduh aplikasi dan tweak tidak terkendali setelah memulihkan cadangan dari iTunes.
