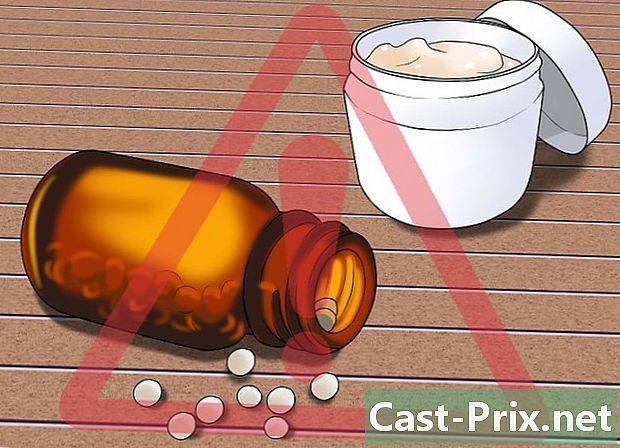Bagaimana cara menyimpan iPhone Anda di iTunes
Pengarang:
John Stephens
Tanggal Pembuatan:
21 Januari 2021
Tanggal Pembaruan:
19 Boleh 2024
![How to Backup & Restore iPhone Using iTunes! [Step-By-Step]](https://i.ytimg.com/vi/l8nvAlaK0gE/hqdefault.jpg)
Isi
Dalam artikel ini: Buat backupRestore dari referensiReferensi
Disarankan untuk mencadangkan iPhone Anda secara teratur agar dapat mengembalikannya dengan cepat jika masalah serius muncul selama penggunaannya. Jika Anda telah menginstal iTunes di komputer Anda, Anda dapat menggunakan alat cadangan bawaan yang kuat untuk menyimpan salinan semua data Anda dengan aman. Anda kemudian dapat memulihkan cadangan Anda setiap kali Anda menemukan masalah dengan iPhone Anda.
tahap
Bagian 1 Buat cadangan
-
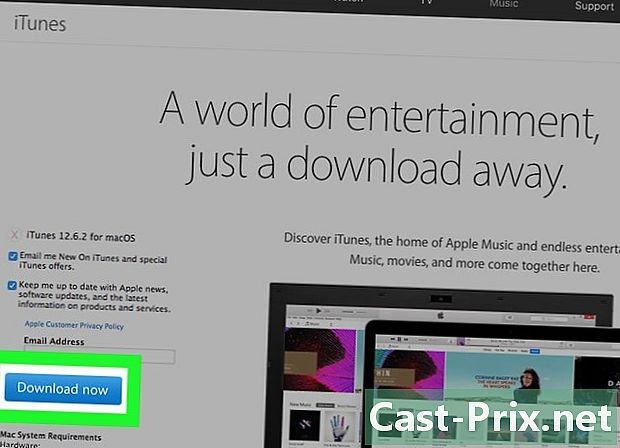
Unduh dan instal iTunes. Anda dapat mengunduh iTunes secara gratis di halaman ini.- Baca artikel ini untuk detail lebih lanjut tentang menginstal iTunes.
-
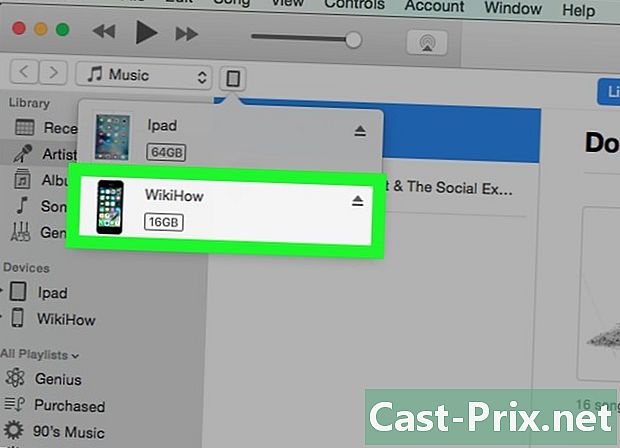
Buka iTunes. Kemudian, hubungkan iPhone Anda ke komputer Anda menggunakan kabel USB yang disediakan.- Jika ini adalah pertama kalinya Anda menghubungkan iPhone Anda, Anda harus menekan Kepercayaan atau pada Untuk percaya di layar ponsel.
-
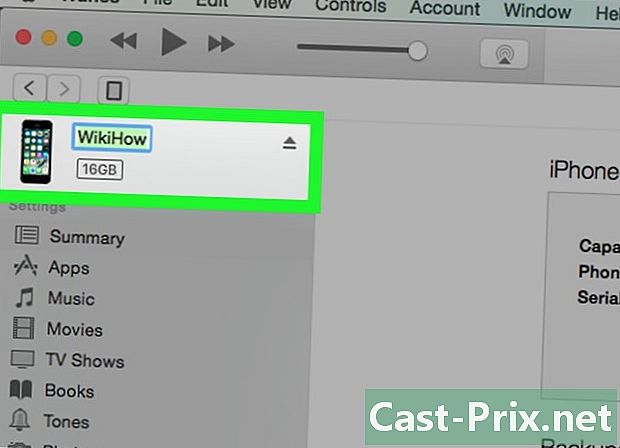
Mulai proses konfigurasi pertama. Jika Anda belum pernah menghubungkan iPhone ke komputer sebelumnya, Anda akan diminta untuk melakukan pengaturan cepat. Itu tidak akan menghapus apa pun di ponsel Anda, itu hanya akan memakai nama. -
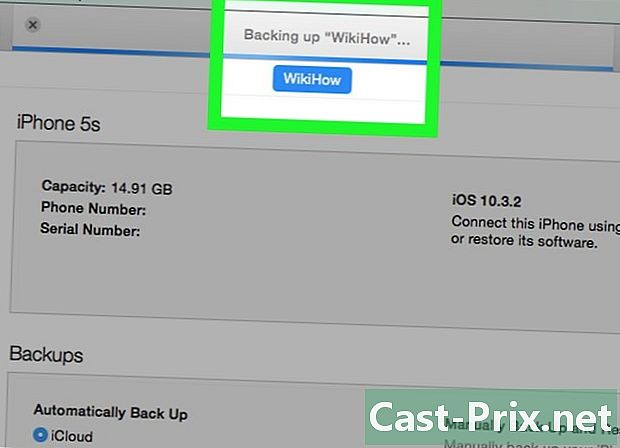
Lihatlah area notifikasi. Secara default, iPhone Anda disimpan secara otomatis setelah terhubung ke iTunes. Tampilan di bagian atas jendela akan menunjukkan apakah ini masalahnya. -
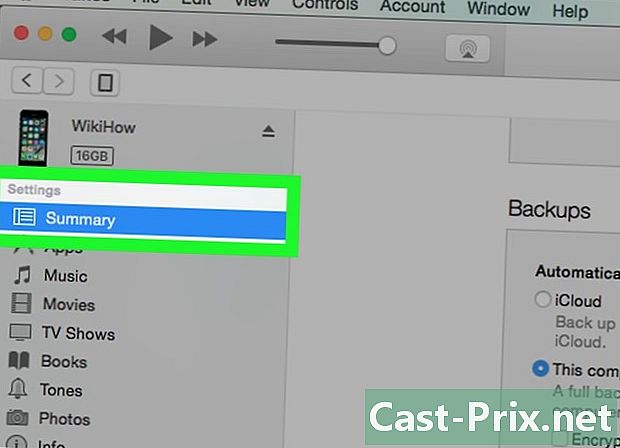
Pilih iPhone Anda untuk membuka halaman ringkasan. Jika Anda ingin memulai pencadangan manual, Anda harus mencadangkan perangkat terlebih dahulu. Jika iPhone Anda tidak muncul, buka bagian Selesaikan masalah.- Di iTunes 12: Tombol untuk perangkat Anda akan muncul di bagian atas jendela iTunes. Beberapa detik mungkin berlalu sebelum dapat diklik.
- Di iTunes 11: Anda dapat memilih iPhone dari menu drop-down perangkat di kanan atas jendela iTunes.
- Di iTunes 10: pilih iPhone Anda di bagian perangkat dari sidebar kiri.
-
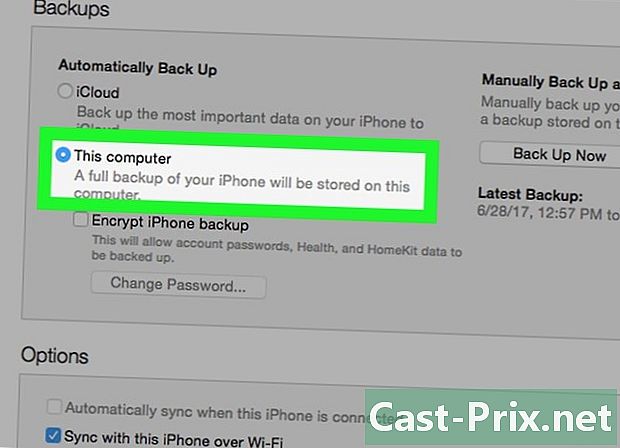
memilih Komputer ini di bagian ini backup. Cadangan penuh iPhone Anda akan disimpan ke hard drive komputer Anda.- Catatan: iTunes tidak mencadangkan film, musik, podcast, atau aplikasi Anda. Anda perlu menyinkronkannya lagi jika Anda memulihkan iPhone menggunakan cadangan yang dibuat.
-
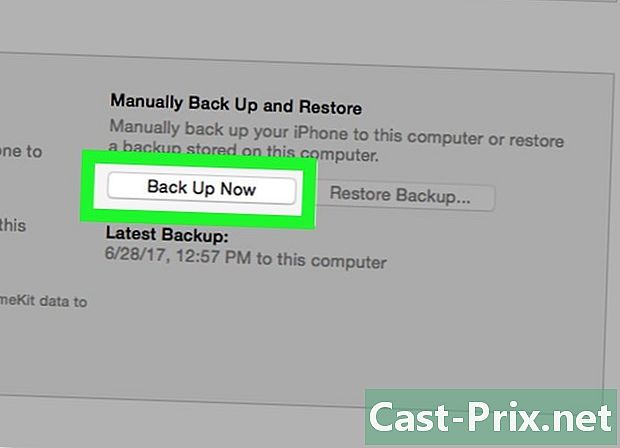
Klik pada.Simpan sekarang. iTunes akan mulai mencadangkan iPhone Anda dan file cadangan akan disimpan ke folder MobileSync. iTunes hanya akan menyimpan cadangan terbaru dari masing-masing perangkat iOS Anda.- Proses pencadangan akan memakan waktu beberapa menit.
- File cadangan yang dibuat tidak dapat dibuka dan hanya dapat digunakan untuk memulihkan iPhone. Jika Anda perlu mencari sesuatu di dalamnya, Anda harus melalui ekstraktor cadangan.
Selesaikan masalah
-
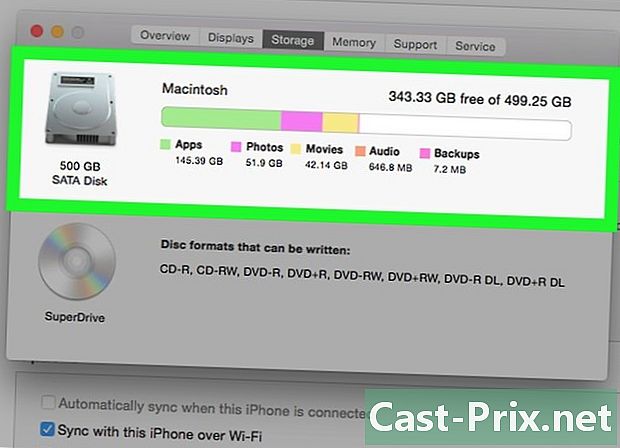
Periksa ruang penyimpanan yang tersedia di komputer Anda. Jika Anda melihat "Ruang penyimpanan tidak mencukupi", biasanya karena komputer Anda tidak memiliki ruang penyimpanan yang cukup untuk menyimpan file cadangan untuk iPhone Anda. Saat Anda menyimpan iPhone, Anda menyimpan semua foto yang ada di dalamnya, yang dapat memakan banyak ruang. Pastikan ada cukup ruang di komputer Anda untuk menyimpan file cadangan. -
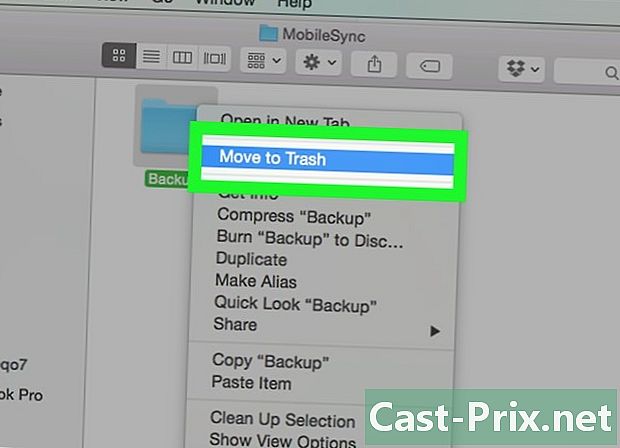
Pilih lokasi cadangan lain. Jika Anda tidak dapat menyimpan iPhone Anda, coba hapus file cadangan yang ada atau pindahkan ke lokasi baru sebelum memulai kembali proses pencadangan. Lokasi file bervariasi tergantung pada apakah Anda menggunakan Windows atau OS X.- Di Windows: Users tidak ada pengguna AppData Roaming Apple Computer MobileSync Backup . Anda dapat dengan cepat membuka folder AppData menekan ⊞ Menang+R lalu mengetik % AppData%.
- Di OS X: ~ / Perpustakaan / Dukungan Aplikasi / MobileSync / Backup /. Anda dapat dengan cepat mengakses file perpustakaan (Perpustakaan) dengan menekan tombol ⌥ Memilih lalu mengklik menu go.
-
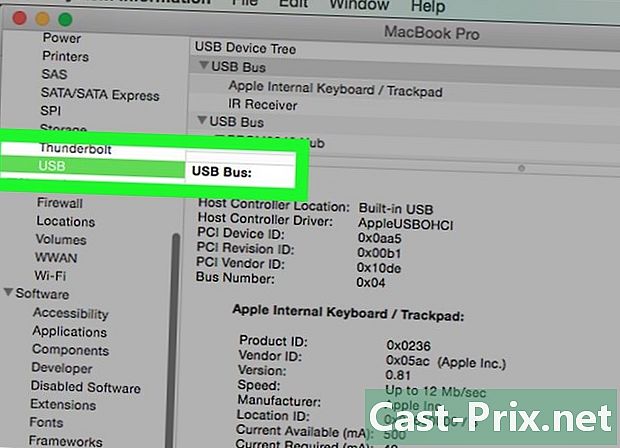
Pastikan iPhone Anda muncul di iTunes. Jika Anda telah menghubungkan iPhone Anda dan itu tidak muncul di iTunes, mungkin ada beberapa masalah.- Buka Device Manager di Windows dan pastikan itu Driver USB Perangkat Apple Mobile terdaftar di bagian ini Pengontrol bus USB. Jika demikian, coba sambungkan iPhone Anda ke port USB lain di komputer Anda. Jika tidak, coba hapus instalan dan instal ulang iTunes.
- Letakkan ponsel Anda dalam mode pemulihan sebelum menghubungkannya ke komputer Anda. Ini akan memaksa Anda untuk memulihkan iPhone Anda, tetapi sekarang Anda harus melihatnya di iTunes.
Bagian 2 Pulihkan dari cadangan
-
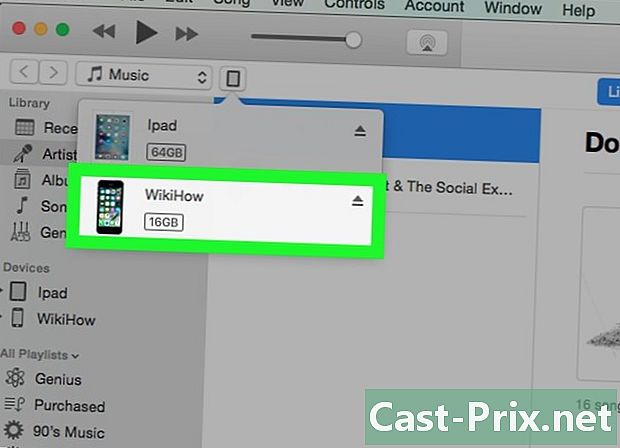
Buka iTunes dan hubungkan iPhone Anda. Gunakan kabel USB yang disertakan dengan iPhone Anda untuk menghubungkannya ke komputer Anda. Anda dapat menggunakan iTunes untuk memulihkan file cadangan apa pun di iPhone Anda. -
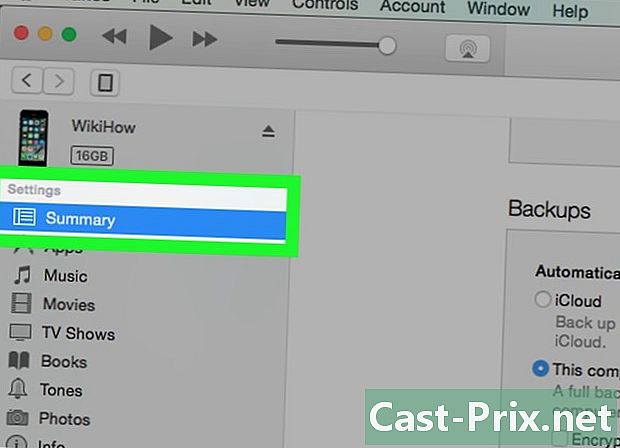
Buka halamannya ringkasan. Pilih iPhone Anda untuk membuka halaman ringkasan. -
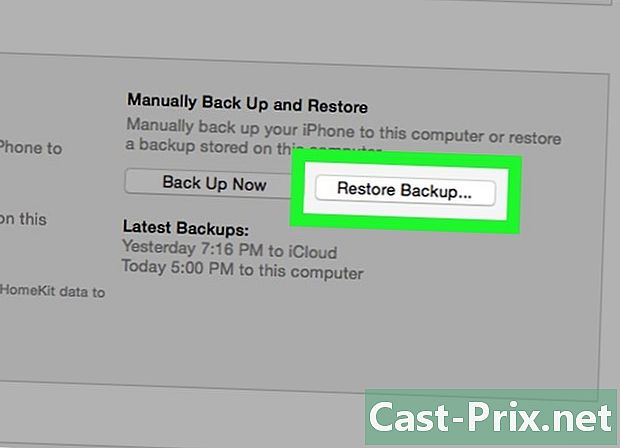
Klik tombolnya.Kembalikan cadangan. Ini akan membuka jendela baru, memungkinkan Anda memilih cadangan yang ingin Anda gunakan.- Jika Anda telah membuat cadangan berbagai perangkat di komputer Anda, Anda akan memiliki pilihan untuk memilih salah satu cadangan yang tersedia. Pastikan untuk memilih yang ingin Anda gunakan.
-
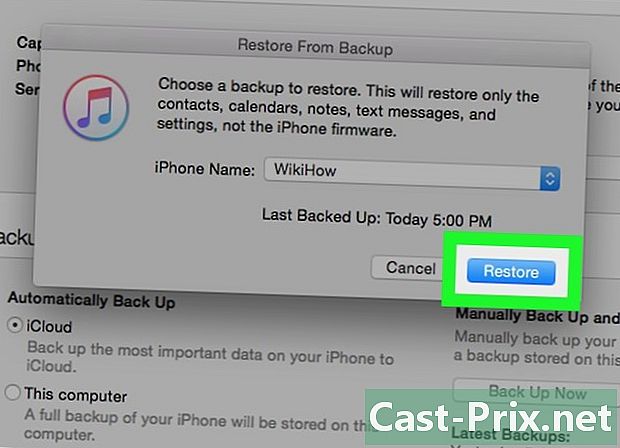
Pilih.Pulihkan untuk memulihkan iPhone Anda. Proses pemulihan akan memakan waktu cukup lama, terutama jika Anda memulihkan file cadangan yang besar.- Anda dapat mengikuti kemajuan pemulihan di layar iPhone Anda. Bilah gulir akan menunjukkan kepada Anda kemajuan proses.
Selesaikan masalah
-
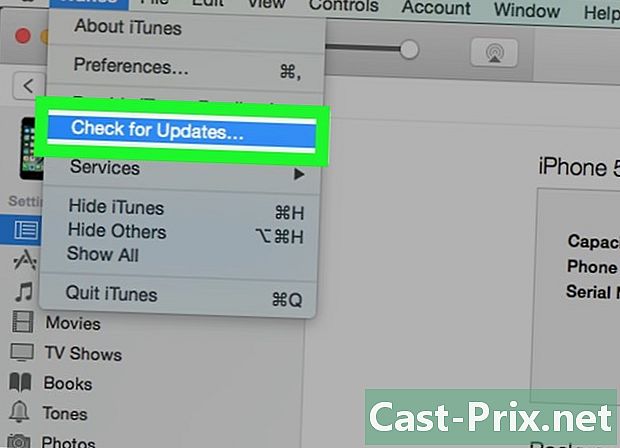
Unduh versi terbaru iTunes. Cara terbaik untuk memperbaiki sebagian besar kesalahan adalah mengunduh versi terbaru iTunes. Klik pada menu bantuan lalu pilih Periksa pembaruan untuk meluncurkan pembaruan otomatis. Jika Anda tidak melihat menu bantuan, tekan tombol Alt. -
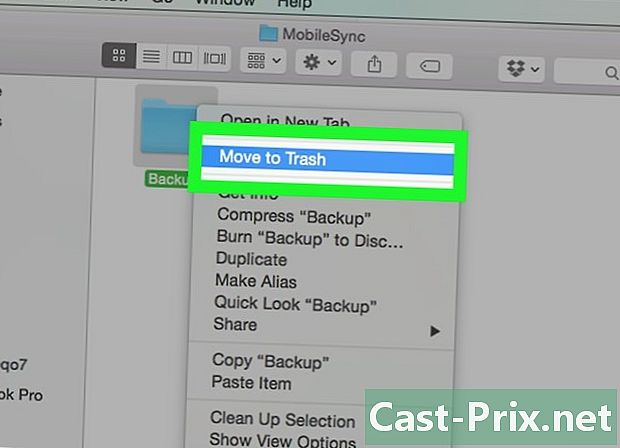
Ketahui cara bereaksi jika cadangan rusak. Masalah ini akan mencegah iPhone memulihkan cadangan, tetapi Anda harus dapat menyelesaikannya tanpa kehilangan data.- Keluar dari iTunes dan buka folder MobileSync yang berisi cadangan Anda.
- Di Windows: Users tidak ada pengguna AppData Roaming Apple Computer MobileSync Backup . Anda bisa menekan ⊞ Menang+R lalu ketik % AppData% untuk membuka folder dengan cepat AppData.
- Di OS X: ~ / Perpustakaan / Dukungan Aplikasi / MobileSync / Backup /. Anda dapat menekan tombol ⌥ Memilih kemudian klik pada menu go untuk mengakses file dengan cepat perpustakaan (Bookcase).
- Salin folder cadangan ke desktop Anda. Transfer mungkin memakan waktu beberapa menit.
- Hapus folder di folder cadangan. Jangan khawatir! Anda baru saja menyalinnya ke desktop Anda.
- Buka iTunes, klik pada menu iTunes atau edisi lalu pilih preferensi. Jika Anda tidak melihat menu edisi, tekan Alt.
- Buka tab perangkat, pilih cadangan dan klik Hapus Cadangan.
- Tutup iTunes, letakkan folder di desktop Anda kembali ke folder backup kemudian restart iTunes. Coba pulihkan cadangan Anda lagi.
- Keluar dari iTunes dan buka folder MobileSync yang berisi cadangan Anda.
-
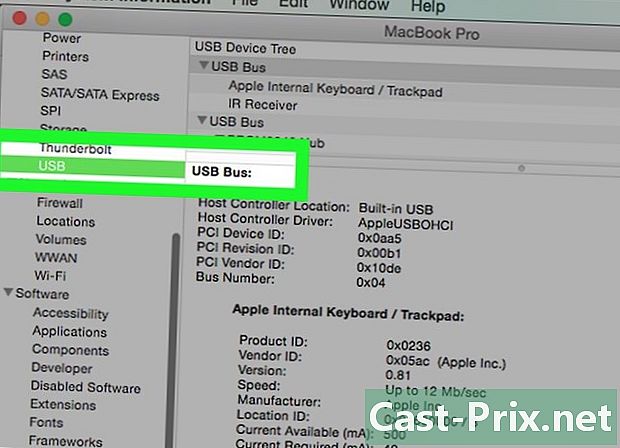
Lihat apakah iPhone Anda muncul di iTunes. Jika Anda telah menghubungkan iPhone Anda dan itu tidak muncul di iTunes, itu mungkin karena masalah yang berbeda.- Buka Device Manager di Windows dan lihat apakah Driver USB Perangkat Apple Mobile tercantum di bagian ini Pengontrol bus USB. Jika tercantum di sini, coba sambungkan iPhone Anda ke port USB lain. Jika Anda tidak melihatnya, coba hapus instalan dan instal ulang iTunes.
- Letakkan ponsel Anda dalam mode pemulihan sebelum menghubungkannya. Ini akan memaksa Anda untuk mengembalikan ponsel Anda, tetapi sekarang Anda harus melihatnya di iTunes.