Cara mencadangkan Mac
Pengarang:
John Stephens
Tanggal Pembuatan:
21 Januari 2021
Tanggal Pembaruan:
1 Juli 2024

Isi
Dalam artikel ini: Menggunakan Time MachineSave di iCloudReferences
Pelajari cara mencadangkan data dan file dari Mac Anda ke hard drive eksternal atau layanan penyimpanan online iCloud Apple.
tahap
Metode 1 Menggunakan Time Machine
-

Hubungkan a hard drive eksternal ke Mac Anda. Sambungkan hard drive ke komputer Anda menggunakan kabel yang disediakan (USB, Lightning atau eSATA). -
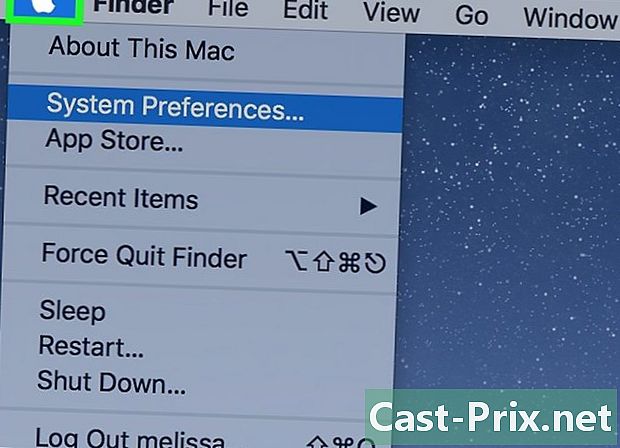
Klik pada menu Apple. Ini adalah ikon berbentuk apel di sudut kiri atas layar. -

Klik Preferensi Sistem. Opsi ini terletak di bagian kedua dari menu drop-down. -

Klik Mesin Waktu. Anda akan menemukannya di bagian bawah jendela.- Untuk versi macOS dan Time Machine yang lama, pastikan sakelar Time Machine berada di posisi On.
-
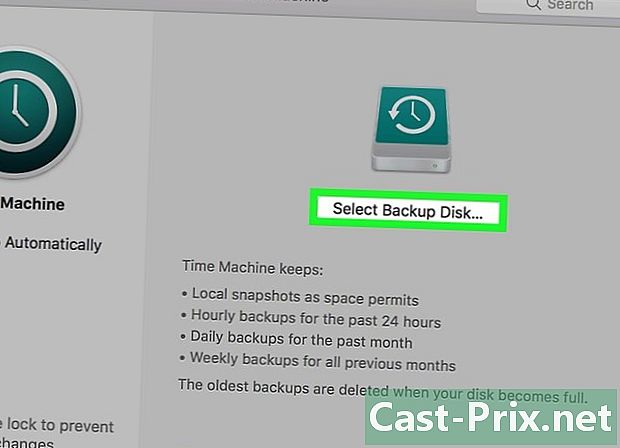
Klik Pilih disk cadangan. Opsi ini terletak di sebelah kanan jendela dialog. -
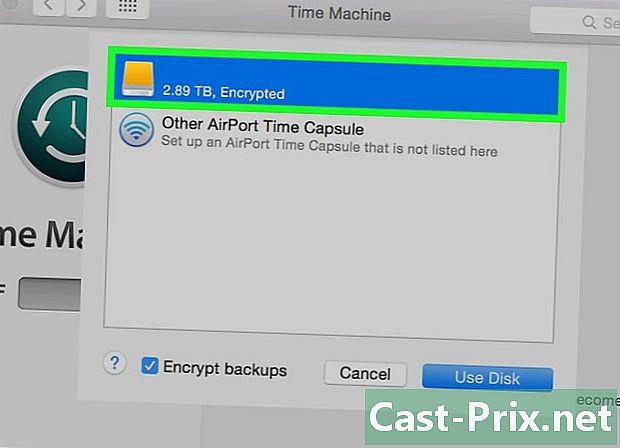
Klik pada sebuah disk. Pilih hard drive eksternal yang telah Anda hubungkan ke Mac Anda. -
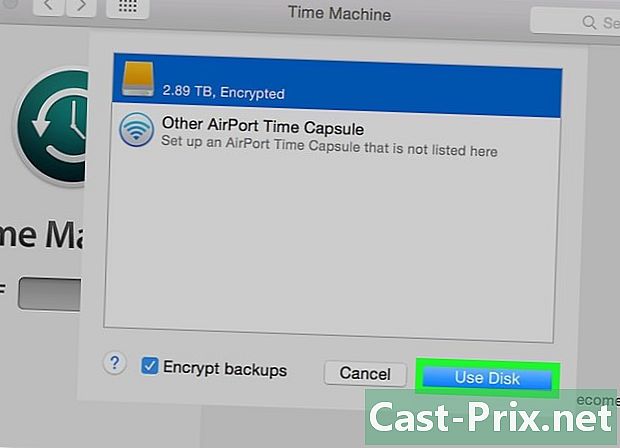
Klik Pakai Disk. Opsi ini terletak di kanan bawah jendela dialog.- memilih Secara otomatis menyimpan di panel sebelah kiri kotak dialog jika Anda ingin Mac Anda dicadangkan secara berkala.
- memilih Tampilkan Time Machine di bilah menu untuk membuat pintasan di bilah menu dengan preferensi Time Machine dan status cadangan.
-
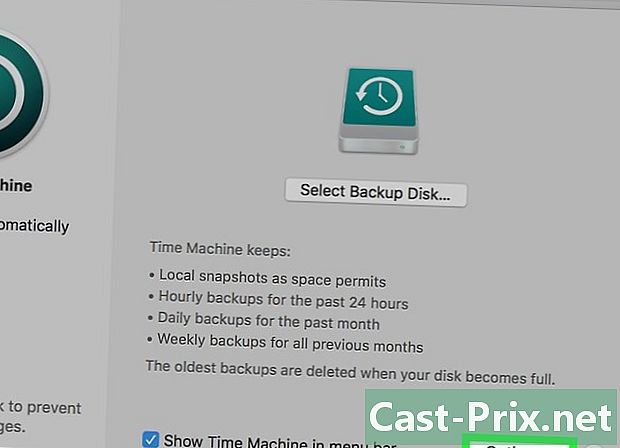
Klik Opsi .... Opsi ini terletak di kanan bawah jendela.- memilih Cadangkan saat komputer menggunakan baterai untuk memungkinkan cadangan saat Mac Anda tidak terhubung.
- memilih Peringatkan ketika backup terlama dihapus jika Anda ingin Time Machine memperingatkan Anda ketika menghapus cadangan lama untuk memberikan ruang bagi berita.
Metode 2 Hemat di iCloud
-
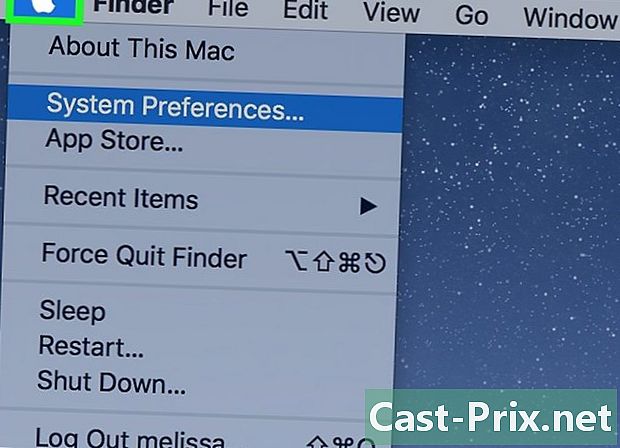
Klik pada menu Apple. Ini adalah ikon berbentuk apel di sudut kiri atas layar. -

Klik Preferensi Sistem. Opsi ini terletak di bagian kedua dari menu drop-down. -
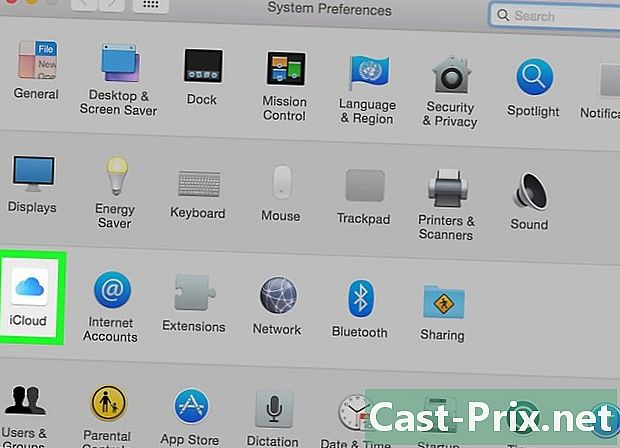
Klik pada iCloud. Opsi ini ada di sebelah kiri jendela.- Jika Anda tidak masuk secara otomatis, masukkan ID Apple dan kata sandi Anda.
- Untuk mengetahui berapa banyak penyimpanan yang tersedia atau untuk mengubah paket penyimpanan Anda, klik Kelola penyimpanan di kanan bawah jendela dialog dan pilih Ubah paket penyimpanan di kanan atas.
-

Centang kotak di sebelah "Penyimpanan iCloud". Itu di bagian atas panel di sebelah kanan. Sekarang Anda dapat menyimpan file dan dokumen Anda ke iCloud.- Pilih "Penyimpanan iCloud" di jendela cadangan apa pun yang muncul atau seret file ke dalamnya Cadangan ICloud di sebelah kiri jendela Finder.
- Pilih aplikasi yang memiliki akses ke penyimpanan iCloud dengan mengklik Pilihan di sebelah "Penyimpanan iCloud" di jendela dialog.
-

Pilih jenis data yang akan disimpan ke iCloud. Yang perlu Anda lakukan adalah mencentang kotak di bawah "Penyimpanan iCloud".- Periksa "Foto" jika Anda ingin menyimpan dan mengakses foto Anda di iCloud.
- Centang "Email" untuk menyinkronkan dan menyimpan akun Anda di iCloud.
- Periksa "Kontak" untuk menyimpan salinan kontak Anda di iCloud.
- Centang "Kalender" untuk menyimpan salinan kalender Anda di iCloud.
- Periksa "Pengingat" untuk menyimpan salinan pengingat Anda di iCloud.
- Centang "Safari" untuk menyimpan salinan data Safari Anda (seperti riwayat penelusuran atau bookmark) ke iCloud.
- Periksa "Catatan" untuk menyimpan salinan catatan ke iCloud.
- Periksa "Gantungan Kunci" untuk berbagi salinan kata sandi dan data pembayaran Anda yang dienkripsi dengan semua perangkat yang menggunakan ID Apple Anda.
- Anda mungkin perlu gulir ke bawah untuk melihat semua pilihan.

