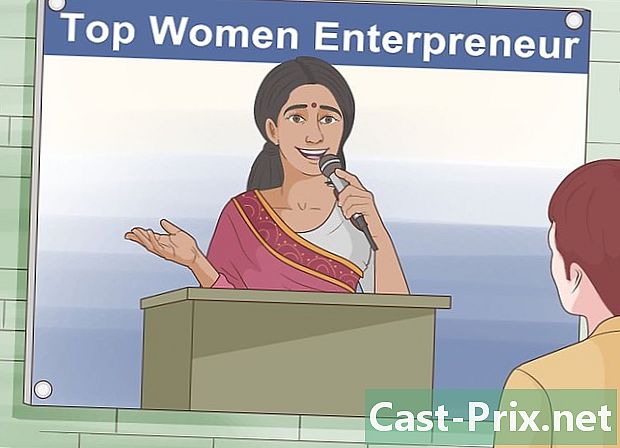Cara menyambung ke server dari Mac
Pengarang:
John Stephens
Tanggal Pembuatan:
2 Januari 2021
Tanggal Pembaruan:
1 Juli 2024
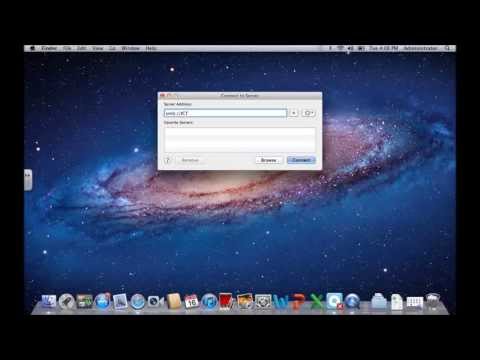
Isi
- tahap
- Metode 1 Masukkan alamat server dari Mac Finder
- Metode 2 Hubungkan ke server yang telah ditentukan dari Mac Finder
- Metode 3 Hubungkan kembali ke Server yang Baru Dikunjungi
- Metode 4 Hubungkan ke server dengan AppleScript
Untuk memberi makan file ke situs web Anda sendiri yang dihosting di server jauh, untuk bertukar file antara komputer di jaringan yang sama (Windows atau macOS), Anda perlu tahu cara menyambung ke server. Koneksi semacam ini dari komputer Mac cukup mudah, meskipun agak lama pada awalnya. Anda harus lupa untuk mengaktifkan fungsi berbagi file.
tahap
Metode 1 Masukkan alamat server dari Mac Finder
-

Buka jendela Finder (
). Ikonnya persegi dan memiliki dua wajah tersembunyi, satu biru, putih lainnya. Di Dock, klik ikon ini, Anda akan membuka jendela Finder baru. -

Klik pada go. Ini adalah menu kelima dari kiri. Menu tarik-turun ditampilkan di layar. -

Klik pada Terhubung ke server. Fitur ini adalah yang terakhir dalam daftar. -

Ketikkan alamat server di bidang Alamat server. Alamat jenis ini terdiri dari tiga elemen, yaitu dalam urutan: protokol (afp, smb, ftp), nama domain (atau DNS) dan akhirnya, secara opsional, jalur ke folder yang disimpan. -

Klik pada Login. Tombol biru ini seperti biasa di bagian bawah dan kanan jendela kecil. -

Pilih status koneksi. Di pesta yang disebut Masuk sebagaiAnda memiliki dua kemungkinan status koneksi: tamu atau Pengguna yang dirujuk. Klik pada tombol radio yang sesuai dengan situasi Anda. -

Ketikkan nama pengguna dan kata sandi Anda. Masukkan mereka di bidang yang disediakan. Jika Anda mendaftar sebagai tamu, Anda tidak perlu mengisi apa pun. Namun, koneksi hanya akan dilakukan jika server menerima koneksi seperti itu. -

Klik pada Login. Jika semuanya berjalan dengan baik, Anda harus terhubung ke server yang dimaksud.
Metode 2 Hubungkan ke server yang telah ditentukan dari Mac Finder
-

Buka jendela Finder (
). Ikonnya persegi dan memiliki dua wajah tersembunyi, satu biru, putih lainnya. Di Dock, klik ikon ini, Anda akan membuka jendela Finder baru. -

Klik pada go. Ini adalah menu kelima dari kiri. Menu tarik-turun ditampilkan di layar. -

Klik pada Terhubung ke server. Fitur ini adalah yang terakhir dalam daftar. -

Klik pada perjalanan. Sebuah jendela jaringan di mana ada ikon yang mewakili server, dengan syarat bahwa Anda telah menyimpannya sebelumnya. -

Klik dua kali pada server yang ingin Anda sambungkan. Ini adalah metode yang paling langsung, jika tidak server juga ada di kolom kiri jendela ini. -

Pilih status koneksi. Di pesta yang disebut Masuk sebagaiAnda memiliki dua kemungkinan status koneksi: tamu atau Pengguna yang dirujuk. Klik pada tombol radio yang sesuai dengan situasi Anda. -

Ketikkan nama pengguna dan kata sandi Anda. Masukkan mereka di bidang yang disediakan. Jika Anda mendaftar sebagai tamu, Anda tidak perlu mengisi apa pun. Namun, koneksi hanya akan dilakukan jika server menerima koneksi seperti itu. -

Klik pada Login. Jika semuanya berjalan dengan baik, Anda harus terhubung ke server yang dimaksud.
Metode 3 Hubungkan kembali ke Server yang Baru Dikunjungi
-

Buka menu apel (
). Klik pada logo Apple di sudut kiri atas layar. Menu tarik-turun akan muncul. -

Aktifkan kursor mouse Elemen terbaru. Di sebelah kanan akan muncul daftar elemen terakhir (folder, file, server) yang dikunjungi atau digunakan.- Jika Anda belum mencoba koneksi ke server baru-baru ini, tidak akan ada apa-apa dalam daftar ini.
-

Klik nama server yang baru saja dihubungi. Cari di bagian bawah daftar, di rubrik server. Pindahkan kursor ke server dan klik. Komputer Mac Anda akan terhubung kembali secara langsung ke server dan melihat file server di jendela Finder baru.- Tanpa nama pengguna dan kata sandi, Anda tidak akan dapat terhubung ke server.
Metode 4 Hubungkan ke server dengan AppleScript
-

Buka jendela Finder (
). Ikonnya persegi dan memiliki dua wajah tersembunyi, satu biru, putih lainnya. Di Dock, klik ikon ini, Anda akan membuka jendela Finder baru.- Kalau tidak, Anda bisa melaluinya lampu sorot ikonnya adalah kaca pembesar (atas dan kanan layar). jenis terminal di bilah pencarian dan klik terminal hasil teratas.
-

Klik dua kali pada folder aplikasi. Di jendela Finder, Anda akan melihat semua folder pada hard drive. Temukan aplikasi. Setelah dibuka, Anda akan melihat semua aplikasi Anda dalam urutan abjad. -

Buka foldernya keperluan. Dia secara harfiah U, berwarna biru dan ditandai dengan dua alat. Setelah dibuka, Anda akan melihat utilitas apa yang Anda miliki: terminal tentu ada. -

Mulai prompt perintah (
). Disebut sebaliknya terminal, ikonnya adalah layar hitam dengan dua tanda (>_). Klik dua kali untuk membuka undangan. -

Ketikkan perintah yang benar. Saat diminta, perintahnya dalam bahasa Inggris. Ketikkan perintah berikut:
beri tahu app "Finder" untuk membuka lokasi. Pernyataan ini membuka lokasi di Finder. Jangan memposting lagi, karena ada hal yang harus ditambahkan. -

Selesaikan pesanan. Di akhir baris yang sudah diketik, tambahkan:
"Protokol: // user: password @ ip_address / file". Anda akan mengganti kata ini dengan perintah protokol oleh yang benar-benar digunakan oleh server Anda (ftp, seseorang). Di tempat
pemakai, ketikkan nama pengguna Anda dan di tempat
kata sandi kata sandi Anda untuk mengakses server. Di tempat
ip_address, ketikkan alamat IP server. Akhirnya, di tempat
rekor, ketikkan nama folder tempat Anda ingin mengunggah file.- Untuk server lokal, alih-alih ip_addressAnda akan mengetik lokal.
- Setelah semuanya kembali, Anda harus memiliki pesanan yang terlihat seperti:
beri tahu app "Finder" untuk membuka lokasi "ftp: // admin: [email protected]/photos".
-

Pada keyboard, konfirmasi dengan menekan masuk. Dengan demikian, komputer terhubung ke server yang ditentukan dan jendela yang muncul adalah yang berisi semua elemen folder yang ditentukan.