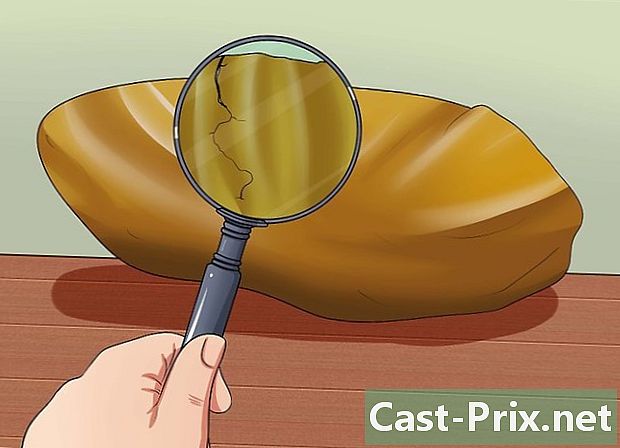Bagaimana cara menghapus aplikasi liCloud?
Pengarang:
Randy Alexander
Tanggal Pembuatan:
25 April 2021
Tanggal Pembaruan:
26 Juni 2024

Isi
- tahap
- Metode 1 Hapus data aplikasi dari iCloud (di iOS)
- Metode 2 Hapus data aplikasi dari iCloud (di Mac)
- Metode 3 Menghapus Data Aplikasi iCloud (di Windows)
- Metode 4 dari 5: Sembunyikan Aplikasi yang Tidak Digunakan di Akun Apple (di iOS)
Jika aplikasi yang dibeli di App Store tidak memakan ruang di penyimpanan iCloud Anda, ini bukan kasus untuk data dari aplikasi ini. Anda dapat menghapus data iCloud secara manual melalui menu "Pengaturan" di iOS atau "Opsi Pencadangan" di komputer desktop. Anda tidak dapat menghapus aplikasi berdasarkan asosiasi dengan akun App Store Anda, tetapi Anda dapat menyembunyikannya dari halaman "Pembelian" jika Anda tidak ingin melihatnya. Aplikasi ini juga tidak menempati ruangan apa pun di penyimpanan iCloud Anda karena disimpan di server Apple.
tahap
Metode 1 Hapus data aplikasi dari iCloud (di iOS)
-

Masuk pengaturan. Di layar beranda, temukan layar dalam bentuk roda berlekuk dan tekan. -

Tekan iCloud. Halaman dengan berbagai pilihan iCloud akan terbuka dan mengundang Anda untuk masuk (jika Anda belum masuk). -

Masuk ke akun Anda (jika perlu). Masukkan ID Apple dan kata sandi Anda dan tekan Login.- Anda memiliki opsi untuk menonaktifkan sinkronisasi iCloud dengan beberapa layanan Apple dengan menyeret sakelar di halaman ini. Ini akan menghemat ruang penyimpanan berdasarkan layanan yang dinonaktifkan.
-

Tekan penyimpanan. Opsi ini menampilkan total ruang penyimpanan dan jumlah yang tersisa tersedia. -

memilih Kelola penyimpanan. Anda akan diarahkan ke daftar aplikasi yang menggunakan penyimpanan iCloud untuk menyimpan data mereka serta daftar cadangan perangkat. -

Pilih aplikasi untuk melihat datanya. Data aplikasi ditampilkan di bawah tajuk Dokumen dan data. -

Tekan perubahan. Opsi penghapusan akan ditampilkan untuk setiap item data yang tercantum. -

memilih hapus. Anda akan melihat tombol ini muncul di sebelah kiri berbagai elemen data aplikasi. Tekan lagi hapus ketika diminta untuk mengkonfirmasi penghapusan data.- Anda juga dapat menekan Hapus semua di bagian bawah halaman untuk menghapus semua data dari aplikasi yang dipilih.
- Ulangi langkah yang sama untuk setiap aplikasi.
-

Kembali ke halaman Kelola penyimpanan. Tekan tombol kembali di kiri atas untuk mengelola aplikasi atau cadangan lain. -

Ketuk perangkat Anda untuk melihat data cadangan. Data-data ini terdaftar di bawah judul backup dan akan menampilkan nama yang Anda berikan ke perangkat Anda. -

memilih Lihat semua aplikasi. Anda akan melihat daftar lengkap data aplikasi lokal yang telah disimpan pada cadangan iCloud Anda. Ruang penyimpanan yang digunakan oleh data aplikasi akan terdaftar di bawah nama setiap aplikasi.- Data ini mewakili apa yang akan digunakan ketika Anda memulihkan perangkat Anda dengan cadangan iCloud dan mereka tidak akan memengaruhi data yang sudah tersimpan di dalamnya.
-

Geser sakelar di sebelah aplikasi. Data dari aplikasi ini akan dihapus dari cadangan iCloud berikutnya.- Tip lainnya adalah memilih Hapus cadangan untuk menghapus semua cadangan data dari akun iCloud Anda. Namun, jika Anda telah mengaktifkan pencadangan otomatis, data aplikasi yang telah Anda aktifkan akan disimpan ke akun iCloud saat berikutnya Anda membuat cadangan.
Metode 2 Hapus data aplikasi dari iCloud (di Mac)
-

Buka menu Apple. Menu ini terletak di kiri atas layar. -

memilih Preferensi Sistem. Anda juga dapat memilih opsi ini dari Quick Launch. -

Klik pada iCloud. Menu preferensi iCloud akan ditampilkan. -

memilih mengelola. Tombol ini terletak di kanan bawah dan menampilkan daftar aplikasi dan cadangan yang menempati penyimpanan iCloud Anda.- Jika Anda belum masuk, Anda harus mengklik dulu Login lalu masukkan ID Apple dan kata sandi Anda.
-

Pilih aplikasi dari daftar. Semua data yang tersimpan akan ditampilkan di panel kanan. -

Klik item dalam daftar data. Tekan tombol M Cmd kemudian klik pada item yang ingin Anda pilih. -

memilih hapus. Tombol ini terletak di kiri bawah panel tampilan data. Klik untuk menghapus elemen yang dipilih dari aplikasi ini.- Jika Anda ingin menghapus semua data dari aplikasi ini, klik Hapus semua.
Metode 3 Menghapus Data Aplikasi iCloud (di Windows)
-

Buka iCloud. Tekan ⊞ Menang lalu ketik "iCloud" di bilah pencarian. -

Klik pada penyimpanan. Pilihan ini di sebelah kanan layar yang didedikasikan untuk ruang penyimpanan di bagian bawah.- Jika Anda belum masuk, Anda harus mengklik rekening lalu masukkan ID Apple Anda diikuti dengan kata sandi Anda.
-

Pilih aplikasi dari daftar. Semua data yang tersimpan akan ditampilkan di panel di sebelah kanan. -

Pilih item dari daftar data. Tekan Ctrl kemudian klik pada item yang ingin Anda pilih. -

Klik pada hapus. Tombol hapus ada di kiri bawah panel tampilan data. Klik untuk menghapus item data yang dipilih untuk aplikasi ini.- Anda juga dapat mengklik Hapus semua untuk menghapus semua data dari aplikasi ini.
Metode 4 dari 5: Sembunyikan Aplikasi yang Tidak Digunakan di Akun Apple (di iOS)
-

Buka App Store. Jika Anda tidak lagi ingin aplikasi tertentu dikaitkan dengan akun Anda, Anda memiliki opsi untuk menyembunyikannya.- Jika Anda telah terputus dari sesi sebelumnya, Anda akan diminta untuk masuk dengan ID Apple Anda.
-

Tekan Pembaruan (hanya di iPhone). Anda akan diarahkan ke daftar aplikasi dengan pembaruan yang tersedia.- Jika Anda menggunakan iPad, Anda cukup menekan perbelanjaan bukannya Pembaruan.
-

memilih Pembelian saya. Ini akan menampilkan daftar semua aplikasi yang telah Anda unduh (berbayar atau tidak). -

Seret salah satu aplikasi yang terdaftar ke kiri. Anda akan melihat tombol hide muncul. -

Tekan hide. Opsi ini menyembunyikan aplikasi dari daftar belanja Anda. Ulangi hal yang sama untuk semua aplikasi lain yang ingin Anda sembunyikan.- Tip ini hanya untuk kenyamanan dan tidak menghemat ruang penyimpanan di perangkat atau akun iCloud Anda.
- Aplikasi tersembunyi dapat ditemukan dan diunduh lagi di App Store.