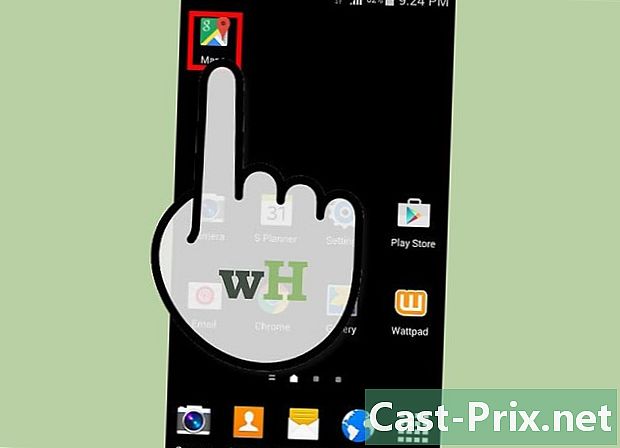Cara menghapus partisi dari hard drive

Isi
Dalam artikel ini: WindowsMacReferences
Jika Anda berencana untuk menjual kembali komputer lama Anda, mungkin ide yang baik untuk menghapus semua partisi dari hard drive Anda sehingga kembali ke keadaan semula, yang ia miliki ketika keluar dari toko. Menghapus partisi berarti Anda akan menggabungkan partisi yang ada sehingga hanya ada satu yang sesuai dengan hard disk asli. Dengan menghapus partisi, Anda akan memberikan ruang kembali ke hard drive asli yang telah dipartisi. Perlu diketahui bahwa panduan ini hanya berfungsi dengan sistem operasi Windows 7 atau lebih tinggi. Jika Anda memiliki sistem operasi yang lebih lama, Anda harus membeli perangkat lunak eksternal untuk mengelola hard drive Anda. Di sisi lain, semua sistem operasi untuk Mac harus dapat melakukan operasi ini.
tahap
Metode 1 Windows
-
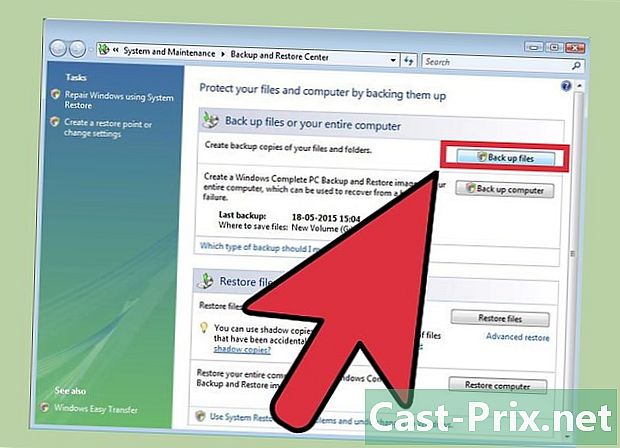
Simpan semua data yang Anda ingin tetap diam di partisi. Untuk dapat menghapus partisi hard disk, Anda harus menghapus semua data. Lihat artikel kami tentang Cara menyimpan data untuk instruksi yang lebih spesifik tentang masalah ini. -

Buka alat Manajemen Disk Windows. Di komputer Windows Anda, Anda akan menemukan alat ini sudah diinstal. Utilitas ini akan menunjukkan kepada Anda daftar semua drive dan menunjukkan kepada Anda partisi pada masing-masing drive. Anda dapat meluncurkan utilitas ini dengan mengikuti salah satu dari dua metode ini:- Tekan tombol awal, tulis "compmgmt.msc" di kolom pencarian dan tekan masuk. Pada opsi di sebelah kiri jendela "Computer Management", klik "Disk Management".
- Buka utilitas "Manajemen Disk" secara langsung dengan menekan tombol awal, dengan menulis "Manajemen Disk" dan menekan masuk. Jendela "Manajemen Disk" harus ditampilkan.
-
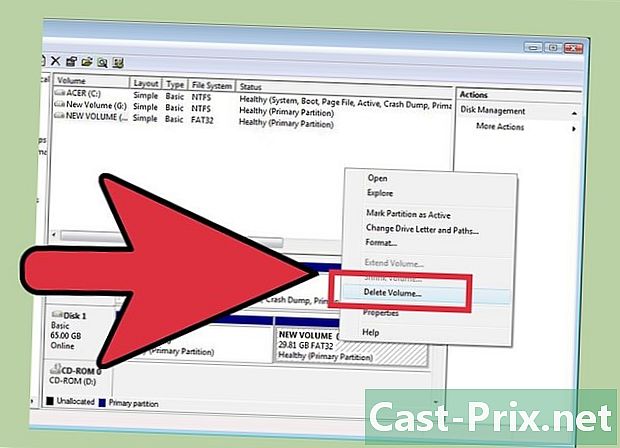
Hapus semua data pada partisi. Di jendela "Manajemen Disk", Anda akan melihat daftar disk yang dimulai dengan Disk 0. Drive yang terkait dengan setiap disk akan ditunjukkan secara horizontal.- Klik kanan pada partisi yang ingin Anda hapus, lalu pilih "Hapus Volume" dari menu. Cari nama asli hard disk, yang ada saat Anda mempartisi.Operasi ini akan menghapus semua data dari partisi ini, yang merupakan satu-satunya cara untuk menghapus partisi dari hard drive.
- Untuk pengguna Windows 7 dan Windows Vista: klik kanan pada partisi yang sama dan pilih dari menu "Delete Partition".
- Anda sekarang harus melihat partisi sebagai ruang yang tidak terisi. Skor harus memiliki bilah hitam di atas namanya, ketika partisi lain harus memiliki bilah ungu.
- Klik kanan pada partisi yang ingin Anda hapus, lalu pilih "Hapus Volume" dari menu. Cari nama asli hard disk, yang ada saat Anda mempartisi.Operasi ini akan menghapus semua data dari partisi ini, yang merupakan satu-satunya cara untuk menghapus partisi dari hard drive.
-
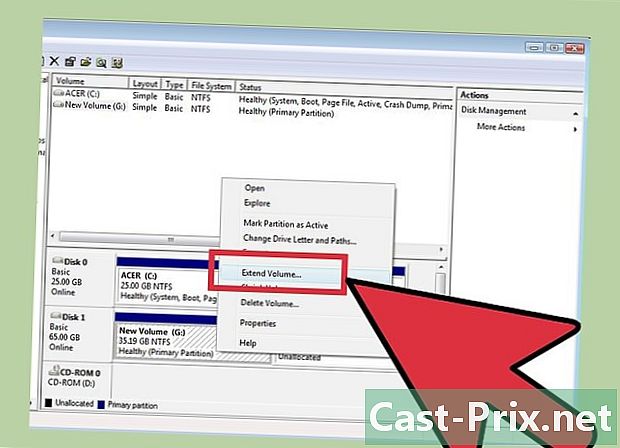
Alokasikan ruang ke hard disk yang dipartisi. Mengalokasikan ruang ke hard drive asli akan menghapus ruang dari partisi dan mengembalikannya ke hard drive asli. Hard drive asli akan, dengan cara, menyerap partisi. Jika hard drive yang telah dipartisi disebut C, klik kanan pada C dan klik "Extend Volume" di menu. -
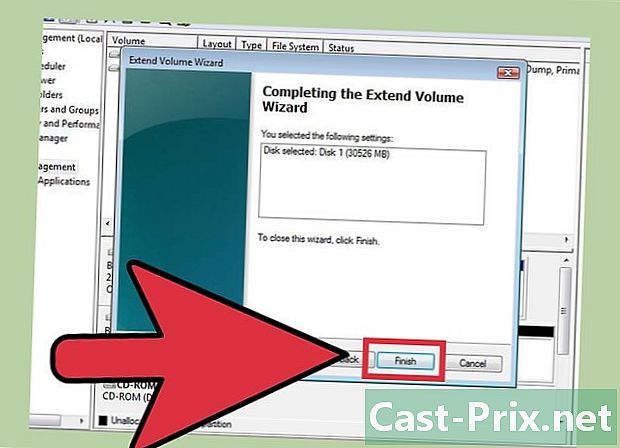
Lakukan operasi ini dengan Wisaya Manajemen Disk. Wizard akan ditampilkan secara otomatis ketika Anda mengklik "Extend Volume".- Klik pada berikut untuk melewati langkah-langkah Asisten. Klik pada selesai ketika opsi muncul.
-
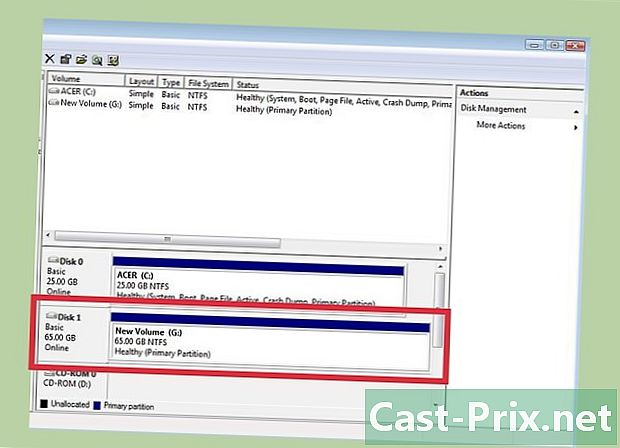
Jika operasi berhasil, Anda tidak akan lagi melihat partisi dalam daftar. Hard drive asli Anda tidak akan lagi dipartisi dan semua ruang akan tersedia untuk drive ini.
Metode 2 Mac
-

Simpan semua data yang Anda ingin tetap diam di partisi. Untuk dapat menghapus partisi hard disk, Anda harus menghapus semua data. Lihat artikel kami tentang Cara menyimpan data untuk instruksi yang lebih spesifik tentang masalah ini. -
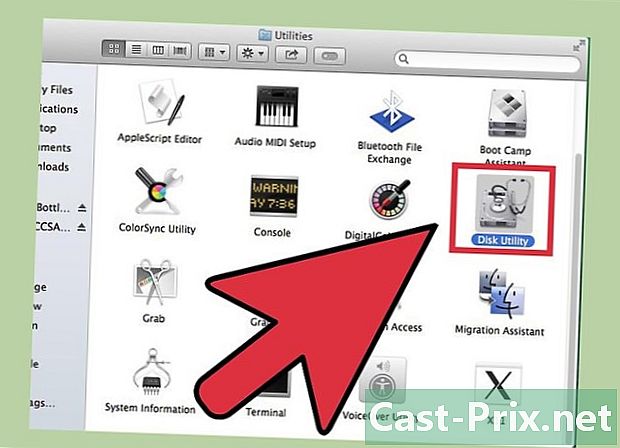
Buka alat Disk Utility. Alat ini terletak melalui Finder, menulis "Disk Utility" di bilah pencarian. -
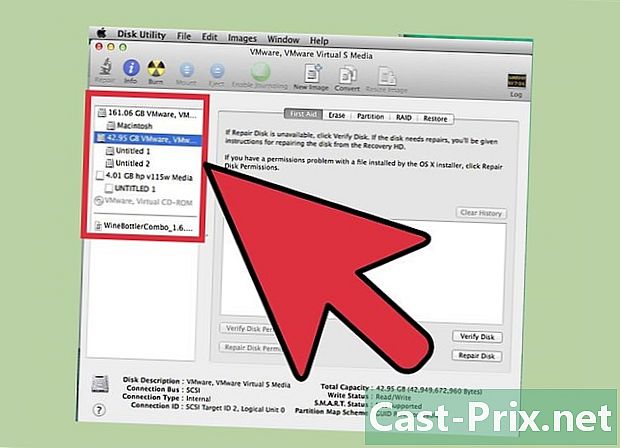
Temukan drive yang cocok dan klik. Di bagian kiri jendela adalah daftar drive, di mana Anda harus menemukan hard drive Anda yang telah dipartisi. Jika Anda belum pernah menambahkan media penyimpanan tambahan, Anda hanya akan melihat satu drive. Hard drive yang berbeda akan ditunjukkan di bawah setiap drive, jadi temukan drive yang berisi hard drive yang ingin Anda hapus.- Klik nama drive, daripada mengklik drive yang ada di bawah drive, seperti Main.
-

Klik pada tab "Partition". Lima tab akan muncul di bagian atas jendela bagian utama. Klik pada yang bertuliskan "Partition": seharusnya berada di antara Clear dan RAID.- Setelah mengklik, Anda akan melihat tajuk yang bertuliskan "Informasi Partisi" di bawah tab.
-

Pilih partisi. Di bawah judul "Partition Layout", Anda akan melihat partisi yang berbeda dari disk sebagai kotak putih.- Setelah Anda klik, periksa apakah ada batas biru di sekitar kotak putih.
-
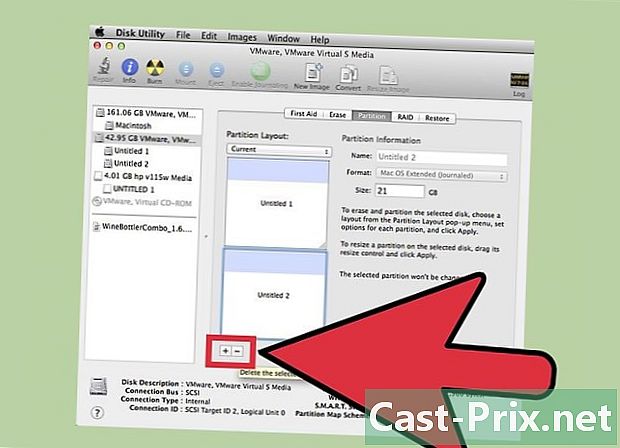
Klik pada simbol "minus" kecil di antara kotak. Saat jendela ditampilkan dan diminta, pilih opsi "Hapus".- Sekali lagi, berhati-hatilah karena Anda telah mencadangkan semua data penting Anda. Operasi ini akan menghapus semua data pada partisi.
-
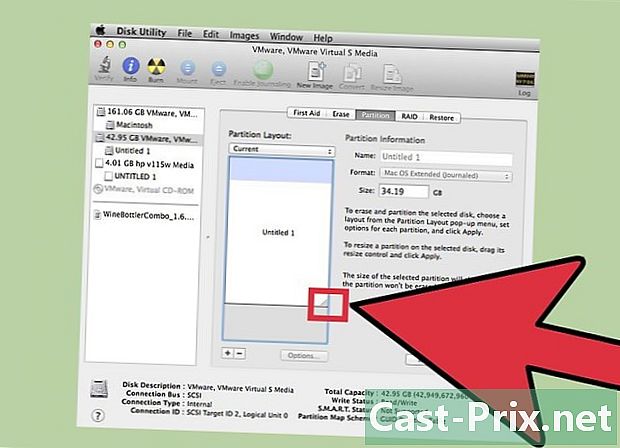
Perbesar kotak yang disebut "Kepala Sekolah". Seharusnya sekarang ada ruang abu-abu kosong, di mana kotak lama (partisi) berada. Klik pada tiga garis di kanan bawah kotak "Utama" dan seret kotak ke bawah. Pada saat yang sama ketika Anda menyeret kotak, Anda akan melihat bahwa nilai "Ukuran" meningkat. -

Klik "Terapkan" di kanan bawah jendela. Klik pada "Partisi" di menu drop-down ketika diminta.- Langkah ini mungkin memakan waktu cukup lama, tergantung pada seberapa banyak data yang ada di hard drive. Hard drive sedang diformat ulang, beri waktu.