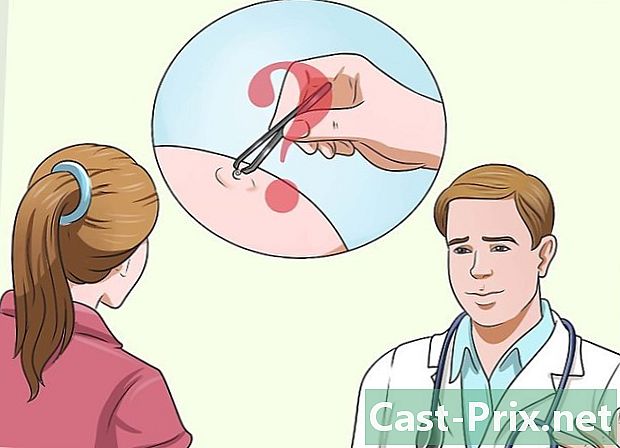Cara menyorot teks pada dokumen PDF
Pengarang:
Randy Alexander
Tanggal Pembuatan:
26 April 2021
Tanggal Pembaruan:
19 Juni 2024

Isi
Dalam artikel ini: Menggunakan Adobe Acrobat Reader DC Sorot sebuah e dengan Pratinjau di Mac
Jika suatu file dalam format .pdf tidak dilindungi, Anda dapat mengubahnya. Anda dapat menyorot e dengan menggunakan perangkat lunak Adobe Acrobat Reader DC pada a PC atau a mac. Jika Anda punya mac memiliki versi OS XAnda dapat menggunakan aplikasi penelitian.
tahap
Metode 1 Gunakan Adobe Acrobat Reader DC
-
Buka dokumen Anda. Jika itu dokumen yang sudah ada dalam format .pdf, perangkat lunak Adobe Acrobat Reader DC akan secara otomatis terbuka sebagai aplikasi default. Jika Anda ingin mengerjakan beberapa dokumen, buka perangkat lunak Anda dan klik pada tab terbuka untuk mengakses file Anda.- Jika Anda tidak memiliki perangkat lunak Adobe Acrobat Reader DCAnda dapat mengunduhnya dari situs web khusus. Pilih sistem operasi Anda dari berbagai versi jendela, mac atau Android. Pilih bahasa Anda dan kemudian versi perangkat lunak.
-
Klik pada alat untuk menyorot. Ini adalah ikon yang mewakili penanda kuning. Biasanya terletak di sisi kanan bilah alat. Anda juga dapat menemukannya dengan mengklik longlet alat. Kemudian klik alat tersebut komentar untuk mengakses fungsi penyorotan dan anotasi. -
Posisikan kursor Anda di awal area yang akan disorot. -
Sorot e Anda. Pindahkan kursor di sepanjang e untuk menyorot tanpa melepaskan tombol mouse atau touchpad. Atau, Anda dapat memilih e terlebih dahulu lalu klik ikon yang mewakili penanda untuk menyorot e. -
Selesaikan perubahan Anda. Ketika Anda telah menyorot e Anda, cukup lepaskan tombol mouse atau angkat jari Anda dari touchpad. Perhatikan bahwa Anda dapat mengubah warna marker. Untuk melakukan ini, klik kanan pada area yang disorot dan klik sifat. Jendela pop-up memungkinkan Anda untuk mengubah warna serta opacity. Jangan ragu untuk menggunakannya untuk menyoroti berbagai elemen e Anda. -
Simpan perubahan Anda. Cukup klik pada menu File dan pilih Simpan. Anda juga dapat menggunakan pintasan dengan secara bersamaan menekan tombol Ctrl dan S pada keyboard Anda.
Metode 2 Sorot sebuah e dengan penelitian pada mac
-
Buka dokumen Anda dengan penelitian. Klik dua kali pada ikon yang mewakili dua foto yang dilapiskan. Klik pada berkas di menu utama lalu terbuka. Kemudian pilih dokumen yang akan diedit dan buka.- penelitian adalah aplikasi yang dirancang untuk versi OS X dari macdi mana ia terintegrasi.
-
Klik pada penanda. Temukan bilah alat di bagian atas jendela Anda. Klik pada penanda, yang biasanya terletak di sebelah kanan bilah.- Anda dapat mengubah warna marker. Untuk melakukan ini, klik panah yang menunjuk ke kanan ikon dan pilih warna pilihan Anda.
-
Posisikan pointer Anda di awal area yang akan disorot. -
Sorot e Anda. Klik dan tahan tombol mouse atau terus tekan trackpad. Dengan melakukan itu, gerakkan mouse atau jari Anda untuk menyorot bagian tersebut. -
Lepaskan tombol mouse. Saat e Anda disorot, lepaskan mouse Anda atau angkat jari Anda dari panel sentuh. -
Simpan perubahan Anda. Klik tombol File di menu utama dan pilih Simpan.