Cara menyinkronkan Outlook dengan Gmail
Pengarang:
Randy Alexander
Tanggal Pembuatan:
1 April 2021
Tanggal Pembaruan:
1 Juli 2024
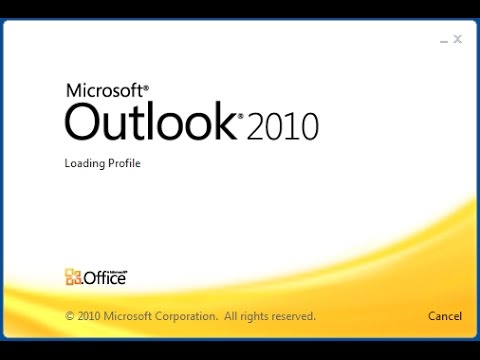
Isi
- tahap
- Bagian 1 Aktifkan IMAP di Gmail
- Bagian 2 Mengaktifkan verifikasi dua langkah untuk Gmail
- Bagian 3 Buat kata sandi aplikasi untuk Gmail
- Bagian 4 Tambahkan akun Gmail ke Outlook
- Bagian 5 Mengimpor Kontak Google
Pelajari cara menerima Gmail di Outlook 2016 di komputer Windows atau Mac Anda. Jika Anda tidak menginstal Outlook di komputer Anda, Anda harus membeli dan menginstal Microsoft Office 365 terlebih dahulu.
tahap
Bagian 1 Aktifkan IMAP di Gmail
-

Buka Gmail. Buka halaman ini di browser web komputer Anda.- Jika Anda tidak masuk ke akun Gmail Anda, masukkan alamat dan kata sandi Anda sebelum melanjutkan.
- Jika Anda terhubung ke akun yang salah, Anda dapat mengubah akun Gmail dengan mengklik gambar profil di sudut kanan atas halaman, dengan mengklik Tambahkan akun lalu memasukkan alamat dan kata sandi akun.
-

Klik pada tombol pengaturan
. Tombol ini ada di kanan atas halaman dan membuka menu drop-down. -

memilih pengaturan. Opsi ini ada di tengah-tengah menu tarik-turun dan membuka halaman pengaturan. -

Buka tab Transfer dan POP / IMAP. Itu ada di bagian atas halaman pengaturan. -

Centang kotak Aktifkan IMAP. Kotak ini ada di bagian Akses IMAP dari halaman pengaturan.- Ada kemungkinan bahwa kotak ini sudah dicentang. Jika demikian, lanjutkan segera ke bagian Aktifkan Validasi 2 Langkah dari artikel ini.
-

Klik pada Simpan perubahan. Ini adalah tombol abu-abu di bagian bawah halaman. Klik untuk mengaktifkan IMAP untuk kotak masuk Gmail Anda. Ini akan memungkinkan kotak masuk Anda muncul nanti di Outlook.
Bagian 2 Mengaktifkan verifikasi dua langkah untuk Gmail
-

Klik ikon Google Apps Ini adalah ikonnya ⋮⋮⋮ di kanan atas halaman Gmail. Memungkinkan untuk membuka menu drop-down. -

memilih Akun saya. Ikon pelindung ini ada di menu drop-down dan memungkinkan Anda untuk membuka halaman Akun Google Anda. -

Klik pada Koneksi dan keamanan. Ini adalah slowhead di sebelah kiri halaman. -

Gulir ke bawah dan klik Validasi dua langkah. Anda akan menemukan opsi ini di sebelah kanan halaman, di bawah. -

Klik pada MULAI. Ini adalah tombol biru di kanan bawah halaman.- Anda mungkin perlu sedikit menggulir layar untuk melihat tombol ini.
-

Masukkan kata sandi Anda saat diminta. Ketikkan kata sandi yang Anda gunakan untuk masuk ke alamat Anda. -

Klik pada BERIKUTNYA. Tombol ini ada di bagian bawah halaman. -

memilih TRY. Tombol ini terletak di kanan bawah halaman dan memungkinkan Anda mengirim pemberitahuan ke nomor telepon Anda.- Jika Anda tidak melihat nomor yang tercantum di halaman ini, Anda harus masuk ke akun Gmail Anda di aplikasi Google Anda (di iPhone) atau masuk ke akun Google Anda di pengaturan ponsel Anda (di Android).
- Di iPhone, Anda harus mengunduh aplikasi Google. Ini tersedia secara gratis di App Store.
-

Ikuti instruksi di layar. Buka prompt perintah di ponsel Anda dengan menggesernya ke kanan jika perangkat Anda terkunci dan menekannya saat tidak terkunci. Lalu tekan YES atau RESMI. -

Pastikan nomor telepon Anda benar. Periksa nomor telepon di bagian atas halaman dan jika cocok dengan nomor pemulihan yang ingin Anda gunakan, Anda dapat melanjutkan.- Jika nomor telepon salah, ubah sebelum melanjutkan.
-

Klik pada KIRIM. Ini adalah tombol biru di kanan bawah halaman. Google akan mengirim kode konfirmasi ke nomor yang Anda tentukan. -

Masukkan kode verifikasi Anda. Ambil kode dari aplikasi telepon ponsel Anda dan ketikkan ke dalam kolom di tengah halaman. -

memilih BERIKUTNYA. Anda akan menemukan tombol biru ini di bagian bawah halaman. -

Klik pada ACTIVATE. Tombol biru ini ada di sebelah kanan halaman dan memungkinkan verifikasi dua langkah dari akun Gmail Anda. Sekarang setelah verifikasi dua langkah diaktifkan, Anda perlu membuat kata sandi aplikasi untuk akun Gmail Anda.
Bagian 3 Buat kata sandi aplikasi untuk Gmail
-

Klik lagi pada ikon Google Apps ⋮⋮⋮. Itu terletak di kanan atas halaman Gmail dan membuka menu drop-down. -

memilih Akun saya. Ikon pelindung ini ada di menu drop-down. Klik untuk membuka halaman Akun Google Anda. -

Klik pada Koneksi dan keamanan. Opsi ini ada di sisi kiri halaman. -

Gulir ke bawah dan klik Kata sandi aplikasi. Anda akan menemukan opsi ini di sebelah kanan halaman di bawah bagian di mana Anda mengaktifkan validasi dua langkah. -

Masukkan kata sandi akun Anda saat diminta. Ketikkan kata sandi yang Anda gunakan untuk masuk ke akun Gmail Anda. -

Klik pada BERIKUTNYA. Tombol ini berada di bawah bidang kata sandi. -

Klik pada Pilih satu aplikasi. Bidang e-grey ini ada di sebelah kiri halaman dan membuka menu tarik-turun. -

memilih lain (nama khusus). Opsi ini ada di bagian bawah menu drop-down dan membuka bidang e. -

Masukkan nama. jenis pandangan (atau sesuatu seperti itu) di bidang e. -

Klik pada Menghasilkan. Ini adalah tombol biru di kanan halaman. Klik di atasnya untuk membuat kode 12 huruf di sebelah kanan halaman. Anda dapat menggunakan kode ini untuk masuk ke Outlook. -

Salin kata sandi aplikasi Anda. Klik dan seret kursor mouse Anda ke atas semua kode. Tekan Ctrl+C (pada Windows) atau pesanan+C (pada Mac) untuk menyalin kode.- Anda juga dapat mengklik kanan pada kode yang dipilih dan memilih salinan.
Bagian 4 Tambahkan akun Gmail ke Outlook
-

Buka aplikasi Outlook di komputer Anda. Lencana aplikasi Outlook terlihat seperti kotak biru dengan "O" putih di atasnya dan sebuah amplop putih di belakang.- Jika Anda tidak terhubung ke Outlook, masukkan alamat utama Microsoft Anda, masukkan kata sandi Anda jika diminta, dan ikuti instruksi tambahan apa pun.
- Aplikasi Outlook berbeda dari situs web Outlook.
-

Klik pada berkas. Opsi ini terletak di kiri atas jendela aplikasi Outlook. Klik untuk membuka menu conuel.- Jika Anda tidak melihat berkas di kiri atas jendela Outlook, itu berarti bahwa Anda berada di situs web Outlook atau bahwa Anda tidak menggunakan versi Outlook yang memungkinkan Anda untuk menambah akun.
- Di Mac, klik pada alat di bagian atas layar.
-

memilih Tambahkan akun. Opsi ini terletak di kiri atas halaman berkas Outlook dan memungkinkan untuk membuka jendela conuelle.- Di Mac, Anda harus mengklik account di menu tarik-turun alat.
-

Masukkan alamat Gmail Anda. Ketikkan alamat akun Gmail yang ingin Anda selaraskan dengan Outlook. -

Klik pada log on. Opsi ini berada di bawah bidang e tempat Anda memasukkan alamat Anda. -

Masukkan kata sandi aplikasi Anda. Klik pada bidang e Kata sandi lalu tekan Ctrl+V (di Windows) atau di pesanan+V (pada Mac) untuk memasukkan kata sandi aplikasi yang Anda salin sebelumnya.- Anda juga dapat mengklik kanan pada bidang e Kata sandi lalu pilih menyisipkan di menu tarik-turun yang terbuka.
-

Klik pada log on. Opsi ini ada di bagian bawah jendela. Akun Gmail Anda akan diintegrasikan dengan aplikasi Outlook Anda. -

memilih oke kapan kamu akan diundang. Ini berarti bahwa akun Gmail Anda sekarang terhubung ke aplikasi Outlook Anda.Anda perlu melihat nama akun Anda di sisi kiri jendela Outlook.- Anda mungkin perlu menghapus centang pada kotak terlebih dahulu Juga konfigurasikan Outlook di ponsel saya.
Bagian 5 Mengimpor Kontak Google
-

Unggah kontak Gmail Anda. Buka halaman ini di browser web Anda, masuk dengan alamat dan kata sandi Gmail Anda jika diminta, lalu ikuti langkah-langkah ini:- klik pada kotak di sudut kiri atas halaman untuk memilih semua kontak
- buka menu tarik-turun lebih
- memilih ekspor di menu tarik-turun yang ditampilkan
- centang kotak Semua kontak
- centang kotak Format CSV Outlook (jika Anda menggunakan Mac, centang kotak sebagai gantinya Format VCard)
- klik ekspor di bagian bawah jendela
-

Buka jendela Outlook. Anda harus membuka Outlook untuk mengimpor kontak Anda di dalam.- Pada Mac, klik file vCard yang diunduh, klik berkas di sudut kiri atas layar, pilih Buka denganklik pada opsi pandangan dan ikuti instruksi di layar. Ini akan mengimpor kontak Gmail Anda.
- Jika Anda telah menutup aplikasi Outlook, buka kembali sebelum melanjutkan.
-

Klik pada berkas. Opsi ini terletak di kiri atas jendela Outlook. Menunya berkas akan terbuka. -

memilih Buka dan ekspor. Anda akan menemukan opsi ini di menu berkas. Ini membuka halaman Impor dan Ekspor. -

Klik pada Impor / Ekspor. Opsi ini ada di tengah halaman dan memungkinkan Anda untuk membuka Wisaya Impor dan Ekspor. -

memilih Impor dari program atau file lain. Opsi ini ada di tengah jendela. -

Klik pada berikut. Ini adalah tombol di kanan bawah jendela. -

memilih Nilai dipisahkan oleh koma. Opsi ini ada di bagian atas jendela. -

Klik pada berikut. -

memilih perjalanan. Opsi ini ada di kanan atas jendela. -

Pilih file kontak yang diunduh. Buka lokasi file kontak yang Anda unduh dan klik untuk memilihnya. -

Klik pada terbuka. Opsi ini terletak di kanan bawah jendela. File kontak Anda akan diimpor. -

Klik pada berikut. Anda juga dapat memilih opsi untuk mengimpor duplikat (misalnya Izinkan pembuatan duplikat) di tengah jendela sebelum melanjutkan. -

Pilih folder Kontak. Gulir ke atas atau ke bawah ke folder kontak di jendela dan kemudian klik untuk memilihnya.- Anda akan menemukan file tersebut kontak di bagian atas jendela.
- Folder itu kontak tidak terlihat seperti folder normal.
-

Klik pada berikut. -

Klik pada selesai. Tombol ini ada di bagian bawah jendela dan memungkinkan Anda untuk mengimpor kontak ke Outlook.- Setelah selesai, Anda akan dapat melihat kontak Outlook Anda dengan mengklik Buku alamat di bagian ini mencari di bagian atas jendela Outlook.

