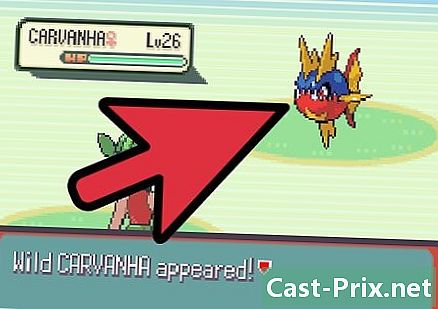Cara mengunduh musik dari YouTube
Pengarang:
Randy Alexander
Tanggal Pembuatan:
2 April 2021
Tanggal Pembaruan:
1 Juli 2024

Isi
- tahap
- Metode 1 Gunakan konverter video online
- Metode 2 Menggunakan 4K Video Downloader
- Metode 3 dari 3: Menggunakan VLC Media Player
- Metode 4 Gunakan Premium Musik YouTube
YouTube adalah salah satu platform konten musik terbesar yang tersedia saat ini dan banyak pengguna menggunakannya untuk mengunduh musik. Sebagian besar alat pengunduhan media YouTube tunduk pada batasan yang mencegahnya mengunduh konten audio yang dilindungi hak cipta, namun Anda dapat menggunakan aplikasi 4K Video Downloader untuk mengekstraksi musik dari video apa pun.Jika Anda tidak ingin menginstal aplikasi, Anda dapat menggunakan konverter video online atau VLC Media Player untuk mengunduh video dan mengubahnya menjadi format MP3. Jika Anda memiliki akun Premium Musik YouTube, Anda juga dapat mengunduh musik ke perangkat seluler Anda.
tahap
Metode 1 Gunakan konverter video online
- Buka video YouTube. Di browser web Anda yang biasa, buka YouTube dan pilih media yang ingin Anda unduh.
- Metode ini memungkinkan Anda untuk mengunduh musik dari YouTube tanpa perlu menginstal aplikasi tambahan.
- Metode ini mungkin tidak berfungsi untuk video yang dilindungi hak cipta yang telah diblokir untuk mengunduh oleh YouTube. Jika Anda mengalami masalah ini, Anda dapat mencoba salah satu metode lain yang disarankan dalam artikel ini.
-

Klik pada saham. Opsi ini terletak di kanan bawah video dan membuka jendela conual. -

memilih COPY. opsi salinan ada di sebelah kanan tautan unduhan (di sebelah kanan jendela). Klik untuk menyalin tautan ke clipboard Anda. -

terbuka halaman ini di browser Anda. Anda dapat membukanya di jendela yang sama atau di tab baru. -

Klik kanan pada kotak Tempel tautan di sini. Kotak ini ada di bagian atas halaman dan memungkinkan Anda untuk membuka menu. -

Klik pada menyisipkan. Anda akan melihat tautan yang disalin muncul di kotak kosong. -

Pilih format audio. Tarik ke bawah menu di bawah kotak kosong dan pilih format audio yang ingin Anda gunakan dalam daftar Format Audio.- Jika Anda tidak tahu format mana yang harus dipilih, cukup pilih MP3. Ini adalah format yang paling populer dan digunakan di hampir semua pemutar audio.
-

Klik pada MULAI. Ini adalah tombol oranye besar di bawah bidang kosong. Klik untuk mengonversi video Anda menjadi file audio.- Jika kesalahan muncul untuk memberi tahu Anda bahwa video tidak dapat diunduh, mungkin karena file dilindungi oleh hak cipta yang mencegah Online Video Converter mengunduhnya.
-

memilih DOWNLOAD. Setelah video dikonversi menjadi file audio, Anda akan melihat tombol ini muncul di bagian atas halaman. Jika unduhan tidak dimulai secara otomatis, pilih folder cadangan dan klik rekor atau Download untuk memulai.
Metode 2 Menggunakan 4K Video Downloader
-

Unduh dan pasang 4K Video Downloader. Di browser web komputer Anda, buka halaman ini dan klik Dapatkan Pengunduh Video 4K di sebelah kiri. Setelah file instalasi diunduh, langkah-langkah berikut akan tergantung pada sistem operasi Anda.- Jika Anda menggunakan komputer Windows : klik dua kali pada file konfigurasi dan ikuti instruksi di layar
- Jika Anda menggunakan Mac : klik dua kali pada file konfigurasi, periksa pemasangan jika perlu, seret ikon aplikasi 4K Video Downloader ke dalam folder aplikasi kemudian ikuti instruksi di layar.
-

Buka video yang ingin Anda unduh. Masuk ke YouTube di peramban web komputer Anda, lalu temukan atau buka video yang ingin Anda unduh musiknya. -

Salin alamat video. Sorot URL video di bilah alamat di bagian atas browser dan tekan Ctrl+C (jika Anda menggunakan komputer Windows) atau ⌘ Perintah+C (jika Anda menggunakan Mac). -

Buka Pengunduh Video 4K. Klik pada awal
(jika Anda menggunakan komputer Windows) juga lampu sorot
(jika Anda menggunakan Mac), ketik Pengunduh video 4k lalu klik (atau klik dua kali jika Anda menggunakan Mac) pada Pengunduh Video 4K di hasil pencarian. Jendela kecil 4K Video Downloader harus ditampilkan di layar.- Jika Pengunduh Video 4K secara otomatis terbuka, segera lanjutkan ke langkah berikutnya.
-

Klik pada Tempel tautan. Opsi ini terletak di kiri atas jendela. -

Tunggu video selesai memuat. Anda dapat melanjutkan begitu opsi kualitas terlihat di jendela 4K Video Downloader. -

memilih Ekstrak audio. Tarik ke bawah menu Unduh videonya lalu pilih opsi Ekstrak audio kiri bawah jendela. -

Ubah jenis file audio (opsional). Format MP3 default adalah file audio yang paling banyak digunakan, tetapi jika Anda mau, Anda dapat menggulir ke bawah menu format di kanan atas jendela untuk melihat dan memilih format audio lain. -

Pilih kualitas (opsional). Kualitas tertinggi yang tersedia akan dipilih secara default, tetapi Anda dapat mengubah pengaturan ini dan bitrate file audio dengan mencentang kotak di sebelah kiri opsi yang ingin Anda terapkan.- Jika Anda ingin file yang lebih kecil, pilih bitrate yang lebih kecil.
-

Pilih lokasi cadangan. Klik Browse untuk memilih lokasi cadangan. Pilih folder tempat Anda ingin menyimpan file audio baru Anda. Klik pada rekor atau memilih untuk mengkonfirmasi pilihan Anda. -

memilih ekstrak. Opsi ini ada di bagian bawah jendela dan memungkinkan Anda untuk memulai proses mengekstraksi musik dari video. Setelah file dikonversi, itu akan disimpan di folder yang Anda pilih.- Klik dua kali pada file audio yang diunduh untuk mendengarkannya di pemutar audio default Anda.
Metode 3 dari 3: Menggunakan VLC Media Player
-

Buka video yang ingin Anda gunakan. Di browser web komputer Anda, buka YouTube, lalu temukan atau buka video dari mana Anda ingin mengekstraksi musik. -

Salin alamat video. Di bilah di bagian atas jendela browser, sorot alamat video lengkap dan tekan Ctrl+C (jika Anda menggunakan komputer Windows) atau ⌘ Perintah+C (jika Anda menggunakan Mac). -

Buka VLC Media Player. Lencana Media Player VLC terlihat seperti kerucut lalu lintas berwarna oranye. Jika Anda sudah menginstal aplikasi, Anda harus menemukannya di menu awal di Windows atau di folder aplikasi di macOS.- Jika Anda belum memiliki VLC, Anda dapat mengunduhnya secara gratis di alamat ini.
- Jika Anda diminta untuk memperbarui VLC, ikuti instruksi di layar. Langkah ini memungkinkan Anda untuk memiliki versi aplikasi terbaru.
-

Buka aliran jaringan. Umpan jaringan memungkinkan Anda membaca konten VLC dari browser web Anda. Langkah-langkah untuk mengikuti sedikit berbeda tergantung pada apakah Anda menggunakan Windows atau macOS.- Jika Anda menggunakan komputer Windows : klik media lalu Buka aliran jaringan ...
- Jika Anda menggunakan Mac : klik berkas lalu Buka aliran jaringan ...
-

Rekatkan alamat video. Klik kanan pada bidang yang kosong Masukkan URL jaringan) dan pilih Tempel. LURL dari video YouTube akan ditempelkan ke bidang khusus. -

Klik pada membaca atau terbuka. Opsi ini terletak di kanan bawah jendela dan memungkinkan Anda untuk membuka video dalam VLC. -

Buka bagian codec dari video. Jalannya langkah ini bervariasi tergantung pada sistem operasi Anda.- Jika Anda menggunakan komputer Windows : klik alat lalu Informasi codec.
- Jika Anda menggunakan Mac : klik jendela lalu Informasi media.
-

Salin isi bidang tempat. Di bagian bawah jendela, Anda akan melihat alamat panjang yang hanya perlu Anda salin ke clipboard komputer Anda.- Jika Anda menggunakan komputer Windows : klik kanan di lapangan tempatpilih Pilih semua lalu klik kanan lagi sebelum memilih salinan.
- Jika Anda menggunakan Mac : klik kanan (atau tekan kontrol saat mengklik) pada bidang tempat lalu pilih Buka URL.
-

Buka video di browser Anda. Jika Anda menggunakan Mac, video akan secara otomatis terbuka dan Anda dapat langsung melanjutkan ke langkah berikutnya. Jika Anda menggunakan komputer Windows untuk membuka browser web, klik bilah alamat di bagian atas, hapus semua kontennya lalu tekan Ctrl+V untuk menempelkan alamat sebelum menekan masuk. -

memilih Simpan video sebagai. Klik kanan pada video dan pilih opsi Simpan video sebagai untuk mengunduh video ke komputer Anda.- Tergantung pada pengaturan browser Anda, Anda mungkin perlu memilih lokasi cadangan terlebih dahulu dan mengganti nama file Anda sebelum dapat mengunduhnya.
-

Mulai ulang VLC Media Player jika perlu. Jika Anda telah menutup VLC Media Player, restart aplikasi sebelum melanjutkan ke langkah selanjutnya. -

Buka video yang Anda unduh di menu Convert / Save.- Klik pada media (jika Anda menggunakan komputer Windows) atau berkas (jika Anda menggunakan Mac).
- memilih Convert / Save di menu tarik-turun.
- Buka tab berkas.
- Klik pada menambahkan lalu pilih video Anda dan klik terbuka atau memilih.
-

Klik pada Convert / Save. Opsi ini ada di bagian bawah jendela. -

memilih Audio - MP3 dalam menu profil. Menunya profil ada di bagian pengaturan.- Jika Anda lebih suka format audio lain, pilih format yang ingin Anda gunakan.
-

Klik pada perjalanan. Karena tidak mungkin untuk membatalkan komentar pada file asli, Anda harus memilih lokasi cadangan baru dan mengganti nama file Anda. Pilih folder, ketikkan nama yang ingin Anda berikan ke file audio Anda dan klik rekor. -

memilih awal. Opsi ini ada di bagian bawah jendela. Klik untuk mengonversi video ke file audio dan simpan ke lokasi yang Anda pilih.- Setelah konversi selesai, Anda dapat mendengarkannya dengan menggandakannya.
-

Paksa penutupan VLC. Jika kesalahan ditampilkan ketika Anda mencoba untuk menutup VLC, coba paksa untuk menutup.- Jika Anda menggunakan komputer Windows : tekan secara bersamaan Ctrl+⇧ Shift+Esc, cari VLC di tab proses, pilih VLC lalu klik Akhir dari tugas kanan bawah jendela.
- Jika Anda menggunakan Mac : klik pada logo apel

, pilih Paksa untuk pergi > VLC > Paksa untuk pergi dan konfirmasikan keputusan Anda jika Anda diundang.
Metode 4 Gunakan Premium Musik YouTube
-

Berlangganan YouTube Music Premium. Jika Anda pengguna YouTube Music yang dibayar, Anda dapat mengunduh musik untuk mendengarkan offline ketika Anda menggunakan aplikasi seluler di Android, iPhone, atau iPad. Lagu yang diunduh hanya akan diputar ketika Anda menggunakan aplikasi YouTube. Anda dapat berlangganan YouTube Music Premium di:- komputer Windows atau Mac;
- sebuah Android;
- iPhone atau iPad.
-

Buka aplikasi Musik YouTube di ponsel Anda. Ini adalah ikon persegi panjang merah dengan ikon berbentuk segitiga di dalamnya. -

Cari lagu yang ingin Anda unduh. Jika Anda lebih suka mengunduh daftar putar, tekan tab perpustakaan di kanan bawah aplikasi dan pilih daftar putar yang ingin Anda unduh. -

Ketuk panah unduh untuk mengunduh lagu. Jika Anda ingin mengunduh daftar putar, tekan menu ⁝. Jika Anda memilih panah, lagu akan diunduh ke ponsel atau tablet Anda untuk didengarkan secara offline. Jika Anda mengunduh daftar putar, lanjutkan ke langkah berikutnya. -

memilih Download untuk mengunduh daftar putar. Mulai sekarang, konten daftar putar dapat didengarkan secara offline.

- 4K Video Downloader menggunakan algoritme untuk memintas batasan unduhan pada VEVO dan penyedia musik lainnya. Ini hampir selalu memungkinkan Anda untuk mengunduh musik dari YouTube.
- Jika Pengunduh Video 4K tidak dapat mengunduh lagu, coba lagi setelah 12 jam.
- Mengunduh musik dari YouTube (bahkan untuk penggunaan pribadi) melanggar persyaratan Google dan mungkin ilegal di wilayah Anda.
- Mengambil keuntungan dari musik yang diunduh adalah ilegal.