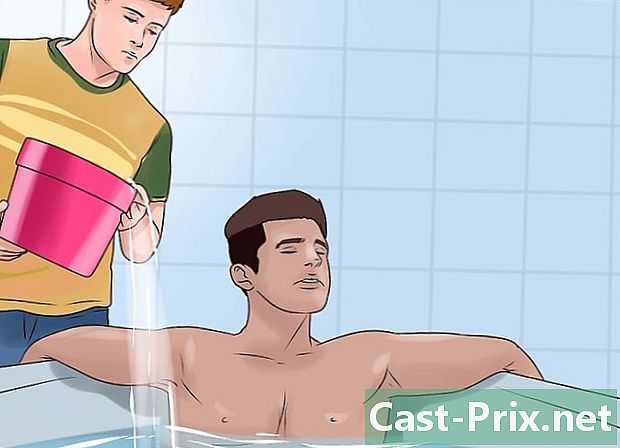Cara mentransfer kaset audio ke komputer

Isi
- tahap
- Bagian 1 Mempersiapkan pemindaian
- Bagian 2 Menggunakan QuickTime di Mac
- Bagian 3 Menggunakan Perekam Suara Windows
- Bagian 4 Menggunakan Audacity
- Bagian 5 Menggunakan aplikasi profesional
- Bagian 6 Menyetel rekaman audio (mastering)
- Untuk instalasi standar
- Untuk pemasangan asimetris dengan garis koaksial
- Untuk pemasangan dengan garis simetris
Kaset audio atau "mini K7" merevolusi pasar suara pada masanya dengan membawa musik keluar dari salon. Menjadi mungkin untuk mendengarkan musik benar-benar di mana saja asalkan Anda memiliki walkman, baik di rumah, dengan sepeda, dengan mobil atau berkemah. Media magnetik ini, sekarang menghilang, digantikan oleh Compact Disk atau CD, kemudian oleh memori flash dan teknologi MP3 yang pada bagiannya menghilangkan masalah keandalan yang berkaitan dengan mekanisme rapuh dari perekam dan pemutar kaset, serta keausan membaca kepala dan pita magnetik. Semua itu untungnya tidak hilang dan jika Anda masih memiliki beberapa kaset penyanyi favorit Anda, Anda dapat memindai dan mentransfernya ke komputer Anda di mana Anda dapat menyimpannya setelah dienkode dalam format MP3 atau WAV.
tahap
Bagian 1 Mempersiapkan pemindaian
- Dapatkan material yang diperlukan. Selain tape recorder dan komputer, Anda juga membutuhkan kabel untuk menghubungkan kedua perangkat. Jenis konektor yang Anda perlukan akan tergantung pada output yang disajikan oleh tape recorder Anda, karena input komputer distandarisasi. Anda akan menemukan informasi lebih lanjut tentang topik ini dengan merujuk ke bagian berikut.
- Perekam kaset biasa biasanya memiliki jack stereo 3,5 mm untuk mengeluarkan headphone audio. Karena komputer Anda biasanya memiliki konektor yang sama pada input "line" -nya, kabel stereo dengan jack pria 3,5mm di setiap ujungnya akan membantu.
- Banyak tape recorder rumah dilengkapi dengan output garis koaksial, dipasang pada konektor RCA. Port-port ini dikenali oleh cincin merah dan putih yang mengelilingi konektor output. Dalam hal ini, Anda harus membeli kabel stereo yang ujungnya terpasang pada dua konektor RCA pria, ujung lainnya berakhir dengan jack stereo 3,5 mm pria. Jika Anda hanya memiliki dua kabel yang diakhiri dengan RCA, Anda harus membeli adaptor RCA ganda ke jack stereo 3,5mm pria.
- Keluaran garis dari tape recorder kelas atas dapat dilengkapi dengan persimpangan simetris yang diwujudkan dengan adanya konektor tipe XLR ganda wanita atau dua konektor jack 6,35 mm. Anda akan membutuhkan kabel yang ujungnya dilengkapi dengan konektor XLR pria atau jack 6,35 mm tergantung pada kasingnya, ujung lainnya cocok dengan konektor pada input audio komputer Anda. Namun, Anda perlu memasukkan adaptor impedansi atau "balun" sebelum menyerang input audio komputer Anda yang tipe coaxial atau "asimetris". Konsultasikan dengan pengecer peralatan audio / HiFi Anda tentang cara terbaik untuk melanjutkan.
-

Hubungkan jack output earphone. Colokkan salah satu ujung kabel Anda ke jack headphone di tape recorder Anda dan sambungkan ujung lainnya ke input "Line" di komputer Anda (bukan input mikrofon). Entri ini sering diidentifikasi oleh label "Garis" serta cincin biru yang dikelilingi oleh simbol yang mewakili lengkungan lingkaran konsentris dan biasanya terletak dekat dengan output headphone, dikelilingi oleh cincin hijau. Input mikrofon PC Anda diidentifikasi oleh cincin warna merah atau pink. Jika Anda menggunakan Audacity, Anda dapat memeriksa apakah input audio cocok dengan input bernama "Line" dengan mengklik menu di sebelah ikon mikrofon.- Periksa apakah konektor Anda telah dimasukkan dengan benar ke dalam soketnya, karena dapat menyebabkan masalah pelemahan yang signifikan atau terputusnya sinyal audio sebelum waktunya.
- Jika tidak ada input "Line" pada PC Anda, Anda akan dapat menggunakan input mikrofon sebagai upaya terakhir, tetapi perhatikan bahwa koneksi ini monofonik dan bukan stereo.
-

Hubungkan konektor RCA. Sambungkan jack RCA kabel Anda, cocok dengan warna merah dan putih pada dek output perekam kaset Anda. Beberapa peralatan, seperti penerima radio dan kaset campuran, kadang-kadang dilengkapi dengan jack coaxial RCA yang bertanda "Recording output", yang menghasilkan tingkat audio yang sesuai dengan output baris dari pemutar kaset. Dalam hal ini, jangan ragu untuk menggunakan output ini. Kemudian masukkan jack stereo 3,5mm ke input "Line" di komputer Anda.- Periksa apakah konektor Anda telah dimasukkan dengan benar dan koneksi ini stabil, karena hal ini dapat menyebabkan masalah pelemahan yang signifikan atau kebisingan yang tidak diinginkan yang ditumpangkan pada sinyal audio yang berguna.
- Jika tidak ada input "Line" di komputer Anda, Anda akan dapat menggunakan input mikrofon sebagai upaya terakhir, mengetahui bahwa koneksi ini monofonik dan bukan stereofonik.
-

Hubungkan output garis seimbang. Sambungkan XLR atau konektor jack ke jack output kanan dan kiri pada dek penghubung tape recorder Anda dan ujung lainnya ke jack input stereo di komputer Anda. Namun, perhatikan bahwa jika Anda harus mencocokkan output pasangan seimbang ke jack stereo 3,5 mm yang merupakan koneksi tipe asimetris menurut definisi, Anda harus memasukkan adaptor atau "Balun" untuk membuat saluran transmisi "tidak seimbang" »Kompatibel dengan persimpangan koaksial. Ini adalah jenis transformator pasif kecil yang cocok untuk keperluan ini.- Kami menarik perhatian Anda pada fakta bahwa Anda tidak perlu melakukannya PERNAH hubungkan output daya speaker Anda langsung ke input kartu suara komputer, karena ini akan menghancurkannya, mungkin merusak tahap output amplifier Anda.
-

Periksa level input audio PC Anda. Anda harus menyuntikkan level sinyal yang diperlukan ke komputer Anda untuk mendapatkan kualitas rekaman terbaik. Jika level input terlalu tinggi, sinyal yang terekam akan terdistorsi oleh saturasi dan jika terlalu lemah, Anda mungkin mendapatkan suara tuli atau mendesis. -

Sesuaikan level sinyal input Anda di bawah Windows. Klik tombol mulai dan kemudian buka panel kontrol. Kemudian klik "Audio".- Klik pada tab "Registrasi", lalu pada "Enter" dan akhirnya pada "Pengaturan Default".
- Klik pada "Properties" dan kemudian pergi ke tab penyesuaian level audio. Seret fader volume ke kanan untuk meningkatkan level perekaman jika ada klik lalu klik "OK". Ketika Anda kembali ke dialog yang sesuai dengan pengaturan audio, klik "OK" lagi.
-

Atur level input audio Anda pada Mac. Buka panel kontrol audio yang terletak di preferensi sistem.Klik pada tombol berlabel "Enter" yang terletak di bagian atas jendela dan periksa apakah entri "Line in" dipilih dalam daftar yang disajikan kepada Anda.- Atur level input panel kontrol audio menjadi sekitar 75%. Atur level output dari tape recorder Anda ke minimum.
- Temukan bagian musik yang keras pada kaset sumber dan alihkan perekam kaset Anda untuk diputar. Sambil terus mengamati tampilan meteran pada perangkat Anda, secara bertahap tingkatkan volume outputnya. Anda akan dapat mempertimbangkan amplitudo sinyal untuk direkam sebagai benar ketika meter secara teratur akan mencapai sekitar 80% dari tampilan maksimum mereka, sesuai kira-kira dengan batas bawah zona merah mereka. Jika Anda membutuhkan lebih banyak amplitudo sinyal audio saat merekam, Anda dapat meningkatkan level input pada panel kontrol audio dan jika Anda membutuhkan lebih sedikit, kurangi dari perangkat lunak perekaman. Sinyal audio Anda akan dioptimalkan untuk perekaman berkualitas baik.
- Catatan: Anda tidak akan merusak kartu suara Anda menggunakan metode ini kecuali jika tape recorder Anda memberikan sinyal yang terlalu keras. Dengan mengambil tindakan pencegahan pra-pengaturan level output perangkat ke minimum dan kemudian meningkatkannya secara bertahap, Anda akan menghindari kerusakan input kartu audio Anda.
-
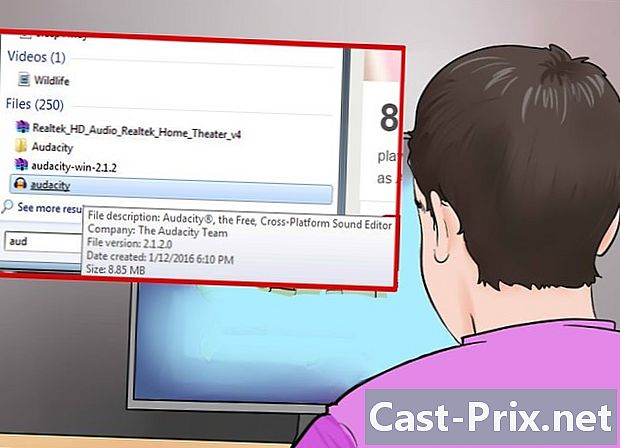
Tentukan perangkat lunak yang akan Anda gunakan untuk merekam. Ini tergantung pada jumlah kaset untuk dikonversi, kualitas yang ingin Anda dapatkan dan bagaimana Anda ingin menggunakan rekaman yang akan Anda dapatkan. Di sini kita akan menggunakan perangkat lunak perekaman klasik, seperti Audacity, QuickTime, Windows Sound Recording App serta beberapa aplikasi tingkat profesional lainnya.
Bagian 2 Menggunakan QuickTime di Mac
-

Mengevaluasi akuisisi QuickTime. Perangkat lunak ini mudah diperoleh, didukung dengan baik oleh editornya dan merupakan pilihan yang sangat baik untuk melakukan sesederhana mungkin konversi berkualitas tinggi. Penggunaannya tidak menimbulkan kesulitan khusus, Anda dapat membuat edisi yang diperlukan dengan cara yang disederhanakan. Ini sangat mudah digunakan dan menjadikannya pilihan yang baik untuk rekaman jangka panjang seperti presentasi atau buku audio.- QuickTime X untuk Mac hadir dengan sistem OS X 10.6, 10.7 dan 10.8 dan menawarkan kemampuan untuk merekam dari sumber eksternal.
- Anda akan dapat membeli QuickTime 7 Pro dari situs Apple untuk sistem Windows dan juga versi Mac OS yang lebih lama. Mulailah dengan mengunjungi situs ini dan pilih versi yang berlaku untuk sistem operasi Anda.
- Merekam dengan QuickTime Player X sama dengan dengan QuickTime Pro.
-
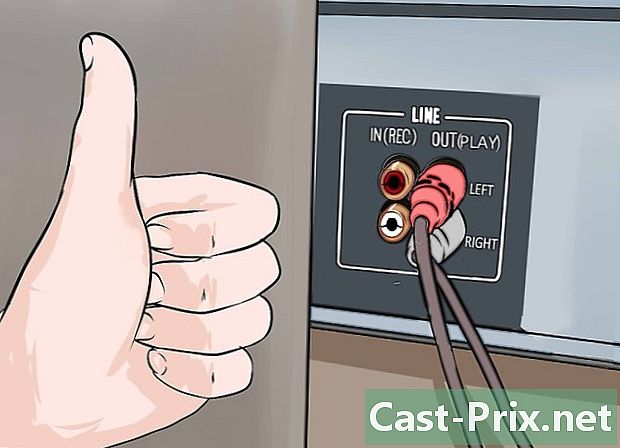
Periksa apakah perangkat Anda terhubung dengan benar. Anda sebelumnya akan membuat penyesuaian yang sesuai untuk level audio. Kualitas rekaman Anda akan secara langsung dipengaruhi oleh kualitas dan stabilitas koneksi perangkat keras Anda. -

Mulai QuickTime Player. Pilih "Rekaman Audio Baru" dari menu berlabel "File". Di bawah QuickTime X, strip kontrol sederhana akan muncul di layar Anda. Anda akan melihat jendela pratinjau jika Anda menggunakan QuickTime Pro. -
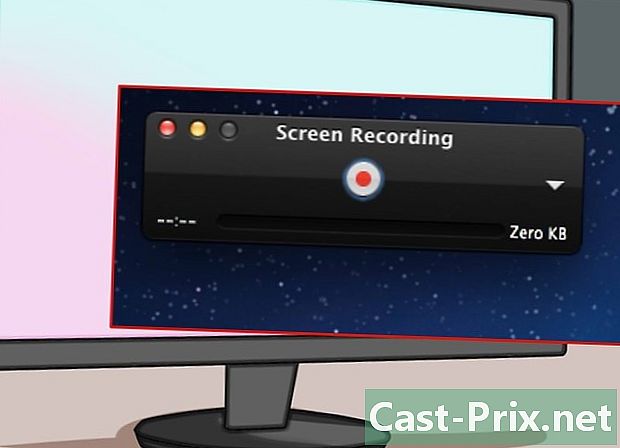
Mulai rekaman. Klik tombol merah di tengah blok kontrol, lalu tekan tombol putar pada perekam Anda. -
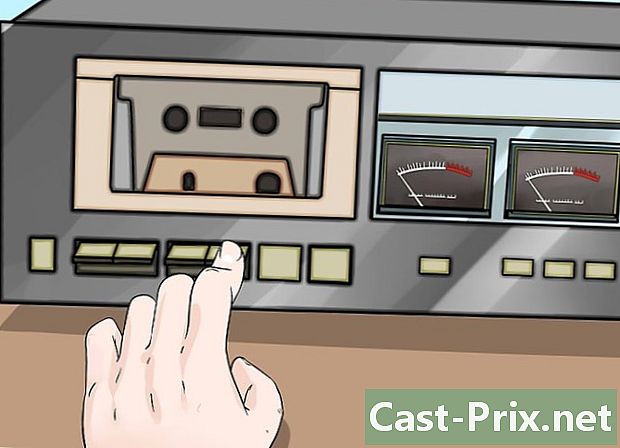
Hentikan rekaman. Untuk menyelesaikan rekaman, klik kembali tombol merah pada blok kontrol dan kemudian hentikan perekam kaset Anda. File yang dihasilkan akan disimpan secara otomatis di desktop komputer Anda. -
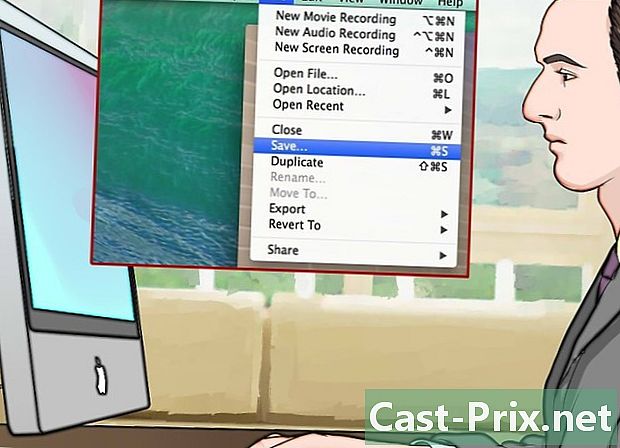
Simpan file Anda di folder lain. Saat Anda berhenti merekam, file yang dihasilkan akan disimpan secara default di desktop PC Anda, tetapi tidak ada masalah dalam menempatkannya di folder lain. Cara melakukannya tergantung pada versi QuickTime yang Anda gunakan.- Jika Anda menggunakan QuickTime Player X, klik menu di tepi kanan panel kontrol untuk mengubah tujuan rekaman Anda.
- Jika Anda menggunakan QuickTime Pro, pilih lokasi lain dari panel kontrol perekaman file yang dapat diakses melalui menu preferensi perangkat lunak.
Bagian 3 Menggunakan Perekam Suara Windows
-
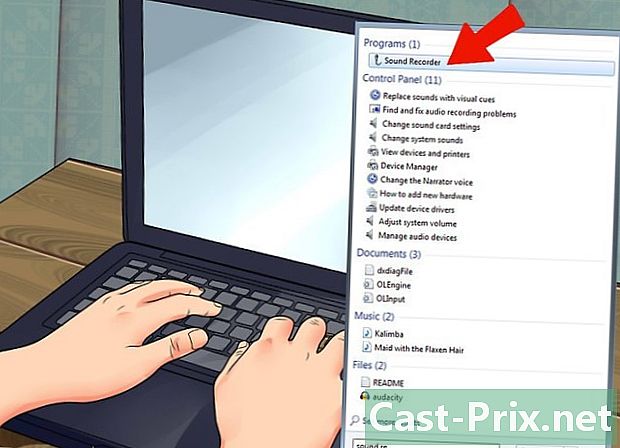
Windows dilengkapi dengan aplikasi rekaman suara. Program kecil ini, meski belum sempurna, tidak kalah bermanfaat dan pekerjaannya sangat sederhana. Ini memiliki sedikit fitur pengeditan, tetapi masih merupakan pilihan yang baik untuk perekaman berkelanjutan jangka panjang seperti presentasi atau buku audio. -
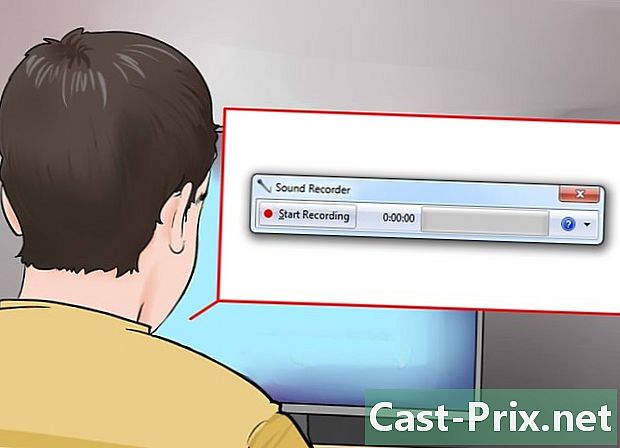
Mulai perekam suara. Klik tombol mulai dan cari "Perekam Suara" di jendela pencarian. Klik aplikasi ketika Anda melihatnya muncul di daftar hasil pencarian. -
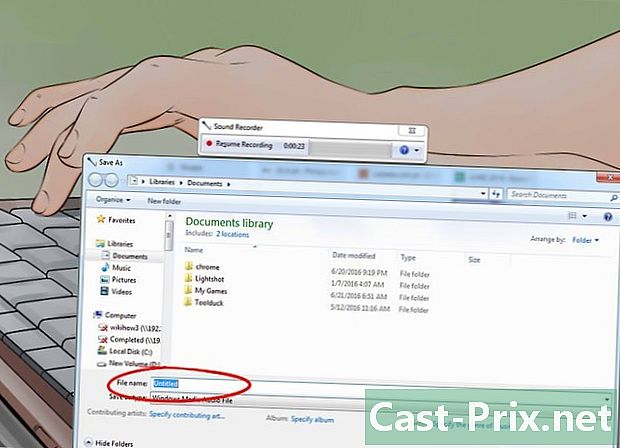
Mulai merekam. Klik pada "Rekam", lalu tekan tombol putar pada perekam Anda. -

Hentikan rekaman. Setelah Anda merekam apa yang Anda inginkan, klik "Stop Recording" dan hentikan pemutaran pada perekam Anda. -

Masukkan nama file untuk pendaftaran Anda. Klik "Simpan Sebagai" di menu "File", dan kemudian masukkan nama dokumen suara yang baru. Anda kemudian dapat menggunakan program khusus untuk membuat edisi yang diperlukan dari rekaman Anda, seperti mematikan bagian diam, dan sebagainya.
Bagian 4 Menggunakan Audacity
-
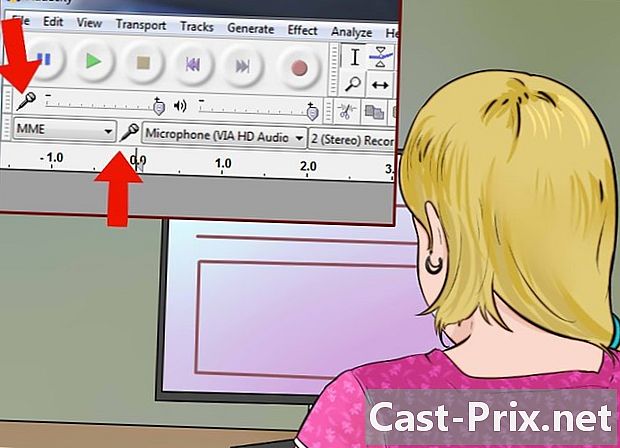
Buka Audacity. Jika Anda belum menginstal perangkat lunak ini, Anda harus mengunduhnya. Ini adalah aplikasi multi platform, open source, gratis, dan menawarkan sejumlah kemungkinan. Ini juga memiliki keuntungan menjadi jauh lebih fleksibel daripada banyak aplikasi komersial. -
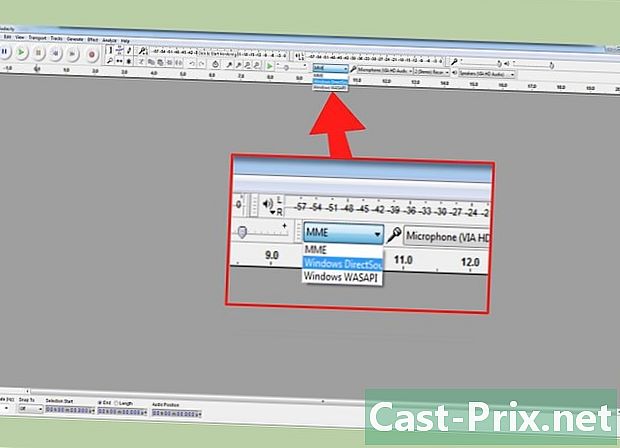
Atur input audio Audacity. Untuk memeriksa apakah input audio yang dipilih pada PC Anda adalah "Line", klik menu di sebelah ikon mikrofon. -
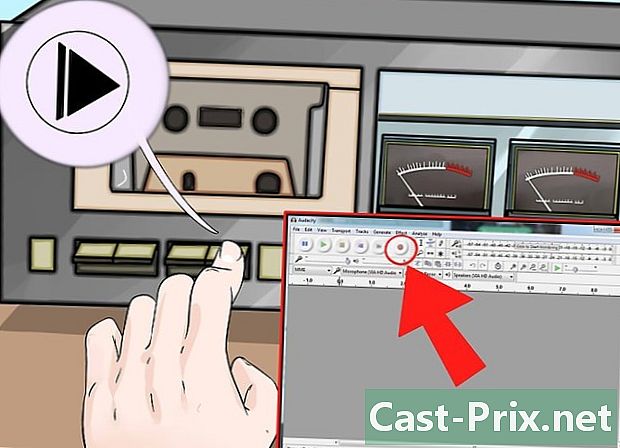
Mulai merekam dengan Audacity. Klik tombol rekam yang dikenali oleh titik merah yang digambar pada ikonnya. Kemudian tekan tombol putar pada perekam Anda. Anda mungkin dapat melakukan hal lain selama perekaman, karena durasinya akan tergantung pada durasi rekaman Anda.- Hubungkan jalur output audio komputer Anda ke speaker untuk mengawasi rekaman saat ini. Anda harus mengklik pada dialog audacity Audacity agar ini berfungsi. Anda akan dapat mendeteksi, dengan tidak mendengar lagi suara, akhir reproduksi rekaman Anda untuk menghentikan rekaman pada Audacity.
-
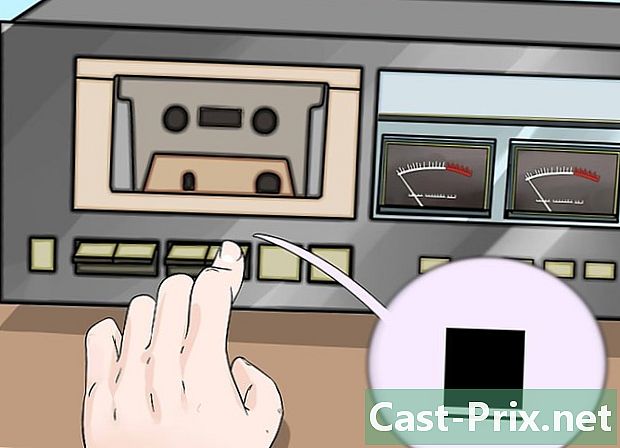
Klik tombol "Stop" pada antarmuka Audacity. Tombol ini mewakili kotak kuning keemasan. Juga hentikan pemutaran pada tape recorder Anda jika ini belum dilakukan secara otomatis. -

Lanjutkan dengan mengedit rekaman audio. Hilangkan bagian yang tenang, tambah volume, dan trim track sesuai kebutuhan. Berikut ini beberapa informasi untuk. -

Ekspor rekaman Anda ke format MP3. Agar dapat mengekspor rekaman Anda dalam format MP3, sebuah plugin bernama LAME tersedia gratis untuk Audacity. Ini akan memungkinkan Anda untuk mengedit metadata tentang file MP3 (trek, penulis, nomor lagu, album, dll.) Sehingga pemutar MP3 dan iTunes berbasis iTunes dapat mengidentifikasi genre musik (negara, jazz, simfoni, rock) dan bahkan periode apa yang mewakili bagian ini (70-an, 80-an, dll).
Bagian 5 Menggunakan aplikasi profesional
-
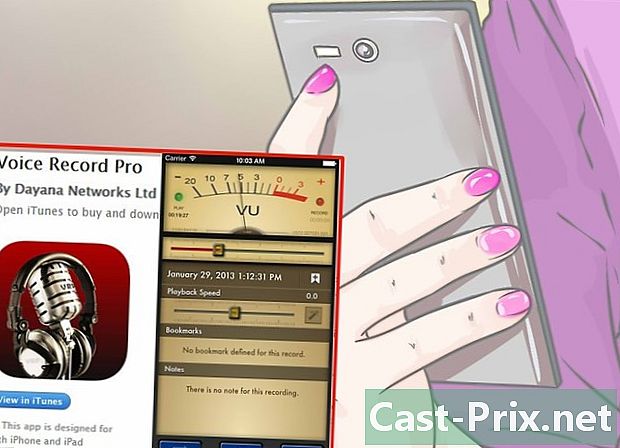
Pilih untuk menggunakan aplikasi profesional. Ada sejumlah aplikasi yang harganya berada di kisaran 50 hingga lebih dari 500 euro. Paket perangkat lunak ini akan memberi Anda penyelesaian kelas profesional dan menawarkan Anda fleksibilitas penggunaan yang besar. Cara menggunakannya berbeda dari satu program ke program lainnya, tetapi mereka semua mengikuti proses dasar yang sama seperti perangkat lunak perekaman audio lainnya, bahkan yang paling dasar:- periksa apakah input "Line" dipilih dalam parameter program
-
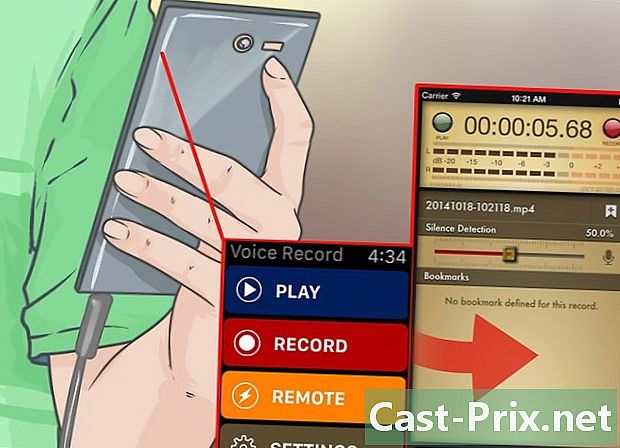
Lakukan registrasi. Klik tombol registrasi perangkat lunak dan aktifkan pemutaran pada tape recorder Anda. Rekam trek suara, dan ketika sudah selesai, klik tombol stop recording pada perangkat lunak dan hentikan pemutaran deck tape Anda.- Cara memulai dan mengakhiri rekaman tergantung pada program yang Anda gunakan. Antarmuka penggunaan masing-masing perangkat lunak ini akan sedikit berbeda dari satu aplikasi ke aplikasi lainnya.
-
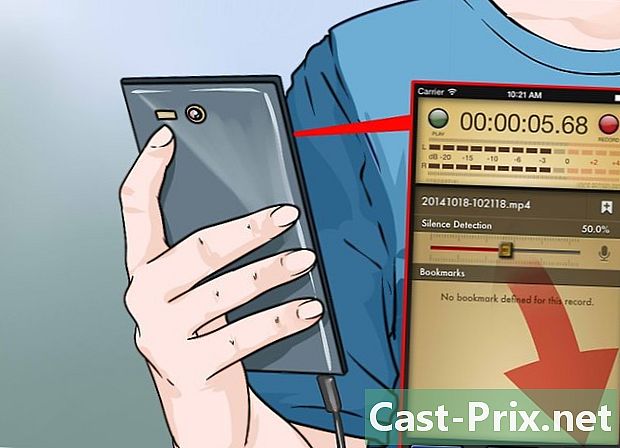
Edit rekaman audio. Keuntungan dari aplikasi profesional adalah Anda dapat membagi rekaman Anda menjadi daerah (untuk CD) dan menggunakan semua teknik debugging yang tersedia dalam bentuk plugin berkualitas sangat tinggi.- Pilihan terbaik dalam kategori profesional termasuk Sound Forge, yang diterbitkan oleh Sony, yang merupakan pilihan yang sangat baik untuk jenis pekerjaan ini, tetapi ada juga PolderbitS dan Cubase untuk Windows, Garage Band dan Logic Pro untuk Mac, dan ProTools menawarkan keuntungan karena tersedia untuk kedua sistem operasi.
Bagian 6 Menyetel rekaman audio (mastering)
-

Rekam hanya potongan pendek pada satu waktu untuk esai Anda. Anda perlu memverifikasi bahwa kualitas rekaman Anda sudah benar sebelum Anda mulai mentransfer seluruh koleksi kaset Anda ke hard drive Anda. Anda perlu merekam lagu dan kemudian memeriksanya dengan mendengarkannya lagi. Jika instalasi Anda benar dan pengaturan perekaman Anda diatur, Anda akan mendapatkan reproduksi digital yang baik dari kaset analog lama Anda.- Jika suara dari rekaman Anda teredam atau memiliki suara ledakan, tingkat output dari tape recorder Anda terlalu rendah, sehingga sinyal tidak berbeda dari kebisingan latar belakang yang dihasilkan oleh elektronik.
- Jika suara yang direkam muncul sebagai berombak atau jenuh, level sinyal input terlalu tinggi dan terdistorsi oleh efek saturasi. Dalam hal ini Anda perlu mengurangi level output perekam Anda dan coba lagi.
-
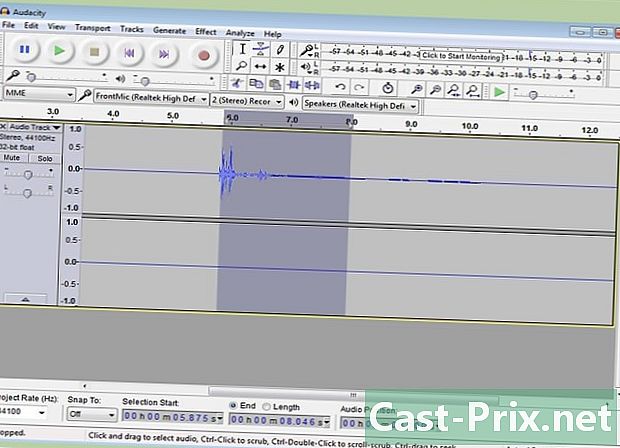
Edit rekaman Anda. Mungkin tidak perlu mengedit rekaman Anda, tetapi sebagian besar program rekaman akan memungkinkan Anda untuk membungkam, menghapus, atau mengubah volume. Prosedur ini akan terlihat rumit jika Anda belum memiliki pengalaman dalam bidang ini dan berada di luar cakupan artikel ini.- Yang terbaik adalah menyimpan file rekaman asli Anda dan mengubah nama sebelum melanjutkan ke pengeditan apa pun, jika Anda melakukan kesalahan. Setelah selesai dan akan puas dengan perubahannya, Anda dapat menghapus file asli untuk memulihkan ruang pada hard disk Anda.
-

Normalisasikan rekaman Anda. Jika kualitas rekaman Anda layak, Anda masih dapat meningkatkan dengan menggunakan alat di perangkat lunak Anda dengan tepat. Prinsip dari alat finishing ini disebut "normalisasi" dan terdiri dalam membawa amplitudo puncak suara 100% (atau 0 dB) dari skala indikator meter lebih dekat. -
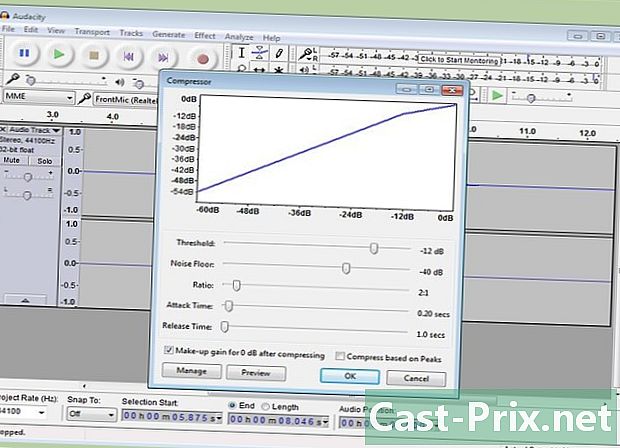
Terapkan kompresi pada rekaman Anda. Anda biasanya tidak harus sering menggunakan kompresi pada rekaman musik. Teknik ini terdiri dari membawa tingkat suara potongan amplitudo kecil ke tingkat yang mendekati potongan amplitudo tinggi. Kompresi menarik untuk merekam atau menyiarkan suara manusia, tetapi jauh lebih penting untuk musik berkualitas karena menghilangkan banyak dinamika, menghilangkan sensasi "warna". Gunakan teknik ini hanya untuk merekam lagu untuk digunakan di lingkungan yang bising, seperti mobil, di mana suara harus melewati kebisingan ambient "atas" di dalam kendaraan yang dapat didengar. -
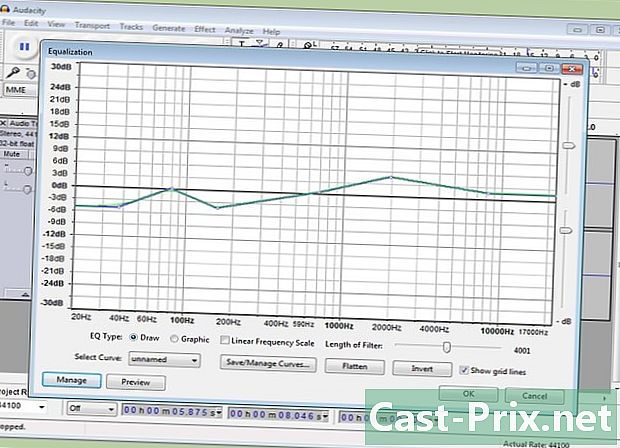
Menyamakan rekaman audio. Legalisasi terdiri dari pelemahan atau penguatan bagian-bagian tertentu dari audio yang ditransmisikan, untuk menghilangkan atau memberi lebih banyak kelegaan pada karya musik. Pengaturan ini sangat tergantung pada sistem speaker yang digunakan untuk pemutaran akhir dan penyesuaian tempat Anda ingin mendengarkan musik. Legalisasi sangat subyektif dan jika tampaknya dapat membawa hasil yang fantastis dalam kondisi tertentu, hasilnya mungkin tampak bencana dalam kondisi yang berbeda dari yang Anda rencanakan sebelumnya. Pengaturan ini harus dilakukan dengan banyak pengukuran. -
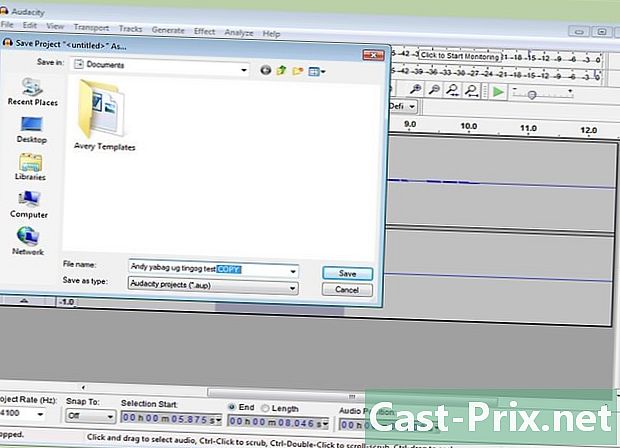
Selalu gunakan salinan rekaman Anda. Ketika Anda telah berhasil mengkonversi kaset lama Anda, hal pertama yang harus dilakukan sebelum membuat perubahan yang berpotensi merusak (memotong, menormalkan, menyamakan, atau mengompresi) adalah menjaga salinannya tetap utuh.

- Komputer yang dilengkapi dengan kartu audio yang memiliki input stereo "Input baris" dipasang untuk jack 3,5 mm
- Perangkat lunak perekaman audio
- Sebuah pemutar kaset yang dilengkapi dengan output jack stereo 3,5 mm (untuk pemutar headphone stereo atau untuk rekaman "Line output") atau dua jack coaxial RCA.
Untuk instalasi standar
- Kabel stereo diakhiri dengan dua jack 3,5 mm
- Adaptor untuk jack 3,5 mm (jika perlu)
Untuk pemasangan asimetris dengan garis koaksial
- Kabel koaksial ganda diakhiri dengan jack 3,5mm dan dua konektor RCA pria
- 3.5mm male to dual RCA jack adapter (jika perlu)
Untuk pemasangan dengan garis simetris
- Dua konektor XLR seimbang (opsi 1)
- Dua konektor jack stereo 6,35 mm (opsi 2)
- Dua adaptor jalur seimbang ke koaksial (Baluns)