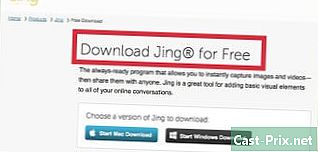Cara menggambar gambar dengan Photoshop
Pengarang:
Lewis Jackson
Tanggal Pembuatan:
7 Boleh 2021
Tanggal Pembaruan:
1 Juli 2024
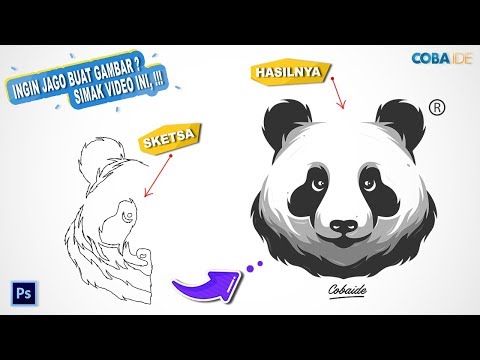
Isi
Dalam artikel ini: Persiapkan gambar untuk menggambar gambarTracer
Pelajari cara menggunakan Adobe Photoshop untuk menggambar gambar di bawah macOS atau Windows.
tahap
Bagian 1 Siapkan gambar yang akan ditelusuri
- Buka gambar yang ingin Anda gambar di Photoshop. Untuk melakukan ini, klik berkas di bilah menu di bagian atas jendela, dan pilih Terbuka ... untuk memilih gambar.
-

Klik pada lapisan di bilah menu. -

Klik pada Gandakan layer ... dan terus oke.- Anda memiliki opsi untuk mengganti nama layer baru, jika tidak maka akan terlihat seperti ini salinan.
-
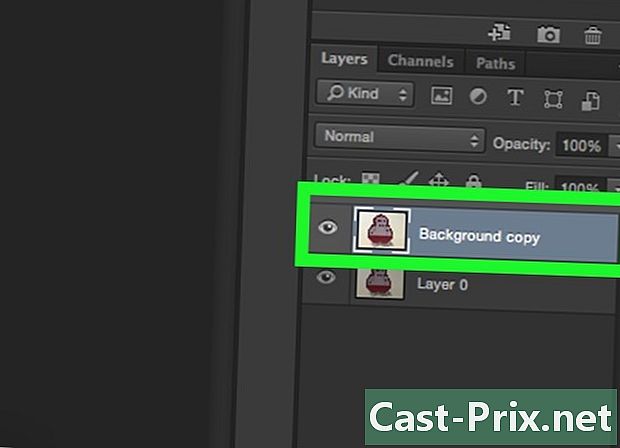
Pilih layer duplikat di bagian lapisan. Anda akan melihat ini di kanan bawah layar. -
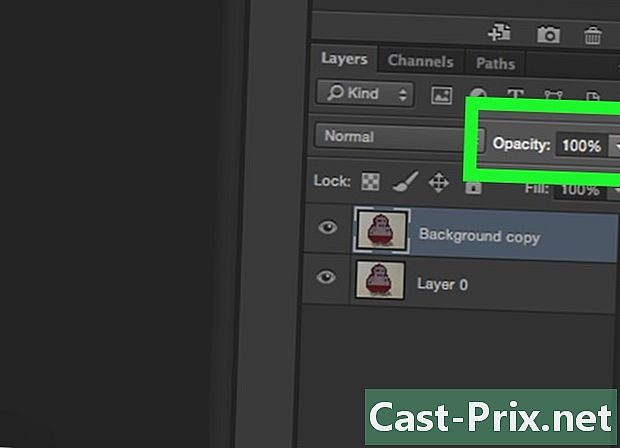
Klik di bidang kegelapan. Itu di kanan atas di bagian lapisan. -

Atur opacity menjadi 50%. -
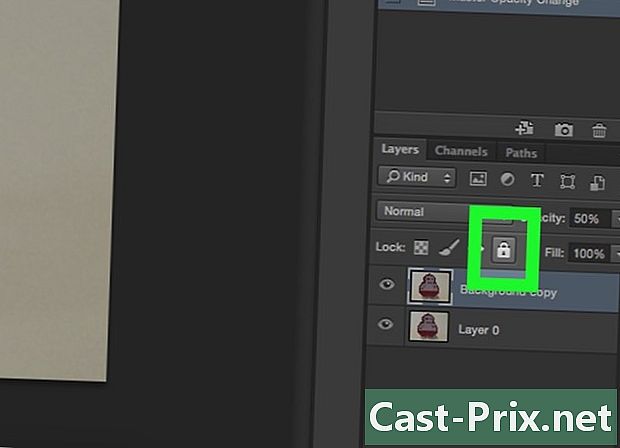
Kunci layer. Untuk melakukan ini, klik ikon kunci di bagian atas panel lapisan. -

Klik pada lapisan di bilah menu. -

memilih baru, lalu klik Lapisan .... -
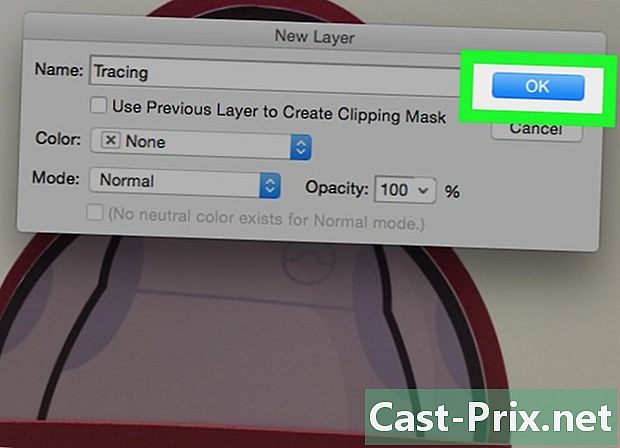
Ubah nama layer menjadi plotting dan klik oke. -
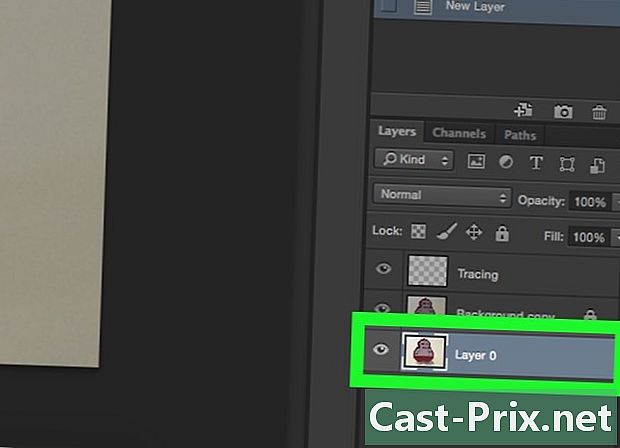
Pilih layer latar belakang. Anda dapat melakukannya di bagian ini lapisan. -
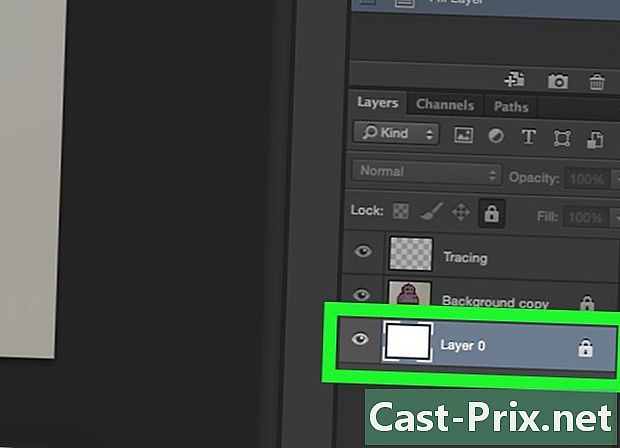
Tekan Ctrl+kembali (PC) emas ⌘+Hapus (Mac). Tindakan ini akan mengisi layer dengan warna latar putih.- Anda sekarang akan memiliki tiga lapisan di bagian: lapisan bernama plotting di bagian atas, yang lain dengan gambar Anda terkunci dan di tengah, dan yang terakhir (bawah) yang terkunci dan memiliki latar belakang putih. Jika Anda tidak memiliki pesanan ini, pindahkan lapisan untuk mengaturnya dengan cara ini.
Bagian 2 Lacak gambar
-
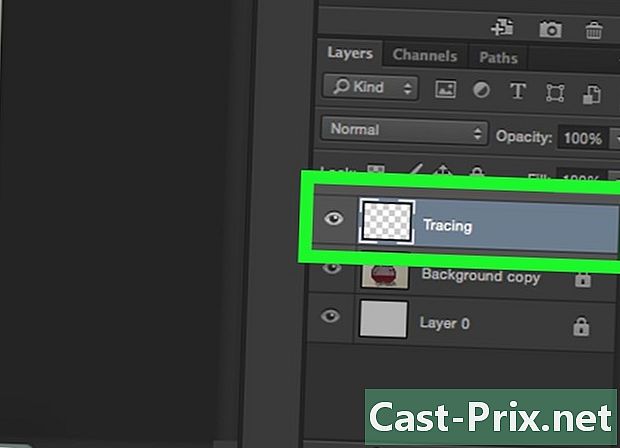
Pilih layer plotting. Ini adalah yang di bagian atas di bagian ini lapisan. -

Klik pada melihat di bilah menu. -
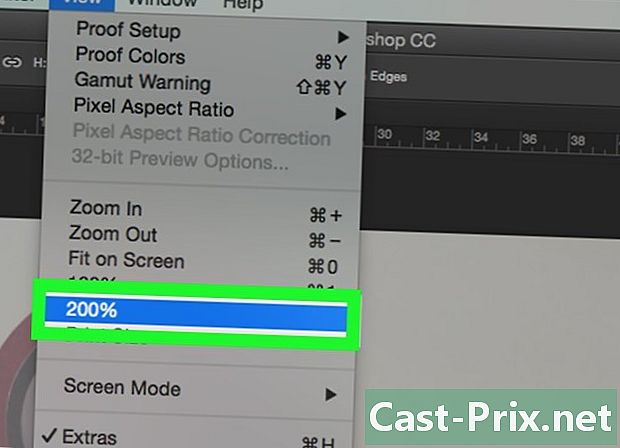
memilih 200 % untuk memperbesar gambar. Klik pada Perkecil atau Perbesar di menu tarik-turun melihat untuk menyesuaikan gambar ke ukuran yang sesuai untuk Anda telusuri. -

Pilih warna dan mulai menggambar. Untuk melakukan ini, klik salah satu kotak yang tumpang tindih yang ada di tab warna di kanan atas layar. Kemudian pilih warna dari spektrum di bagian bawah kotak. Klik pada kotak lain dan pilih warna yang sama.- Anda akan menemukan hitam dan putih di ujung kanan spektrum.
-
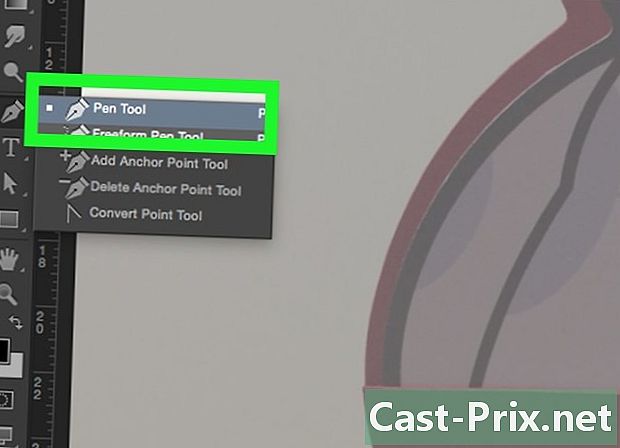
Klik pada alat di menu di sebelah kiri jendela.- Alat Pensil : itu menciptakan jejak reguler dan utuh yang memiliki lebar yang sama di tengah karena kedua ujungnya. Alat ini sangat ideal jika Anda berencana untuk menggambar beberapa garis dengan ujung yang menyatu. Itu diwakili oleh ikon pensil dan terletak di bagian atas bagian kedua pada bilah alat. Sebaliknya, jika Anda melihat ikon kuas, klik kanan padanya, dan pilih Alat Pensil.
- Alat sikat : Yang ini menghasilkan fitur meruncing yang lebih tipis di ujung dan lebih tebal di tengah. Alat ini berfungsi sempurna jika Anda ingin membuat efek sapuan kuas yang lebih fleksibel saat melacak. Itu diwakili oleh ikon kuas dan di bagian atas bagian kedua dari toolbar. Jika Anda melihat ikon pensil alih-alih kuas, klik kanan padanya dan pilih Alat Kuas.
- Alat bulu : Opsi ini membuat plot yang dapat diedit dengan titik jangkar yang dapat disesuaikan atau dipindahkan. Alat ini sangat ideal untuk memplot objek yang ingin Anda ubah sebagian besar saat Anda selesai melacak. Pilih ikon bulu yang ada di bagian bawah surat T di menu alat dan klik Alat Pena.
-
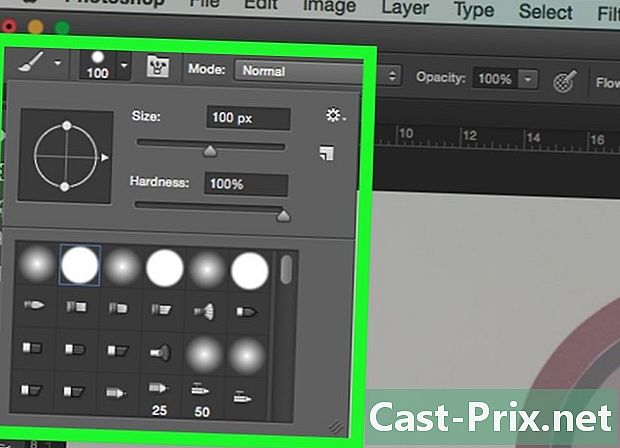
Lakukan penyesuaian pada alat Brush dan Pencil. Anda akan menemukan ini di kiri atas jendela.- Klik pada menu drop-down di sebelah ikon alat untuk menyesuaikan kekerasan dan ketebalannya. Jejak yang memiliki kekerasan tinggi lebih seperti sapuan kuas atau pensil asli.
- Klik pada ikon folder di sebelah kanan menu ukuran untuk mengatur atribut dan bentuk pensil atau kuas.
-
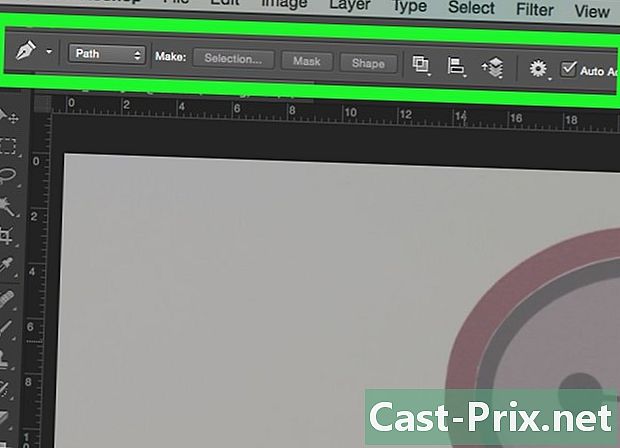
Setel parameter alat pena. Anda akan melihat mereka di kiri atas jendela.- Jika Anda ingin menggunakan alat Plume untuk membuat plot, klik menu drop-down di sisi kanan ikon dan klik rute.
-

Mulai melacak. Gunakan mouse atau touchpad Anda untuk memindahkan alat ke atas garis yang ingin Anda gambar.- Untuk menggunakan alat Kuas dan Pensil, klik dan tahan kursor saat Anda menyeret alat ke atas garis. Lepaskan mouse untuk memindahkan alat dan mulai memainkan baris baru.
- Untuk alat pena, klik dan lepaskan kursor di sepanjang garis gambar yang Anda gambar dan Anda akan melihat garis di antara setiap seri titik. Detail terbesar dan garis lengkung membutuhkan lebih banyak klik.
-

Sembunyikan gambar aslinya. Untuk melihat kemajuan pekerjaan Anda, klik ikon mata yang ada di sebelah lapisan tengah yang berisi foto dasar. Gambar akan hilang dan Anda akan melihat jalur Anda di latar belakang putih.- Ketika Anda selesai, klik melihat di bilah menu dan pilih 100 % untuk melihat gambar Anda dalam ukuran nyata.
-
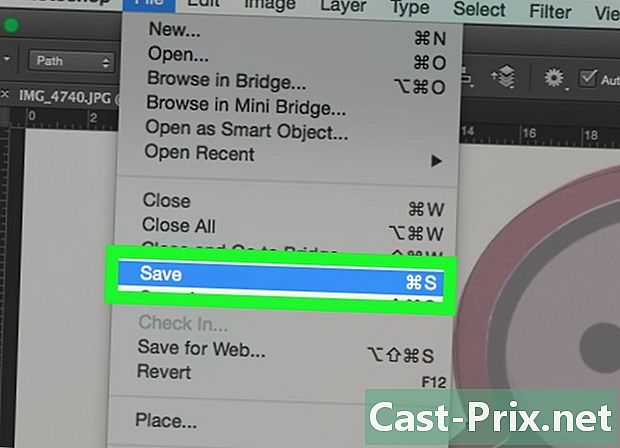
Simpan gambar Anda. Untuk melakukan ini, klik berkas di bilah menu dan pilih Simpan sebagai. Ganti nama file dan klik rekor.
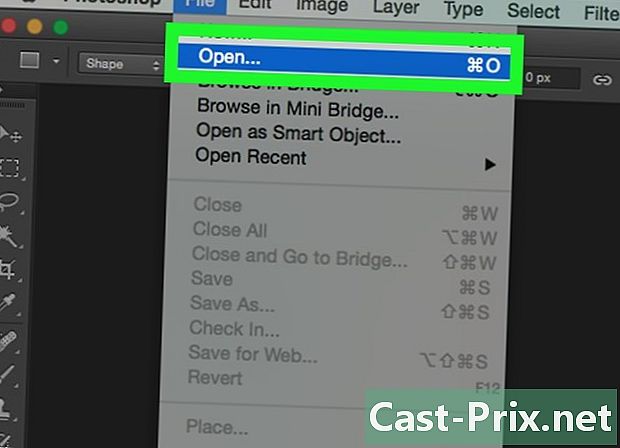
- Baca dan hormati hak cipta dari gambar asli.
- Hindari menyalin karya orang lain (bagaimana ini menyenangkan?).